Если у вас есть старый IDE привод, но ваша материнская плата имеет только SATA порты, не отчаивайтесь! В этой статье мы расскажем вам, как подключить IDE привод к SATA и продолжить использовать вашу "старую верность". Руководство предназначено для новичков, так что вы с легкостью сможете выполнить эту задачу даже без особых технических навыков.
Прежде чем приступить к подключению, вам понадобятся несколько вещей. Во-первых, вам понадобится SATA кабель, передающий данные и питание для привода. Во-вторых, вам понадобится адаптер IDE to SATA, который переведет сигналы IDE привода в сигналы, совместимые с SATA портами. Некоторые комплекты даже включают каркас для установки IDE привода в отсек SATA. И наконец, вам понадобятся отвертка и немного свободного времени.
Перед тем, как начать, важно отключить компьютер от электропитания. Затем откройте корпус компьютера, чтобы получить доступ к SATA портам на материнской плате. Найдите SATA порт, который вы хотите использовать для подключения IDE привода. Обычно он находится рядом с другими портами SATA, но в вашем случае может понадобиться поискать в документации к материнской плате.
Как подключить IDE привод к SATA: пошаговая инструкция для новичков

Подключение IDE привода к SATA на первый взгляд может показаться сложной задачей, особенно если вы новичок в этой области. Но не волнуйтесь, с помощью этой пошаговой инструкции вы сможете выполнить все необходимые действия без особых проблем.
Вот что вам потребуется для подключения IDE привода к SATA:
- IDE привод
- SATA-IDE адаптер
- Соответствующие кабели (SATA и IDE)
- Отвертка
Теперь, когда у вас есть все необходимые материалы, можно приступать к подключению:
- Первым делом выключите компьютер и снимите крышку системного блока.
- Найдите место для IDE привода. Обычно это порт, помеченный как "IDE" или "PATA".
- Подключите IDE кабель к приводу. Один конец кабеля должен быть подключен к IDE порту на приводе, а другой - к IDE порту на адаптере SATA-IDE.
- Теперь возьмите SATA кабель и подключите его к SATA порту на адаптере SATA-IDE. Другой конец кабеля должен быть подключен к соответствующему SATA порту на материнской плате.
- Убедитесь, что все соединения кабелей надежные и крепкие.
- При необходимости установите адаптер SATA-IDE в свободный отсек системного блока и закрепите его.
- Закрепите IDE привод в свободном отсеке системного блока.
- Убедитесь, что все кабели и компоненты правильно подключены и установлены.
- Перед включением компьютера закройте крышку системного блока.
- Теперь можно включить компьютер и проверить, работает ли IDE привод.
Теперь вы знаете, как подключить IDE привод к SATA. Пользуйтесь этими инструкциями, чтобы легко осуществить данную задачу и наслаждаться использованием IDE привода вместе с вашим компьютером.
Начало работы

Прежде чем приступить к подключению IDE привода к SATA, убедитесь в наличии всех необходимых инструментов. Вам понадобятся:
- IDE-SATA адаптер
- IDE-кабель
- SATA-кабель
- Инструменты для фиксации (отвертка, шурупы)
- Прилагаемая к приводу документация
После того, как вы убедились в наличии всех компонентов, приступайте к подключению привода. Отключите компьютер от электропитания и снимите его крышку. Вам понадобится свободное место внутри компьютера для установки привода.
Итак, приступим к подключению IDE привода к SATA пошагово:
Подключение привода

Для подключения IDE привода к SATA необходимо выполнить следующие шаги:
- Выберите подходящий адаптер SATA-IDE. Перед покупкой убедитесь, что его параметры соответствуют вашему приводу и материнской плате.
- Выключите компьютер и отсоедините кабель питания. Прежде чем приступить к установке, рекомендуется выполнять любые манипуляции с компонентами при выключенном питании.
- Подготовьте распределительный кабель. Приобретите SATA-кабель, который будет соединять привод с адаптером.
- Подготовьтесь к подключению. Убедитесь, что у вас есть необходимые инструменты – отвертки, соединительные шлейфы и другие устройства. Помните, что некорректное подключение может привести к повреждению компонентов.
- Подключите привод к адаптеру. Не забудьте правильно ориентировать разъемы и осуществлять подключение в соответствии с их типом. Затяните разъемы до конца, чтобы избежать плохого контакта.
- Подключите SATA-кабель к адаптеру. Обратите внимание на то, чтобы распределительный кабель был подключен к правильному порту адаптера и на материнской плате.
- Подключите кабель питания к приводу. Убедитесь, что кабель питания надежно закреплен входе привода.
- Включите компьютер и проверьте работу устройства. После подключения устройства следует включить компьютер и проверить, работает ли привод нормально. Если возникли проблемы, проверьте подключение и повторите установку.
Обратите внимание, что процесс установки и подключения привода может отличаться в зависимости от модели компьютера и адаптера. В случае возникновения затруднений, рекомендуется обратиться за помощью к специалисту.
Завершение установки
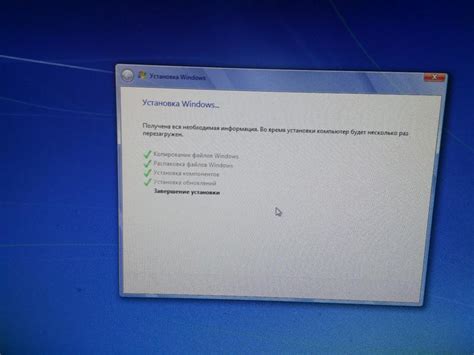
После подключения IDE привода к SATA порту и настройки BIOS, осталось только завершить установку и настроить новое оборудование.
1. Закройте компьютер и подождите несколько секунд, чтобы все процессы завершились.
2. Подключите питание к IDE приводу. Обычно это делается путем подключения 4-контактного Molex разъема.
3. Запустите компьютер и дождитесь загрузки операционной системы.
4. Проверьте, видит ли операционная система подключенный IDE привод. Это можно сделать в Проводнике (Windows) или при помощи команды "lsblk" (Linux).
5. Если операционная система не видит привод, проверьте правильность подключения и настройки BIOS.
6. Если все правильно настроено, ваш IDE привод должен быть готов к использованию. Теперь вы можете устанавливать программы с дисков, переносить данные и выполнять другие операции с вашим IDE приводом.
Обратите внимание, что процесс установки и настройки IDE привода может немного отличаться в зависимости от операционной системы и типа компьютера. Если у вас возникли какие-либо проблемы или вопросы, рекомендуется обратиться за помощью к специалисту или обратиться к руководству пользователя вашего компьютера.