Имея дома iMac, вы можете использовать его как монитор для других устройств. Это может быть полезно, например, если у вас есть ноутбук или планшет, и вы хотите увеличить экран для более удобной работы. Подключение iMac в качестве монитора несложно, если вы знаете несколько простых шагов.
Во-первых, убедитесь, что ваш iMac имеет входы, которые позволяют использовать его в качестве монитора. Обычно это делается при помощи порта Thunderbolt или Mini DisplayPort. Если у вас более старая модель iMac, то может потребоваться адаптер для подключения. Убедитесь, что у вас есть нужные кабели или адаптеры.
Во-вторых, подключите кабель или адаптер к порту на iMac. Если у вас есть адаптер, подключите кабель от другого устройства к адаптеру. Затем подключите другой конец кабеля к нужному порту на другом устройстве, например, ноутбуке или планшете.
Подготовка iMac для использования в качестве монитора

Перед подключением iMac в качестве монитора, убедитесь, что ваш компьютер отвечает следующим требованиям:
| Операционная система | macOS 10.6.1 или новее |
| Порты | Thunderbolt или Mini DisplayPort |
Если ваш iMac соответствует указанным требованиям, следуйте этим шагам:
Включите iMac и подключите его к источнику питания.
Подключите кабель Thunderbolt или Mini DisplayPort к порту на задней панели iMac. Обратите внимание на то, что кабель должен быть подключен к выходу, а не входу.
Подключите другой конец кабеля к порту Thunderbolt или Mini DisplayPort на втором устройстве, которое вы хотите использовать в качестве источника сигнала.
На iMac переключитесь на режим внешнего монитора, нажав комбинацию клавиш "Command" + "F2".
Возможно, вам потребуется настроить разрешение и расширение для iMac, чтобы корректно отображать изображение с подключенного источника.
После осуществления этих шагов, ваш iMac будет использоваться в качестве внешнего монитора. Наслаждайтесь его большим экраном и качественным изображением!
Проверка совместимости iMac с другими устройствами
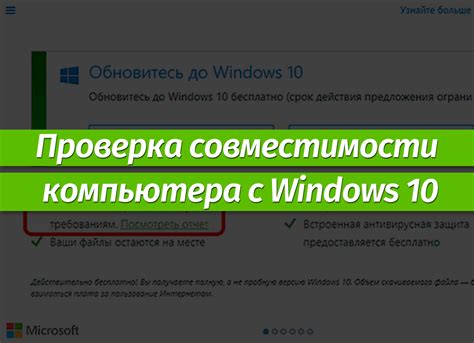
Перед тем, как подключить iMac в качестве монитора для других устройств, важно убедиться в их совместимости. Проверьте следующие моменты:
- Уровень операционной системы: убедитесь, что ваш iMac и другие устройства работают на совместимых версиях операционных систем.
- Порты: проверьте наличие необходимых портов на iMac и других устройствах. Обычно используются порты HDMI, DisplayPort или Thunderbolt.
- Кабели: удостоверьтесь, что у вас есть подходящие кабели для подключения iMac к другим устройствам. Возможно, потребуются специальные адаптеры.
- Разрешение экрана: внимательно изучите характеристики экрана iMac и устройств, с которыми вы планируете его соединить, чтобы быть уверенным, что разрешение экрана iMac подходит для ваших потребностей.
Если все эти условия выполняются, то вы можете приступить к подключению iMac в качестве монитора для других устройств. Уточните указания производителя и следуйте шагам из инструкции соединения.
Подключение iMac к устройству через кабель

Для подключения iMac к другому устройству в качестве монитора вам понадобится специальный кабель Thunderbolt или Mini DisplayPort.
Шаги для подключения iMac к устройству через кабель:
- Убедитесь, что iMac и другое устройство выключены.
- Найдите порт Thunderbolt или Mini DisplayPort на задней панели вашего iMac.
- Подключите один конец кабеля в порт Thunderbolt или Mini DisplayPort на iMac, а другой конец в соответствующий порт на другом устройстве.
- Включите iMac и другое устройство.
- На iMac откройте меню Apple в верхнем левом углу экрана и выберите "Настройки системы".
- В настройках системы выберите "Мониторы".
- В разделе "Расширенные настройки" выберите опцию "Режим Target Display".
- Выберите опцию "Включить режим Target Display".
После выполнения этих шагов iMac будет использоваться в качестве монитора для подключенного устройства.
Примечание:
К сожалению, не все модели iMac поддерживают режим Target Display, поэтому перед покупкой кабеля убедитесь, что ваша модель iMac совместима с этой функцией.
Подключение iMac к устройству через беспроводное соединение

Для подключения iMac к устройству через беспроводное соединение, необходимо выполнить следующие шаги:
- Убедитесь, что устройство, к которому вы хотите подключить iMac, имеет поддержку беспроводного соединения.
- На iMac откройте меню "Настройки" и выберите раздел "Сеть".
- В списке доступных сетей выберите нужную сеть для подключения.
- Введите пароль для доступа к выбранной сети и нажмите "Подключиться".
- После успешного подключения iMac к устройству через беспроводное соединение, вы сможете использовать его в качестве монитора.
Обратите внимание, что процесс подключения может незначительно отличаться в зависимости от модели iMac и устройства, к которому вы хотите его подключить. В случае возникновения проблем или необходимости получить дополнительную информацию, рекомендуется обратиться к официальной документации или службе поддержки производителя устройства.
Настройка iMac в режиме экрана

Если вы хотите использовать iMac в качестве внешнего монитора, вам необходимо настроить его в режиме экрана. Следуйте этим шагам, чтобы успешно подключить iMac:
1. Убедитесь, что оба устройства – ваш текущий компьютер и iMac – включены.
2. Подключите iMac и ваш текущий компьютер к одной сети Wi-Fi, чтобы они могли общаться друг с другом.
3. На вашем текущем компьютере откройте "Настройки системы" и найдите вкладку "Мониторы".
4. Во вкладке "Мониторы" найдите раздел "Расширение рабочего стола" и выберите опцию "Использовать iMac в качестве внешнего дисплея".
5. При необходимости установите предпочтительные настройки разрешения и масштабирования для iMac.
6. Подтвердите настройки и подождите несколько секунд, пока ваш текущий компьютер не обнаружит iMac как внешний монитор.
7. Теперь ваш iMac настроен в режиме экрана и готов к использованию. Перетяните окна приложений на iMac, чтобы пользоваться его экраном.
Обратите внимание, что в режиме экрана некоторые функции iMac могут быть недоступны или ограничены. Однако вы сможете использовать его в качестве монитора для вашего текущего компьютера и наслаждаться качественным изображением.
Решение проблем при подключении iMac в качестве монитора
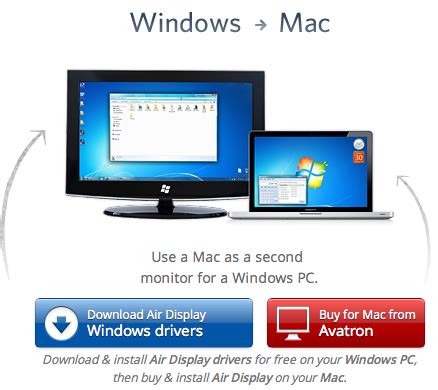
Если у вас возникли проблемы при подключении iMac в качестве монитора, следуйте этим шагам для их решения:
| Проблема | Решение |
|---|---|
| Нет изображения на внешнем мониторе | Убедитесь, что кабель, который вы используете для подключения iMac к монитору, надежно подключен как к iMac, так и к монитору. Проверьте, что iMac и монитор включены и находятся в рабочем состоянии. Если проблема не решена, попробуйте использовать другой кабель или внешний монитор. |
| Изображение на внешнем мониторе размытое или нерезкое | Проверьте настройки разрешения экрана на iMac. Перейдите в "Системные настройки" -> "Монитор" и выберите оптимальное разрешение для подключаемого монитора. |
| Проблемы с цветопередачей на внешнем мониторе | Если цвета на внешнем мониторе отображаются некорректно, проверьте настройки цветопередачи на iMac. Перейдите в "Системные настройки" -> "Дисплей" -> "Цвет" и выберите правильный профиль цветопередачи для монитора. |
| Отсутствует звук на внешнем мониторе | Проверьте настройки звука на iMac. Перейдите в "Системные настройки" -> "Звук" -> "Выход" и выберите внешний монитор в качестве аудиовыхода. Убедитесь, что звук не выключен на самом мониторе и громкость установлена на оптимальное значение. |
Если вы все проверили и проблема не решена, обратитесь за помощью к специалисту Apple или к сервисному центру. Они смогут помочь вам диагностировать и решить проблему с подключением iMac в качестве монитора.
Полезные советы по использованию iMac в качестве монитора

1. Проверьте совместимость: Перед тем как начать подключение iMac, убедитесь, что ваше устройство совместимо с ним. Обычно, iMac имеет разъемы HDMI или Thunderbolt, поэтому вашему устройству также потребуются подходящие разъемы.
2. Выберите правильный кабель: Для подключения iMac в качестве монитора вам понадобится правильный кабель. В зависимости от портов вашего устройства, может понадобиться HDMI-кабель или Thunderbolt-кабель. Обратите внимание, что некоторые iMac-модели имеют только Thunderbolt-разъемы.
3. Подключите устройства: Подключите один конец кабеля к вашему устройству, а другой - к iMac. Убедитесь, что кабель надежно и безопасно подключен. Если используете Thunderbolt-кабель, обратите внимание на его ориентацию и правильно вставьте его в порт.
4. Настройте входной сигнал: После успешного подключения кабеля, переключите iMac на режим внешнего экрана. Обычно для этого требуется нажать на комбинацию клавиш "Command + F2".
5. Настройте разрешение: После того, как iMac переключится на внешний режим, убедитесь, что разрешение на вашем устройстве соответствует разрешению iMac. Если разрешение слишком низкое или слишком высокое, попробуйте изменить его настройки на вашем устройстве.
6. Настройте звук: Если вы хотите использовать iMac не только как монитор, но и как аудиоприемник, убедитесь, что звук передается через iMac. Для этого нужно в настройках вашего устройства выбрать iMac в качестве аудиовыхода.
7. Настройте функциональные кнопки: Если хотите управлять яркостью, громкостью или другими настройками iMac, убедитесь, что функциональные кнопки на вашем устройстве настроены правильно. Обычно, вы сможете управлять этими функциями с помощью функциональных кнопок на клавиатуре iMac.
8. Наслаждайтесь использованием: После всех настроек ваш iMac готов к использованию в качестве монитора. Наслаждайтесь качественным и ярким отображением на большом экране iMac и получайте удовольствие от комфортной работы и развлечений!
В данной статье мы рассмотрели несколько способов подключения iMac в качестве монитора. Каждый из этих способов имеет свои особенности и требует определенных настроек. Однако, в целом, подключить iMac к другому устройству в качестве монитора несложно.
Самым простым и удобным способом является использование технологии Target Display Mode. Единственное, что нужно для этого – наличие Thunderbolt или Mini DisplayPort на обоих устройствах. Подключение осуществляется с помощью Thunderbolt-кабеля или Mini DisplayPort-кабеля. Затем, на iMac необходимо включить Target Display Mode, нажав комбинацию клавиш Command + F2.
Если у вас нет возможности использовать Target Display Mode, можно воспользоваться программными решениями, такими как AirDisplay или Duet Display. Эти приложения позволяют использовать iMac в качестве внешнего монитора для другого устройства, подключенного по USB. Для этого необходимо установить соответствующее приложение на оба устройства и выполнить несколько настроек.
Независимо от выбранного способа, не забудьте проверить совместимость ваших устройств и установить необходимые драйверы и программы. Всегда стоит прочитать инструкции и руководства пользователя перед подключением iMac в качестве монитора.
При правильной настройке iMac может стать отличным внешним монитором для других устройств. Это позволит расширить функционал и повысить удобство использования не только iMac, но и других устройств.