TP-Link wn722n - это популярный модельный ряд без проводной Wi-Fi-интернет-адаптер с высокой скоростью передачи данных. Если у вас есть ноутбук без встроенного Wi-Fi или вы хотите улучшить скорость вашего подключения, то этот адаптер может стать идеальным решением для вас. В этой статье мы подробно расскажем о том, как правильно подключить интернет адаптер TP-Link wn722n к ноутбуку.
Перед началом убедитесь, что у вас есть все необходимые компоненты для подключения. Вам понадобятся сам адаптер TP-Link wn722n, компьютер или ноутбук, операционная система Windows (поддержка других операционных систем варьируется) и драйверы для адаптера, которые можно найти на официальном сайте TP-Link. Удостоверьтесь также, что ваш компьютер или ноутбук имеет свободный порт USB, к которому вы будете подключать адаптер.
Подключение интернет адаптера TP-Link wn722n к ноутбуку начинается с установки драйверов. Для этого вставьте прилагаемый к адаптеру диск с драйверами в оптический привод вашего компьютера или ноутбука. Затем запустите установочный файл и следуйте инструкциям на экране. Если у вас нет дисковода, вы можете загрузить драйверы с сайта TP-Link с помощью другого компьютера и перенести их на ваш ноутбук через флеш-накопитель или другое съемное устройство.
Выбор и покупка адаптера TP-Link wn722n

Перед покупкой следует обратить внимание на несколько важных факторов. Во-первых, проверьте совместимость адаптера с вашим ноутбуком. TP-Link wn722n поддерживает Windows XP, Vista, 7 и 8, а также Mac OS X 10.7-10.14. Во-вторых, убедитесь, что адаптер имеет достаточную скорость передачи данных. Модель TP-Link wn722n поддерживает скорость до 150 Мбит/с, что является оптимальным для большинства повседневных задач.
При выборе адаптера также обратите внимание на его дизайн и размеры. TP-Link wn722n компактен и легок, что позволяет легко его переносить и использовать с разными устройствами. Также удобно выбирать адаптер с съемной антенной, которая может быть заменена на более мощную для усиления сигнала.
Чтобы приобрести адаптер TP-Link wn722n, вы можете посетить ближайший магазин электроники или заказать его в интернете. Множество онлайн-магазинов предлагают данную модель по различным ценам, поэтому вы можете выбрать оптимальное предложение. Также рекомендуется проверить отзывы других пользователей об адаптере, чтобы убедиться в его надежности и качестве.
Подготовка ноутбука к подключению адаптера

Перед тем, как подключить интернет-адаптер TP-Link wn722n к своему ноутбуку, следует выполнить некоторые предварительные действия. В этом разделе мы рассмотрим шаги, которые необходимо выполнить для успешного подключения адаптера.
- Убедитесь, что ваш ноутбук поддерживает подключение через USB. Подсоедините адаптер к порту USB и убедитесь в его надежности.
- Установите драйвера для адаптера. Обычно они поставляются вместе с адаптером на диске или могут быть загружены с официального сайта производителя. Убедитесь, что у вас есть последняя версия драйверов и выполните их установку.
- Если вам необходимо подключить адаптер к беспроводной сети, проверьте наличие Wi-Fi на вашем ноутбуке. Если ноутбук не оборудован модулем Wi-Fi, вам потребуется дополнительное оборудование: встроенный Wi-Fi адаптер или USB Wi-Fi адаптер.
- Установите программное обеспечение управления адаптером. TP-Link обычно предоставляет свое собственное программное обеспечение для управления адаптером. Скачайте и установите его с сайта производителя.
- Подключите адаптер TP-Link wn722n к порту USB ноутбука. Обычно, после подключения адаптера, операционная система сама определяет его и предоставляет доступ к интернету.
После выполнения всех вышеуказанных действий вы будете готовы использовать адаптер TP-Link wn722n на своем ноутбуке. Убедитесь, что адаптер правильно подключен и готов к работе.
Установка драйверов для адаптера TP-Link wn722n
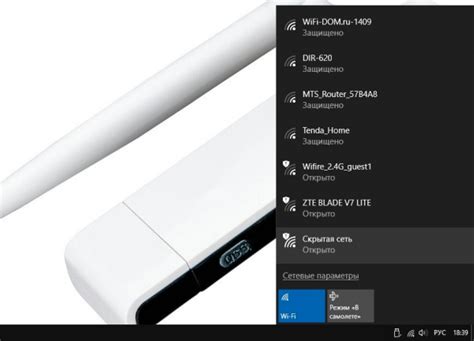
Для начала подключите адаптер TP-Link wn722n к своему ноутбуку. Затем следуйте инструкциям по установке драйверов:
- Скачайте последнюю версию драйвера для адаптера TP-Link wn722n с официального веб-сайта TP-Link.
- Откройте загруженный файл драйвера и следуйте инструкциям мастера установки.
- Выберите язык установки и нажмите "Далее".
- Прочитайте и принимайте лицензионное соглашение, затем нажмите "Далее".
- Выберите путь для установки драйверов или оставьте значение по умолчанию, затем нажмите "Далее".
- Нажмите "Установить" для начала процесса установки драйверов.
- Дождитесь завершения установки драйверов.
- Нажмите "Готово" для завершения мастера установки.
После установки драйверов для адаптера TP-Link wn722n перезагрузите ноутбук, чтобы изменения вступили в силу. После перезагрузки адаптер должен быть готов к использованию. Убедитесь, что адаптер правильно подключен и настроен, чтобы получить доступ к Интернету.
Подключение адаптера TP-Link wn722n к ноутбуку

Для подключения адаптера TP-Link wn722n к ноутбуку вам потребуется выполнить следующие шаги:
- Убедитесь, что ноутбук выключен.
- Вставьте USB-коннектор адаптера в любой доступный USB-порт ноутбука.
- Включите ноутбук.
- Дождитесь, пока операционная система ноутбука распознает новое устройство. Возможно, потребуется подождать несколько секунд или минут.
- Проверьте, что адаптер TP-Link wn722n успешно подключен к ноутбуку. Обычно это можно увидеть по значку подключения Wi-Fi в системном трее или в настройках сети.
- Настройте адаптер TP-Link wn722n, если требуется. Для этого вам могут понадобиться дополнительные инструкции, которые идут в комплекте с адаптером или на официальном сайте производителя.
После выполнения всех этих шагов вы успешно подключите адаптер TP-Link wn722n к своему ноутбуку и сможете использовать его для подключения к интернету без проводов.
Настройка интернет соединения после подключения адаптера
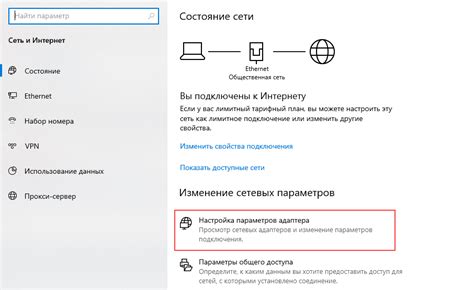
После успешного подключения адаптера TP-Link wn722n к ноутбуку, вам нужно настроить интернет соединение. Вот несколько шагов, которые помогут вам в этом:
- Откройте меню "Параметры" на вашем ноутбуке.
- Выберите раздел "Сеть и интернет".
- В этом разделе выберите "Wi-Fi" или "Соединения".
- В списке доступных сетей выберите вашу домашнюю Wi-Fi сеть.
- Введите пароль для вашей Wi-Fi сети, если это требуется.
- Дождитесь подключения к сети.
Теперь вы должны быть подключены к интернету через адаптер TP-Link wn722n. Если у вас все еще возникают проблемы с подключением, попробуйте перезагрузить ноутбук и роутер.