В современном мире интернет является неотъемлемой частью нашей жизни. Он позволяет нам находить нужную информацию, общаться с друзьями и родными, а также работать удаленно. Для подключения к интернету существует множество способов, и одним из самых популярных является использование Wi-Fi. Wi-Fi предоставляет возможность подключиться к интернету без проводов, что делает его использование гораздо более удобным и мобильным.
Если у вас есть ПК и вы хотите настроить Wi-Fi для подключения к интернету, то вам потребуется несколько простых шагов. Во-первых, вам нужно убедиться, что ваш ПК имеет встроенный Wi-Fi адаптер или у вас есть внешний Wi-Fi адаптер. Если его нет, то вам потребуется приобрести его для подключения к беспроводным сетям.
Следующим шагом будет установка и настройка драйверов для Wi-Fi адаптера. Вы можете найти последние версии драйверов на сайте производителя вашего адаптера или на сайте самого производителя компьютера. Установите драйверы, следуя инструкциям на экране, и перезагрузите компьютер, если это потребуется.
Создание Wi-Fi соединения

Для того чтобы настроить Wi-Fi соединение на вашем компьютере, следуйте следующим шагам:
1. Убедитесь, что ваш компьютер имеет встроенный или внешний Wi-Fi адаптер. Если у вас внешний адаптер, подключите его к компьютеру.
2. Откройте "Панель управления" на вашем компьютере.
3. Перейдите в раздел "Сеть и Интернет" и выберите "Центр управления сетями и общим доступом".
4. В левом меню выберите "Настройка нового соединения или сети".
5. В диалоговом окне выберите "Создание нового соединения или сети".
6. В списке доступных опций выберите "Подключение к беспроводной сети".
7. Введите имя вашей Wi-Fi сети (SSID) и выберите тип защиты (обычно используется WPA2).
8. Введите пароль для вашей Wi-Fi сети и нажмите "Далее".
9. Подождите, пока ваш компьютер создаст Wi-Fi сеть.
10. Теперь вы можете подключить другие устройства к вашей Wi-Fi сети, используя указанное вами имя сети и пароль.
Теперь у вас есть созданное Wi-Fi соединение, которое позволяет вам подключаться к Интернету без использования проводов.
Выбор подходящего Wi-Fi адаптера

При выборе подходящего Wi-Fi адаптера для вашего ПК необходимо учитывать несколько ключевых факторов. Во-первых, важно определить тип подключения, который соответствует вашим требованиям. Wi-Fi адаптеры можно разделить на несколько категорий: USB-адаптеры, PCI-адаптеры и USB-платы.
USB-адаптеры являются самым популярным вариантом для Wi-Fi подключения на ПК, так как они просты в установке и имеют широкую совместимость с различными операционными системами. Они представляют собой небольшие устройства, которые подключаются к порту USB компьютера. Однако, учитывайте, что наличие свободного USB-порта может быть ограничением для некоторых пользователей.
PCI-адаптеры, в свою очередь, устанавливаются непосредственно в слот PCI на материнской плате компьютера. Такие адаптеры обеспечивают более стабильный и быстрый сигнал, но требуют более тщательной установки и имеют ограниченную совместимость с некоторыми моделями ПК.
USB-платы - это еще один вариант Wi-Fi адаптеров, которые устанавливаются непосредственно на вашу материнскую плату через интерфейс USB-порта. Этот вариант предоставляет лучшую производительность и скорость сигнала по сравнению с USB-адаптерами, но требует более глубоких навыков в установке.
Кроме того, обратите внимание на протокол Wi-Fi, который поддерживает выбранный адаптер. Наиболее распространенными являются протоколы 802.11n и 802.11ac, но существуют и другие варианты. Если ваш роутер поддерживает более новые протоколы, убедитесь, что выбранный адаптер также совместим с ними для обеспечения максимальной скорости и стабильности подключения.
Важным фактором также является диапазон работы адаптера. Рекомендуется выбирать адаптеры с поддержкой диапазона 2,4 ГГц и 5 ГГц для обеспечения большей гибкости при выборе частоты подключения.
Выбор подходящего Wi-Fi адаптера для вашего ПК - это индивидуальное решение, которое зависит от ваших потребностей и требований. Перед покупкой не забудьте ознакомиться с характеристиками и отзывами о выбранном устройстве, чтобы быть уверенным в его надежности и качестве.
Удачного выбора и стабильного Wi-Fi подключения!
Установка драйверов для Wi-Fi адаптера
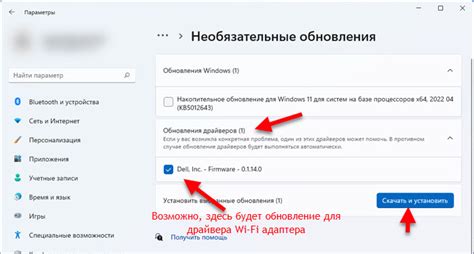
Прежде чем начать установку драйверов, вам необходимо знать модель вашего Wi-Fi адаптера. Обычно это написано на самом адаптере или в его документации. Если вы не можете найти эту информацию, вы можете попробовать найти модель адаптера в меню "Устройства и принтеры" в настройках компьютера.
После того как у вас есть модель Wi-Fi адаптера, вы можете перейти на сайт производителя и загрузить последние драйверы для вашей модели адаптера. Вам понадобится подключение к интернету для загрузки драйверов, поэтому используйте другое устройство или используйте эфирное подключение.
После загрузки драйверов откройте файл с расширением .exe или .msi и следуйте инструкциям на экране для установки драйверов. Обычно вам нужно будет согласиться с условиями лицензионного соглашения и выбрать папку для установки драйверов.
Когда установка завершится, перезагрузите компьютер, чтобы изменения вступили в силу. После перезагрузки компьютер должен распознать ваш Wi-Fi адаптер и позволить вам подключиться к Wi-Fi сети.
Не забывайте, что время от времени производители выпускают новые версии драйверов, которые могут улучшить работу вашего Wi-Fi адаптера. Поэтому регулярно проверяйте сайт производителя на наличие обновлений и устанавливайте их, чтобы оставаться в курсе последних изменений.
Поиск и подключение к доступным Wi-Fi сетям
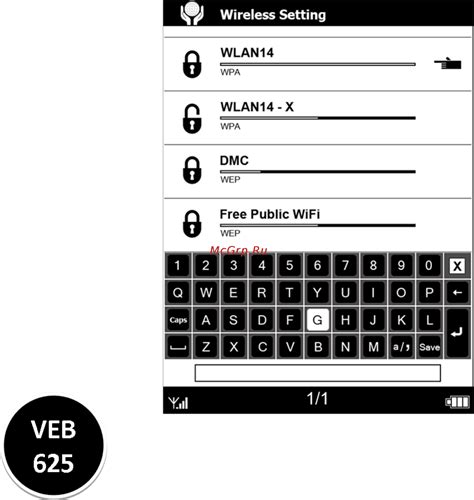
Чтобы подключиться к Wi-Fi сети на вашем ПК, необходимо сначала найти доступные сети в вашем районе. Для этого вам понадобится встроенная в ваш ПК программа для управления беспроводными сетями.
Чтобы открыть программу управления Wi-Fi сетями на ПК на Windows, щелкните значок Wi-Fi в правом нижнем углу панели задач. Затем выберите "Доступные сети Wi-Fi".
Пользователям Mac нужно щелкнуть на значке Wi-Fi вверху экрана и выбрать "Открыть Network Preferences". Затем вы увидите список доступных сетей Wi-Fi.
Когда вы найдете список доступных Wi-Fi сетей, выберите сеть, к которой хотите подключиться из списка.
Если выбранная сеть защищена паролем, вам будет предложено ввести пароль для подключения. Введите пароль и нажмите "Подключиться". Если у вас нет пароля для сети, вы сможете подключиться к ней сразу после выбора.
Если все прошло успешно, вы увидите уведомление о подключении к выбранной Wi-Fi сети!
Обратите внимание, что вы можете сохранить пароли от Wi-Fi сетей на вашем ПК, чтобы автоматически подключаться к этим сетям в будущем.
Ввод пароля для защиты Wi-Fi сети
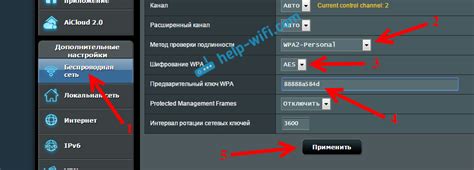
При настройке Wi-Fi сети для вашего ПК, очень важно установить пароль для защиты сети от несанкционированного доступа. Пароль позволит предотвратить подключение к вашей сети несанкционированных пользователей и обеспечит безопасность вашего подключения.
Процедура ввода пароля для защиты Wi-Fi сети зависит от модели и производителя вашего маршрутизатора, но обычно выглядит следующим образом:
- Откройте веб-браузер и введите IP-адрес маршрутизатора в адресной строке. Обычно IP-адрес указан на задней панели маршрутизатора или в инструкции к нему.
- В появившемся окне введите имя пользователя и пароль для доступа к настройкам маршрутизатора (обычно admin/admin).
- Найдите вкладку "Безопасность" или "Настройки Wi-Fi" и выберите опцию "Защита сети" или "Шифрование".
- Выберите тип шифрования (обычно WPA2-PSK) и введите пароль, который будет использоваться для доступа к Wi-Fi сети. Придумайте сложный пароль, который содержит буквы в разных регистрах, цифры и специальные символы.
- Подтвердите введенный пароль и сохраните настройки.
После выполнения этих шагов ваша Wi-Fi сеть будет защищена паролем, и только пользователи, знающие пароль, смогут подключиться к вашей сети. Рекомендуется регулярно менять пароль для обеспечения безопасности вашей сети.
Настройка сети Wi-Fi на ПК
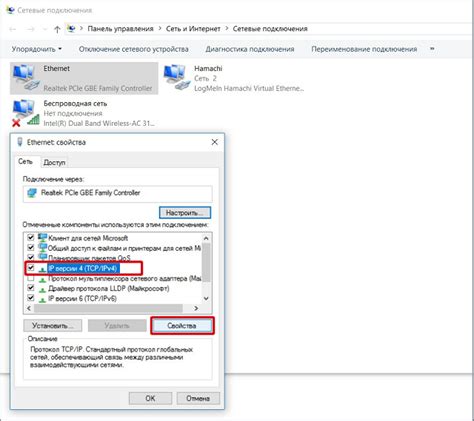
Для подключения к интернету без проводов и использования Wi-Fi на вашем ПК, необходимо сделать несколько простых шагов. В этом разделе мы рассмотрим процесс настройки сети Wi-Fi на вашем компьютере.
1. Убедитесь, что ваш компьютер оборудован Wi-Fi адаптером. Большинство современных компьютеров уже оснащены встроенным Wi-Fi. Если ваш компьютер не имеет Wi-Fi адаптера, вам может потребоваться отдельный внешний Wi-Fi адаптер.
2. Включите Wi-Fi на вашем компьютере. Обычно для этого существует специальная кнопка или комбинация клавиш на клавиатуре. Проверьте документацию к вашему компьютеру или поищите соответствующие инструкции в интернете.
3. Откройте настройки Wi-Fi на вашем компьютере. Для этого щелкните на значке Wi-Fi, который обычно находится в правом нижнем углу экрана. В появившемся меню выберите "Настройки Wi-Fi".
| Шаг | Действие |
|---|---|
| 4 | Найдите доступные Wi-Fi сети |
| 5 | Выберите нужную сеть и нажмите "Подключиться" |
| 6 | Введите пароль, если он требуется |
| 7 | Дождитесь подключения и наслаждайтесь доступом в Интернет |
После выполнения этих шагов вы успешно настроите Wi-Fi на вашем ПК и сможете пользоваться интернетом без проводов. Теперь вы сможете подключаться к доступным Wi-Fi сетям в вашем окружении и наслаждаться свободой перемещения без ограничений.
Проверка и установка правильных настроек протокола TCP/IP
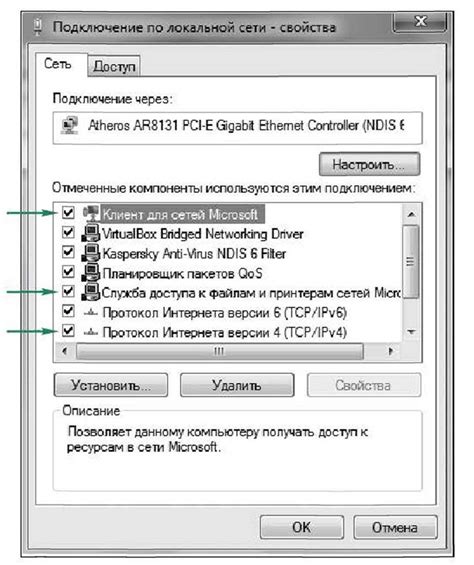
Шаг 1: Перейдите в "Панель управления" на своем ПК и откройте раздел "Сеть и Интернет".
Шаг 2: Выберите раздел "Сетевые подключения" и перейдите к "Свойствам" выбранного подключения Wi-Fi.
Шаг 3: В открывшемся окне выберите вкладку "Протокол TCP/IP версии 4 (TCP/IPv4)" и нажмите на кнопку "Свойства".
Шаг 4: Убедитесь, что настройки протокола TCP/IP установлены на "Получить IP-адрес автоматически" и "Получить DNS-серверы автоматически".
Примечание: В случае если вы используете статический IP-адрес, укажите соответствующие значения вручную.
Шаг 5: Чтобы убедиться, что настройки протокола TCP/IP установлены правильно, выполните следующие действия:
- Перейдите в командную строку, нажав комбинацию клавиш "Win" + "R" и введите "cmd".
- В открывшемся окне командной строки введите команду "ipconfig" и нажмите клавишу "Enter".
- В результате выполнения команды вы увидите информацию об IP-адресе, маске подсети, а также о DNS-серверах.
Примечание: Убедитесь, что значения IP-адреса и DNS-серверов соответствуют настройкам вашего Wi-Fi-роутера.
Шаг 6: Если значения настроек протокола TCP/IP неверные, вам потребуется вручную внести изменения:
- В окне свойств протокола TCP/IP выберите пункт "Использовать следующие IP-адреса".
- Введите корректные значения IP-адреса, подсети и DNS-серверов, предоставленные вашим Интернет-провайдером или системным администратором.
- Нажмите "ОК" и закройте все окна свойств.
Шаг 7: После завершения всех настроек протокола TCP/IP перезагрузите ваш компьютер.
Теперь вы убедились, что протокол TCP/IP правильно настроен на вашем ПК и Wi-Fi соединение должно работать без проблем.
Получение доступа к интернету без проводов
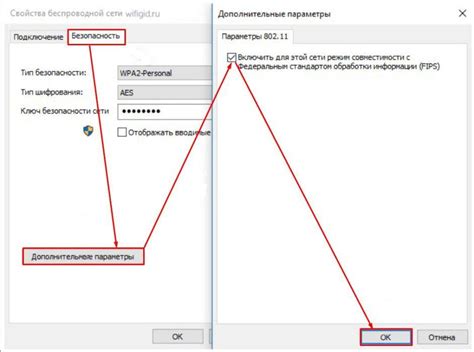
Для использования Wi-Fi на компьютере необходимо настроить соединение:
| Шаг | Описание действия |
|---|---|
| 1 | Убедитесь, что на вашем компьютере установлен соответствующий Wi-Fi адаптер. Если его нет, приобретите совместимый адаптер. |
| 2 | Откройте меню настроек Wi-Fi на вашем компьютере. Обычно это можно сделать через значок Wi-Fi в системном трее или через меню "Параметры". |
| 3 | Выберите доступную Wi-Fi сеть из списка. Если требуется пароль, введите его. |
| 4 | Подождите, пока ваш компьютер установит соединение с выбранной сетью. |
| 5 | После установления соединения вы можете открыть веб-браузер и начать пользоваться интернетом без проводов. |
Значительным преимуществом Wi-Fi является возможность подключить несколько устройств к одной сети одновременно. Это позволяет использовать интернет без проводов на нескольких устройствах одновременно, таких как ноутбуки, планшеты, смартфоны и т.д.
Однако, следует помнить о безопасности своего соединения Wi-Fi. Для этого рекомендуется установить пароль на вашу Wi-Fi сеть, чтобы исключить несанкционированный доступ к вашему интернету.
Получение доступа к интернету без проводов с помощью Wi-Fi - удобный и популярный способ настройки подключения к интернету. Следуя указанным шагам, вы сможете настроить Wi-Fi на своем компьютере и наслаждаться беспроводным интернетом.