В наши дни интернет стал неотъемлемой частью нашей жизни. Однако, что делать, когда у вас нет роутера или вы временно оказались без доступа к Wi-Fi?
Существует несколько способов, позволяющих подключиться к Интернету, не используя роутер. Один из самых простых и удобных способов - использование персонального компьютера в качестве точки доступа Wi-Fi.
Для этого необходимо иметь установленную на компьютере операционную систему, поддерживающую функцию "Режим хоста". В основном, такая функция присутствует в современных версиях Windows. Когда она включена, ваш компьютер может стать точкой доступа Wi-Fi для других устройств, таких как смартфон или планшет.
Простые способы подключения интернета без роутера

Подключение к интернету без роутера может быть полезным для тех, кто не хочет тратить деньги на дополнительное оборудование или просто не имеет доступа к роутеру. В данной статье рассмотрим несколько простых способов подключения к интернету без использования роутера.
1. Использование Ethernet-порта компьютера:
Для этого способа вам понадобится компьютер, у которого имеется Ethernet-порт. Вы можете прямо подключить Ethernet-кабель провайдера к порту компьютера и настроить соединение через провайдера. Это простой и надежный способ подключения к интернету без роутера.
2. Использование USB-модема:
Если у вас есть USB-модем, вы можете подключить его к компьютеру и настроить соединение через вашего провайдера. USB-модемы обычно поставляются с программным обеспечением, которое поможет вам настроить подключение.
3. Мобильный хотспот:
Если у вас есть смартфон, который поддерживает функцию мобильного хотспота, вы можете воспользоваться этой функцией для создания сети Wi-Fi и подключения к интернету. Включите функцию мобильного хотспота на вашем смартфоне и подключите к ней другое устройство, например, ноутбук или планшет.
4. Использование сетевого моста:
Если у вас есть доступ к Интернету по Ethernet-подключению на одном компьютере, вы можете настроить сетевой мост на этом компьютере, чтобы поделиться интернетом с другими устройствами. Для этого вам понадобятся настройки сетевого моста и Ethernet-кабель для подключения других устройств.
| Способ подключения | Преимущества | Недостатки |
|---|---|---|
| Ethernet-порт компьютера | - Простота подключения - Надежность соединения | - Требуется компьютер с Ethernet-портом |
| USB-модем | - Мобильность - Удобство использования | - Требуется наличие USB-модема |
| Мобильный хотспот | - Можно использовать смартфон - Беспроводное подключение | - Ограниченный трафик - Может использовать много трафика |
| Сетевой мост | - Подключение нескольких устройств к интернету - Можно использовать наличное Ethernet-подключение | - Требуется компьютер с Ethernet-подключением |
Способ подключения через смартфон
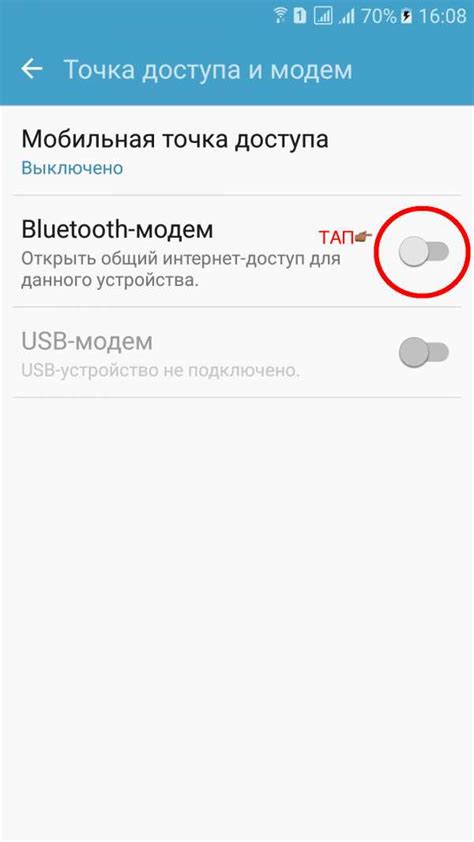
Если у вас нет роутера, но есть смартфон с доступом в интернет, вы можете использовать его в качестве точки доступа WiFi. Для этого вам понадобится функция "Персональная точка доступа" (или "Режим портативной точки доступа") на вашем смартфоне.
- Настройте пин-код для доступа к точке доступа на вашем смартфоне. Таким образом, вы сможете защитить свою сеть от нежелательных подключений.
- Включите функцию "Персональная точка доступа" на вашем смартфоне. Это можно сделать в настройках сети или в специальном разделе настроек.
- Подключите устройство (например, ноутбук или планшет) к точке доступа, выбрав ее в списке доступных WiFi-сетей.
- Введите пин-код или пароль, который вы настроили на вашем смартфоне.
Теперь вы можете использовать интернет-соединение с вашего смартфона на других устройствах. Обратите внимание, что использование смартфона в качестве точки доступа может привести к увеличению расхода энергии и быстрому снижению заряда батареи, поэтому рекомендуется подключить смартфон к источнику питания или использовать запасной аккумулятор.
Оптическое подключение интернета
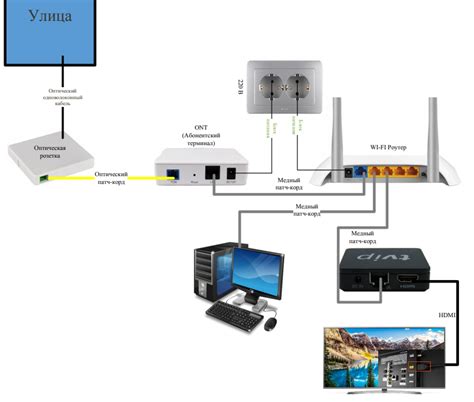
Оптическое подключение интернета требует специального оборудования - оптического трансивера. Он обрабатывает световой сигнал и преобразует его в цифровой формат для дальнейшей передачи по сети. Также для оптического подключения может потребоваться оптический модем, который обеспечивает соединение с провайдером интернет-услуг.
| Преимущества оптического подключения интернета | Недостатки оптического подключения интернета |
|---|---|
| Высокая скорость передачи данных. | Высокая стоимость оборудования. |
| Низкая задержка и пинг. | Требуется специальное проведение оптического кабеля. |
| Стабильное и надежное соединение. | Ограниченная распространенность. |
| Возможность передавать большие объемы данных. |
Оптическое подключение интернета позволяет получить стабильное и высокоскоростное соединение, что особенно актуально для людей, занимающихся онлайн-играми, стримингом видео или работой с большими файлами. Благодаря низкой задержке и пингу, оптическое подключение обеспечивает плавный и беззаботный интернет-опыт без лагов и прерываний.
Важно отметить, что оптическое подключение интернета может быть недоступно в некоторых районах или зданиях из-за ограниченной инфраструктуры или высокой стоимости прокладки кабеля. Поэтому перед выбором этого способа подключения необходимо узнать о его доступности и стоимости у провайдеров интернет-услуг.
Подключение через Wi-Fi репитер

Для подключения через Wi-Fi репитер вам потребуется выполнить следующие шаги:
- Выберите место расположения репитера. Оптимальным местом будет близкое расстояние от роутера, но с достаточным удалением от него, чтобы сигнал был усилен.
- Подключите репитер к электросети и включите его.
- С помощью смартфона или компьютера подключитесь к Wi-Fi сети репитера. Обычно название сети и пароль указаны на самом устройстве.
- Перейдите в настройки репитера через веб-интерфейс, который доступен по умолчанию через адрес 192.168.0.1 или 192.168.1.1. Введите в адресной строке браузера один из этих адресов и нажмите Enter.
- Настройте репитер согласно инструкции производителя. Возможно, вам понадобится ввести имя и пароль Wi-Fi сети роутера, с которым вы хотите подключиться.
- После настройки репитер автоматически подключится к Wi-Fi сети роутера и усилит его сигнал.
Не забудьте проверить качество сигнала после подключения репитера и убедиться, что вы получаете более стабильное и сильное Wi-Fi подключение. Если все сделано правильно, вы сможете наслаждаться быстрым и надежным Интернетом без необходимости использования роутера.
Способ подключения через сетевую плату

Для начала убедитесь, что ваш компьютер имеет сетевую плату, которая позволяет подключение к интернету. Эта плата обычно находится на задней панели компьютера и имеет разъем RJ-45, в который вставляется сетевой кабель.
Для подключения через сетевую плату вам необходимо выполнить следующие шаги:
- Подключите сетевой кабель к сетевой плате вашего компьютера. Второй конец кабеля должен быть подключен к модему или другому источнику интернета.
- Убедитесь, что сетевая плата включена. Обычно она включается автоматически при включении компьютера, но иногда требуется выполнить это действие вручную.
- Настройте сетевую плату. Для этого откройте раздел "Параметры сети" в настройках вашей операционной системы. Введите необходимую информацию, такую как IP-адрес, маску подсети и адрес DNS-сервера. Обычно эти данные предоставляются вашим интернет-провайдером.
- Сохраните настройки и перезагрузите компьютер.
После выполнения этих шагов вы должны успешно подключиться к интернету через сетевую плату. Убедитесь, что ваш провайдер интернета не требует дополнительных настроек или авторизацию.
Подключение через сетевую плату может быть удобным решением, если вам необходимо временно подключиться к интернету без роутера или если вы находитесь в зоне прямого доступа к интернет-кабелю. Однако, учтите, что настройка сетевой платы может быть сложной для некоторых пользователей, поэтому при возникновении проблем лучше обратиться к специалисту.
Подключение интернета через мобильный интернет
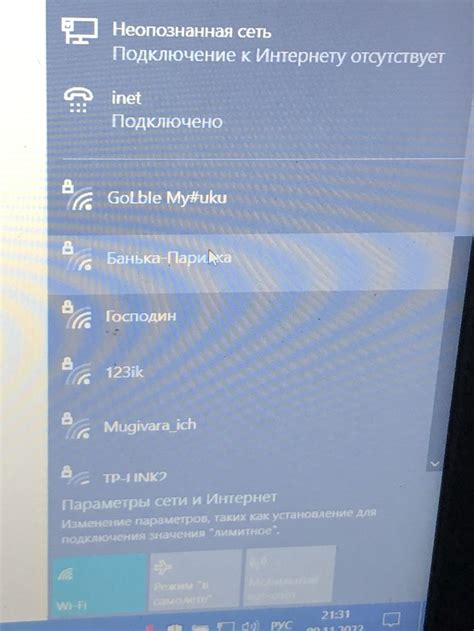
При отсутствии доступа к проводному интернету или роутеру можно использовать мобильный интернет для подключения к сети. Этот метод обычно применяется в ситуациях, когда вы находитесь в пути, в отпуске или в местах, где проводной интернет недоступен.
Для подключения к интернету через мобильный интернет, вам понадобится мобильный телефон или планшет, поддерживающий функцию модема, и активный мобильный интернетный план.
Шаги подключения к интернету через мобильный интернет зависят от операционной системы вашего устройства. В общем случае, вы должны включить функцию "Режим модема" или "Персональный точка доступа" в настройках вашего устройства.
После включения этой функции, ваше устройство будет создавать Wi-Fi точку доступа и вы сможете подключать к ней другие устройства, такие как ноутбуки или планшеты.
Однако, перед использованием функции модема обязательно убедитесь, что у вас есть достаточное количество мобильных данных в вашем тарифном плане, чтобы не попасть в лимит или дополнительные расходы. Кроме того, имейте в виду, что использование мобильного интернета может снизить скорость вашего сигнала и зарядить батарею вашего устройства быстрее.
Метод подключения через мобильный роутер

Если у вас нет доступа к проводному интернету или роутеру, вы можете подключиться к интернету с помощью мобильного роутера. Это устройство, которое подключается к сотовой сети и создает Wi-Fi сеть, к которой можно подключаться с любого устройства.
Для подключения через мобильный роутер вам понадобится:
| 1 | Мобильный роутер с активной SIM-картой |
| 2 | Устройство, которое будет подключаться к интернету (например, ноутбук или смартфон) |
| 3 | Кабель USB или Wi-Fi |
Шаги для подключения через мобильный роутер:
- Включите мобильный роутер и дождитесь, пока он установит соединение с сотовой сетью.
- Подключите устройство к мобильному роутеру с помощью кабеля USB или через Wi-Fi.
- Если вы используете кабель USB, вам может потребоваться установить драйверы для мобильного роутера на вашем устройстве. Следуйте инструкциям производителя для установки драйверов.
- На вашем устройстве откройте браузер и введите адрес веб-интерфейса мобильного роутера (обычно это 192.168.1.1 или указано в инструкции к устройству).
- Войдите в настройки мобильного роутера с помощью указанного в инструкции логина и пароля.
- Настройте параметры сети и интернет-подключения в соответствии с вашими предпочтениями.
- Сохраните изменения и перезапустите мобильный роутер.
- Теперь вы можете использовать интернет, подключившись к Wi-Fi сети мобильного роутера со своего устройства.
Подключение через мобильный роутер является удобным способом получения доступа к интернету, особенно когда проводное подключение недоступно или неудобно использовать. Будьте внимательны и следуйте инструкциям производителя для настройки мобильного роутера. Удачного подключения!
Подключение интернета через сетевой кабель

Для начала необходимо убедиться, что у вас есть сетевой кабель, который подходит для данной цели. Обычно это Ethernet-кабель, с двумя коннекторами RJ45. Один конец подключается к сетевой карте компьютера или другого устройства, а другой - к модему или коммутатору.
Чтобы подключить интернет через сетевой кабель, выполните следующие шаги:
- Подключите один конец сетевого кабеля к сетевой карте вашего устройства. Обычно разъем для данного подключения находится на задней панели компьютера или на боковой панели ноутбука.
- Подключите другой конец сетевого кабеля к модему или коммутатору. Модем обычно предоставляется провайдером интернета и предназначен для подключения к сети провайдера, а коммутатор позволяет подключить несколько устройств к одному интернет-порту.
- После подключения кабеля компьютер или другое устройство автоматически обнаружит интернет-подключение и установит требуемые настройки.
- Если у вас нет доступа к интернету после подключения кабеля, возможно, вам потребуется ввести настройки сети вручную. Для этого откройте раздел "Сеть и интернет" в настройках вашего устройства и выберите раздел "Сетевые подключения". Затем нажмите на вкладку "Подключение по локальной сети" и введите необходимые сведения (например, IP-адрес, маску подсети и шлюз по умолчанию), которые предоставит провайдер интернета.
После выполнения всех указанных шагов вы сможете пользоваться интернетом через сетевое подключение на вашем устройстве. Убедитесь, что ваше устройство находится в зоне действия сети Wi-Fi или подключено к коммутатору, чтобы другие устройства также могли получить доступ к интернету с помощью этого подключения.