iPhone 7 – одна из самых популярных моделей смартфонов, выпущенных Apple. Этот устройство обладает невероятными возможностями и удобным интерфейсом, который позволяет максимально просто настраивать различные функции. Одной из таких возможностей является подключение к интернету через ваш iPhone 7. В этой статье мы расскажем вам о пошаговой настройке подключения и поделимся полезными советами.
Прежде чем мы начнем, убедитесь, что ваш iPhone 7 имеет активный тариф для передачи данных или активный Wi-Fi. Если у вас нет активного тарифа или Wi-Fi, вы не сможете подключиться к интернету. Поэтому, перед тем как приступить к настройке, обратитесь к вашему оператору сотовой связи или настройте подключение к Wi-Fi.
Итак, как же подключиться к интернету через ваш iPhone 7? Перейдите во встроенные настройки вашего устройства и найдите раздел "Сотовая связь". В этом разделе вы найдете все нужные настройки для подключения к интернету. Если у вас активирован тариф для передачи данных, у вас должна быть доступна секция "Данные мобильной связи". Необходимо убедиться, что включен параметр "Мобильные данные".
Если у вас нет активного тарифа для передачи данных, вы все равно можете подключиться к интернету через Wi-Fi. Вам нужно перейти в раздел "Wi-Fi" в настройках вашего iPhone 7. Найдите список доступных Wi-Fi сетей и выберите нужную. Введите пароль, если требуется, и вы успешно подключитесь к интернету.
Как подключить интернет через iPhone 7?
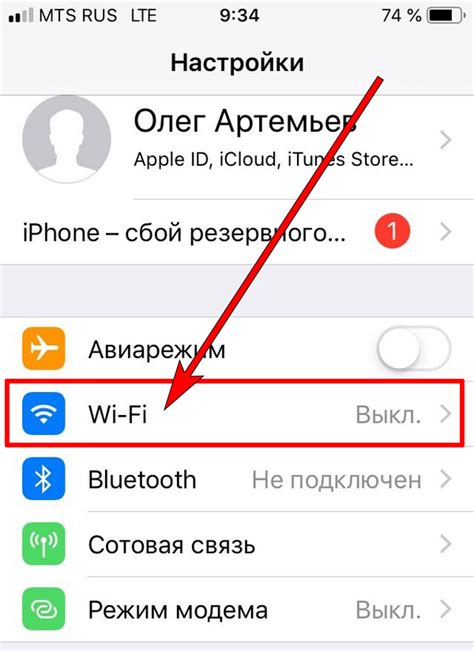
Если у вас есть iPhone 7 и у вас нет доступа к Wi-Fi, вы можете использовать свой телефон в качестве мобильного интернета. Вам понадобится подключение к мобильной сети и правильная настройка. Вот пошаговая инструкция по подключению интернета через iPhone 7.
Шаг 1: Проверьте мобильные данные
Убедитесь, что на вашем iPhone 7 включены мобильные данные. Для этого откройте "Настройки", затем нажмите на "Мобильная связь". Убедитесь, что ползунок рядом с "Мобильные данные" находится в положении "Включено".
Шаг 2: Включите персональную точку доступа
Чтобы распространять интернет-соединение через iPhone 7, вам нужно включить персональную точку доступа. Для этого откройте "Настройки", а затем нажмите на "Персональный точка доступа". Настройте пароль, чтобы обеспечить безопасность вашей сети.
Шаг 3: Подключите другое устройство
На вашем iPhone 7 включена точка доступа. Теперь вы можете подключить другое устройство, например, ноутбук или планшет, к вашему телефону. Откройте настройки Wi-Fi на устройстве и найдите ваш iPhone 7 среди доступных сетей Wi-Fi. Введите пароль, который вы задали на предыдущем шаге, и подождите, пока устройство подключится.
Шаг 4: Проверьте подключение
Теперь, когда ваше устройство подключено к персональной точке доступа iPhone 7, проверьте подключение. Откройте веб-браузер на подключенном устройстве и загрузите любую веб-страницу. Если страница успешно загружается, то вы успешно подключили интернет через iPhone 7.
Настройка точки доступа
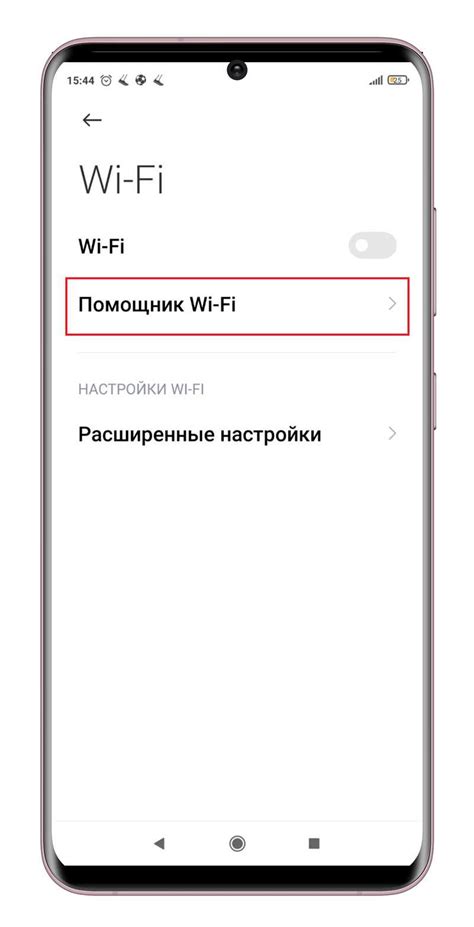
Прежде чем подключать интернет через iPhone 7, необходимо правильно настроить точку доступа. Проверьте, что у вас есть доступ к сети оператора мобильной связи.
Для настройки точки доступа выполните следующие действия:
- Откройте меню настроек на вашем iPhone 7. Для этого нажмите на значок "Настройки" на главном экране.
- Выберите раздел "Мобильная связь". Обычно он находится в верхней части списка настроек.
- Выберите "Точка доступа". Этот раздел нужен для настройки точки доступа для передачи данных.
- Введите настройки точки доступа в соответствии с требованиями вашего оператора. Обычно оператор предоставляет необходимую информацию о точке доступа на своем веб-сайте или можно позвонить в службу поддержки и получить необходимые данные.
- Сохраните настройки точки доступа, нажав на кнопку "Готово" или "Сохранить".
Обратите внимание, что настройки точки доступа могут отличаться в зависимости от оператора мобильной связи. Если у вас возникли сложности с настройкой точки доступа, рекомендуется обратиться к оператору за подробными инструкциями.
После успешной настройки точки доступа вы можете подключить интернет через iPhone 7 и использовать ваше устройство в качестве модема для других устройств.
Подключение к сети
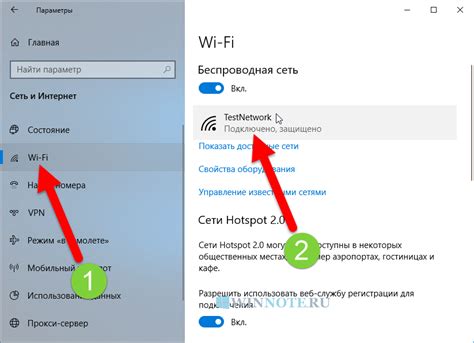
Для подключения интернета через iPhone 7, вам необходимо выполнить несколько простых шагов:
Шаг 1: Проверьте, что у вас есть активная сеть Wi-Fi или мобильный интернет на вашем iPhone 7. Для этого откройте меню "Настройки" на вашем телефоне, затем выберите "Wi-Fi" или "Мобильные данные" и убедитесь, что подключение активировано.
Шаг 2: Откройте меню "Настройки", затем выберите "Личный точка доступа" или "Персональный хотспот". Включите функцию персонального хотспота, нажав на соответствующий переключатель.
Шаг 3: Дождитесь, пока ваш iPhone 7 установит соединение с другими устройствами. Вы увидите название точки доступа и пароль для подключения к сети.
Шаг 4: На устройстве, которое вы хотите подключить к сети, откройте список доступных Wi-Fi сетей. Найдите название точки доступа, которое отображается на вашем iPhone 7, и выберите его.
Шаг 5: Введите пароль для подключения к сети. После ввода пароля, ваше устройство автоматически подключится к сети и вы сможете пользоваться интернетом.
Обратите внимание, что подключение к сети через iPhone 7 может потреблять большое количество трафика данных, особенно если вы используете интернет на других устройствах. Убедитесь, что у вас есть достаточный объем интернет-трафика в вашем тарифном плане.
Проверка подключения

После выполнения всех настроек подключения интернета через iPhone 7, необходимо убедиться, что подключение работает корректно. Для этого можно провести несколько проверок:
- Откройте любой веб-браузер на устройстве, подключенном к Wi-Fi вашего iPhone 7. Введите в адресной строке любой сайт и нажмите Enter. Если страница успешно загрузилась, значит подключение работает правильно.
- Попробуйте открыть приложение, которое требует интернет-соединения, например, мессенджер или приложение для просмотра видео. Если приложение запускается и функционирует без проблем, значит подключение работает стабильно.
- Если у вас есть доступ к интернет-соединения через компьютер, попробуйте подключить его к Wi-Fi, созданной вашим iPhone 7. После подключения откройте веб-браузер и проверьте работу интернета. Если страница успешно загружается, значит подключение настроено правильно и доступно для всех устройств.
Если какая-либо из проверок не дала положительного результата, рекомендуется повторить настройку подключения, следуя инструкции. Если проблемы с подключением все же остаются, рекомендуется обратиться в службу поддержки оператора связи или Apple для получения дальнейшей помощи и консультации.
Решение проблем

В процессе подключения интернета через iPhone 7 могут возникать некоторые проблемы. В данном разделе представлены решения для наиболее распространенных проблем и ошибок.
| Проблема | Решение |
| Отсутствует возможность подключения к интернету | Убедитесь, что у вас активирована услуга мобильного интернета у оператора связи. Проверьте настройки сотовых данных в меню "Настройки" -> "Сотовая связь". Убедитесь, что включена опция "Включить LTE" и выбран правильный оператор. |
| Медленная скорость интернета | Попробуйте переместиться в другое место, где сигнал LTE сильнее. Избегайте использования интернета при низком уровне сигнала, так как это может привести к замедлению скорости. |
| Проблемы с подключением через Wi-Fi | Убедитесь, что вы правильно ввели пароль Wi-Fi сети. Попробуйте отключить и снова подключиться к сети Wi-Fi в настройках iPhone. Также можно попробовать перезагрузить ваш роутер и iPhone. |
| Ошибка "Нет подключения к интернету" | Перезагрузите iPhone и попробуйте подключиться заново. Если ошибка сохраняется, проверьте настройки сотовых данных и убедитесь, что у вас достаточно данных на вашем тарифном плане. |
Если проблема не устранена после выполнения указанных решений, рекомендуется связаться с вашим оператором связи для получения дополнительной помощи и поддержки при настройке интернета на iPhone 7.