Необходимость в подключении к интернету сегодня актуальна для каждого пользователя, особенно для владельцев устройств Samsung. Компьютеры этой марки позволяют наслаждаться скоростным доступом к сети и получением новейших информационных технологий. Однако, если вам необходимо настроить подключение к интернету на компьютере Samsung, но вы не знаете, как это сделать, мы предлагаем вам полную инструкцию, которая поможет вам успешно подключиться к сети.
Во-первых, убедитесь, что у вас имеется надежное и стабильное подключение к сети Интернет. Убедитесь, что ваш провайдер интернета предоставляет услуги именно в вашем районе проживания. В случае необходимости, выберите оптимальное и доступное вам решение. Не забудьте также проверить, подключены ли кабеля и провода в вашем доме или офисе.
Во-вторых, вам потребуется провести настройку сети на вашем компьютере Samsung. Для этого перейдите в меню "Настройки" и найдите раздел "Сеть и интернет". В этом разделе вы увидите различные параметры сети, такие как Wi-Fi, Bluetooth и мобильные сети. Выберите нужный параметр, чтобы перейти к его настройкам.
Как подключить интернет к компьютеру Samsung

Подключение интернета к компьютеру Samsung может быть выполнено с помощью проводного соединения или беспроводной сети Wi-Fi. В этом разделе мы рассмотрим оба варианта подключения.
Проводное подключение:
1. Возьмите Ethernet-кабель и подключите его одним концом к порту Ethernet на компьютере Samsung, а другим концом – к роутеру или модему.
2. Убедитесь, что устройство, к которому вы подключили кабель, имеет доступ к интернету.
3. На компьютере Samsung откройте «Панель управления». Для этого щелкните правой кнопкой мыши по значку «Пуск» и выберите соответствующий пункт в контекстном меню.
4. В «Панели управления» найдите раздел «Сеть и интернет» и откройте его.
5. Выберите «Сеть и общий доступ», а затем перейдите в раздел «Изменение параметров адаптера».
6. Найдите соединение Ethernet, которое вы создали, и щелкните правой кнопкой мыши по нему. В появившемся контекстном меню выберите «Подключение».
7. После подключения вы увидите, что компьютер Samsung получил доступ к интернету.
Беспроводное подключение:
1. Включите компьютер Samsung и убедитесь, что беспроводной модуль включен.
2. В нижней части экрана появится значок сети. Щелкните на него правой кнопкой мыши и выберите пункт «Просмотр доступных сетей».
3. В открывшемся окне выберите Wi-Fi-сеть, к которой хотите подключиться.
4. Введите пароль для выбранной сети и нажмите «Подключить».
5. Если пароль введен правильно, компьютер Samsung будет подключен к выбранной Wi-Fi-сети, и вы сможете пользоваться интернетом.
Теперь у вас есть полная инструкция по подключению интернета к компьютеру Samsung. Пользуйтесь интернетом без ограничений!
Выбор провайдера для подключения

Перед тем как выбрать провайдера, необходимо определиться с требованиями к интернету. Разные провайдеры предлагают разные тарифы и скорости подключения, поэтому необходимо понять, какие именно услуги вам требуются.
Важно также учитывать географическую доступность провайдера. Не все провайдеры работают во всех районах и городах, поэтому перед выбором провайдера рекомендуется изучить список доступных в вашем регионе компаний.
При выборе провайдера рекомендуется обратить внимание на рейтинг и отзывы других пользователей. Отзывы помогут вам оценить качество предоставляемых услуг, а также надежность и скорость работы провайдера.
Не забывайте также учитывать стоимость подключения и абонентской платы провайдера. Сравнивайте тарифы разных провайдеров и выбирайте оптимальное соотношение цена/качество.
После тщательного анализа и выбора провайдера, вам остается только связаться с ним и оформить подключение к интернету на вашем компьютере Samsung.
Подготовка компьютера к подключению

Перед тем, как приступить к подключению интернета к компьютеру Samsung, необходимо выполнить несколько шагов для подготовки компьютера:
1. Проверьте наличие необходимых компонентов:
Убедитесь, что у вас есть следующие компоненты:
- Компьютер Samsung
- Кабель питания для компьютера
- Кабель для подключения к интернету (обычно Ethernet-кабель)
- Модем или роутер для подключения к интернету
2. Проверьте наличие необходимого программного обеспечения:
Убедитесь, что на вашем компьютере установлено следующее программное обеспечение:
- Операционная система Samsung, обновленная до последней версии
- Драйверы сетевых устройств, установленные и обновленные
3. Подготовьте компьютер:
Следующие шаги помогут вам подготовить компьютер для подключения к интернету:
- Убедитесь, что ваш компьютер включен и находится в полностью рабочем состоянии.
- Подключите кабель питания к компьютеру и подключите его к электрической розетке.
- Подключите один конец кабеля Ethernet к порту на задней панели компьютера Samsung.
- Подключите другой конец кабеля Ethernet к порту на модеме или роутере.
4. Проверьте подключение:
После выполнения вышеуказанных шагов убедитесь в следующем:
- Модем или роутер должен быть подключен к интернету и включен.
- На компьютере должны гореть индикаторы подключения к сети.
- Откройте веб-браузер и проверьте, имеется ли доступ к интернету.
Поздравляю! Ваш компьютер Samsung подготовлен к подключению к интернету!
Подключение Ethernet-кабеля к компьютеру и маршрутизатору

Для подключения интернета к компьютеру Samsung посредством Ethernet-кабеля, вам понадобится маршрутизатор, Ethernet-кабель и, конечно же, компьютер Samsung. Вот шаги, которые вам следует выполнить:
- Убедитесь, что ваш компьютер Samsung и маршрутизатор включены и находятся в рабочем состоянии.
- Возьмите Ethernet-кабель и подсоедините один его конец к порту Ethernet на задней панели маршрутизатора.
- Подсоедините другой конец Ethernet-кабеля к порту Ethernet на задней панели компьютера Samsung. Обычно этот порт имеет обозначение "LAN" или "Ethernet".
- Убедитесь, что Ethernet-кабель надежно подключен к обоим устройствам.
- Теперь включите компьютер Samsung и дождитесь его загрузки.
- После загрузки компьютера, убедитесь, что на маршрутизаторе горит индикатор подключения Ethernet, указывающий на успешное подключение.
- Теперь ваш компьютер Samsung подключен к интернету посредством Ethernet-кабеля. Вы можете открыть любой интернет-браузер и начать пользоваться интернетом.
Конфигурирование сетевых настроек компьютера
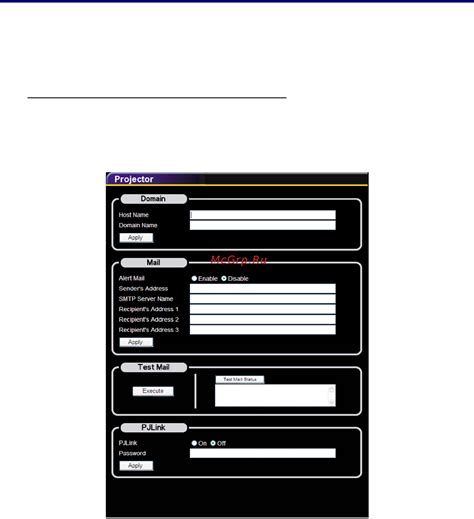
Для подключения интернета к компьютеру Samsung необходимо правильно настроить сетевые параметры. В этом разделе мы рассмотрим основные шаги для конфигурирования сетевых настроек вашего компьютера.
1. Подключите сетевой кабель
Прежде всего, убедитесь, что сетевой кабель подключен к компьютеру и модему. Проверьте, что кабель правильно вставлен в соответствующие разъемы и надежно закреплен.
2. Откройте настройки сети
Для того чтобы открыть настройки сети, щелкните правой кнопкой мыши на значке сетевого подключения в системном трее. В открывшемся меню выберите "Открыть центр сети и общего доступа".
3. Настройте параметры сети
В центре сети и общего доступа выберите "Изменение параметров адаптера". В открывшемся окне найдите активное сетевое подключение и щелкните правой кнопкой мыши по нему. В контекстном меню выберите "Свойства".
4. Введите настройки IP-адреса
В окне свойств выберите "Протокол интернета версии 4 (TCP/IPv4)" и нажмите кнопку "Свойства". В появившемся окне выберите "Использовать следующий IP-адрес" и введите IP-адрес, подсеть, шлюз по умолчанию и предпочитаемый DNS-сервер.
5. Проверьте подключение
После настройки сетевых параметров, проверьте подключение к интернету, открыв веб-браузер и перейдя на любую веб-страницу. Убедитесь, что страница успешно загружается и вы можете без проблем работать в сети.
Следуя этим простым шагам, вы сможете успешно конфигурировать сетевые настройки компьютера Samsung и наслаждаться стабильным и быстрым интернет-подключением.
Проверка подключения и настройка безопасности
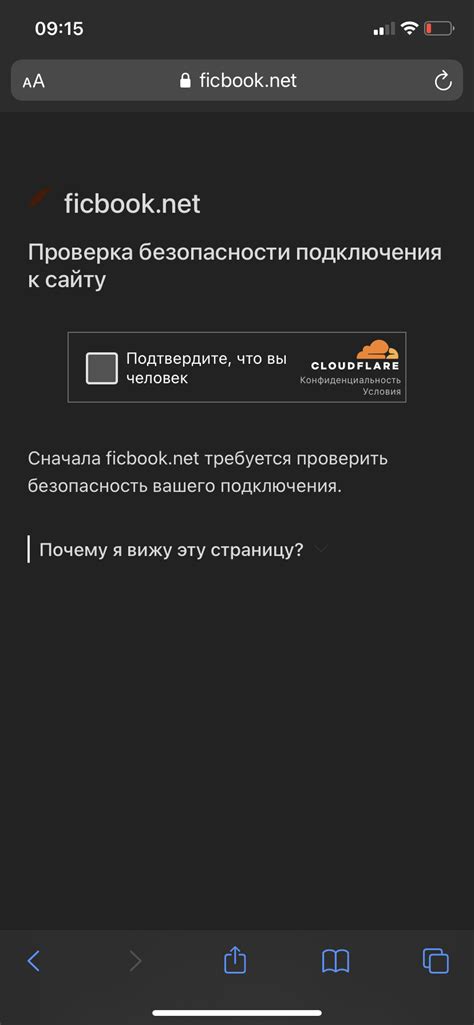
После того, как вы подключили интернет к компьютеру Samsung, необходимо проверить его работоспособность. Для этого выполните следующие шаги:
1. Проверьте сигнал Wi-Fi:
Убедитесь, что на компьютере Samsung включена Wi-Fi функция и она подключена к сети. Возможно, вам потребуется ввести пароль для подключения к Wi-Fi сети.
Также проверьте, стабильен ли сигнал Wi-Fi и нет ли помех в окружающей среде, которые могут повлиять на качество подключения.
2. Проверьте подключение к Интернету:
Откройте веб-браузер на компьютере Samsung и перейдите на любой сайт. Если сайт открывается, значит, ваше подключение к Интернету работает правильно. В противном случае, возможно, у вас проблемы с подключением или настройками сети.
3. Настройте безопасность подключения:
Для обеспечения безопасности подключения и защиты данных рекомендуется настроить пароль для Wi-Fi сети. Для этого вам потребуется зайти в настройки Wi-Fi и установить пароль, который будет запрашиваться при подключении к сети на других устройствах.
Также вы можете использовать специальные программы и антивирусные программы для защиты данных и предотвращения несанкционированного доступа к вашей сети.
После выполнения всех указанных шагов вы можете быть уверены в надежности и безопасности вашего подключения к Интернету на компьютере Samsung.