Нет ничего более удобного, чем иметь доступ к Интернету, где бы вы ни находились. Современные ноутбуки Honor предлагают прекрасные возможности для подключения к сети Интернет, что позволяет быть всегда на связи, независимо от вашего местоположения. В этой пошаговой инструкции вы узнаете, как подключить интернет на вашем ноутбуке Honor и начать сурфить в сети.
Первым шагом, чтобы подключить интернет на ноутбуке Honor, вам необходимо убедиться, что у вас есть доступ к Wi-Fi сети. Ноутбуки Honor обычно имеют встроенный Wi-Fi модуль, который автоматически обнаружит доступные Wi-Fi сети в вашей окрестности. Найдите значок Wi-Fi в нижнем правом углу экрана и щелкните по нему, чтобы открыть список доступных сетей.
После открытия списка доступных сетей, выберите сеть, к которой вы хотите подключиться. Если у вас есть пароль, вам будет предложено ввести его для подключения. Введите пароль и щелкните кнопку "Подключить". Ноутбук Honor установит соединение с выбранной Wi-Fi сетью и вы сможете начать пользоваться Интернетом.
Если вы не имеете доступа к Wi-Fi, вы можете подключить интернет на ноутбуке Honor с помощью мобильного интернета. Для этого убедитесь, что у вас есть мобильный интернет на вашем смартфоне или подключите его к ноутбуку через USB-кабель. Затем откройте настройки сети на вашем ноутбуке Honor и выберите раздел "Мобильный точка доступа". Включите мобильный точку доступа на вашем смартфоне и введите пароль, если у вас есть такой. После этого ноутбук Honor автоматически подключится к мобильному интернету и вы сможете наслаждаться быстрым и надежным подключением в любом месте.
Вот и все! Теперь вы знаете, как подключить интернет на вашем ноутбуке Honor. Наслаждайтесь быстрым и надежным интернетом в любом месте и оставайтесь всегда на связи!
Приготовление ноутбука Honor к подключению интернета
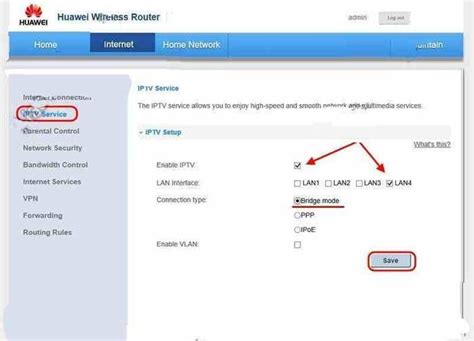
Прежде чем подключать интернет на ноутбуке Honor, нужно выполнить несколько предварительных шагов, чтобы убедиться, что все будет работать без проблем.
- Убедитесь, что у вас есть подключение к интернету. Проверьте, что ваш провайдер интернета предоставляет услуги и что ваша подписка активна.
- Убедитесь, что ноутбук Honor имеет все необходимые обновления. Проверьте наличие и установите все доступные обновления ОС и драйверов.
- Проверьте наличие и установите все необходимые программы для подключения к интернету. Убедитесь, что у вас установлены все необходимые программы для подключения к сети, такие как браузер и клиент VPN, если требуется.
- Установите необходимые настройки сети. Если вы подключаетесь к интернету через Wi-Fi, убедитесь, что ваши Wi-Fi настройки правильные и что вы правильно введете пароль Wi-Fi.
- Проверьте сетевые кабели или другие физические подключения. Если у вас есть физическое подключение к интернету через кабель Ethernet, убедитесь, что сетевой кабель правильно подключен к вашему ноутбуку и роутеру.
После того как вы выполнили все эти шаги, ваш ноутбук Honor будет готов к подключению к интернету. Убедитесь, что все настройки правильно введены, и вы сможете насладиться быстрым и стабильным интернет-соединением.
Выбор провайдера для подключения интернета

При выборе провайдера необходимо учесть несколько факторов:
- Стоимость услуг. Сравните цены разных провайдеров, чтобы выбрать наиболее выгодное предложение. Учтите, что стоимость может зависеть от скорости интернета и других дополнительных услуг.
- Доступная скорость. Проверьте, какую скорость предлагает провайдер. Важно учесть, что скорость может варьироваться в зависимости от вашего местоположения.
- Техническая поддержка. Узнайте о качестве технической поддержки провайдера. В случае возникновения проблем с интернетом вам будет важно быстро решить их.
- Дополнительные услуги. Провайдеры могут предлагать дополнительные услуги, такие как телевидение или мобильная связь. Подумайте, нужны ли вам эти услуги и сравните их предложения.
- Отзывы и репутация. Изучите отзывы о провайдерах, чтобы узнать, какую репутацию они имеют. Это поможет вам выбрать надежного и качественного провайдера.
После тщательного изучения всех факторов, сделайте выбор в пользу провайдера, который наиболее удовлетворяет вашим потребностям и бюджету.
Получение учетных данных от провайдера
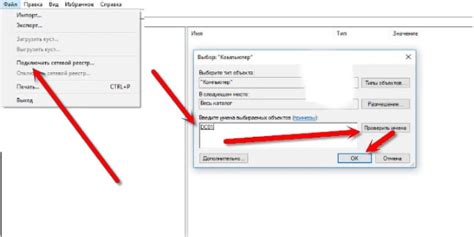
Чтобы подключить интернет на ноутбуке Honor, вам потребуются учетные данные, которые предоставляет ваш провайдер. Обычно эти данные включают в себя имя пользователя (логин) и пароль.
Если у вас уже есть доступ к интернету на другом устройстве, например, на компьютере или телефоне, вы можете обратиться к информации о подключении на этом устройстве. Чтобы найти учетные данные, следуйте инструкциям:
| Устройство | Инструкции для поиска учетных данных |
|---|---|
| Windows компьютер | 1. Откройте "Панель управления". 2. Выберите раздел "Сеть и интернет". 3. Нажмите на "Сеть и общий доступ". 4. Найдите ваше текущее подключение и щелкните правой кнопкой мыши. 5. Выберите "Свойства". |
| Mac компьютер | 1. Зайдите в "Настройки". 2. Нажмите на "Сеть". 3. Выберите ваше текущее подключение и нажмите на "Дополнительно". |
| Android телефон | 1. Откройте "Настройки". 2. Прокрутите вниз и выберите "Сеть и интернет". 3. Выберите "Wi-Fi" или "Мобильная сеть". 4. Долгим нажатием на активное подключение отобразятся дополнительные настройки. |
Если вы не можете найти учетные данные на другом устройстве, рекомендуется обратиться в службу поддержки вашего провайдера. Они смогут предоставить вам нужные данные или помочь настроить интернет на ноутбуке Honor.
Подключение Wi-Fi на ноутбуке Honor

Ноутбук Honor предлагает простой способ подключиться к Wi-Fi сети. Для этого следуйте инструкциям ниже:
- Откройте меню "Параметры" нажатием на значок "Шестеренка" в правом верхнем углу экрана.
- Выберите раздел "Беспроводные сети и сеть" в левой части меню.
- В разделе "Wi-Fi" переключите переключатель в положение "Включено".
- Нажмите на название Wi-Fi сети, к которой вы хотите подключиться.
- Если сеть защищена паролем, введите пароль в соответствующем поле.
- Нажмите на кнопку "Подключиться".
После успешного подключения к Wi-Fi сети, вы сможете пользоваться интернетом на ноутбуке Honor.
Подключение кабельного интернета через Ethernet на ноутбуке Honor

- Убедитесь, что у вас есть доступ к кабельному интернету и Ethernet-кабель.
- Возьмите один конец Ethernet-кабеля и вставьте его в порт Ethernet на вашем ноутбуке Honor.
- Возьмите другой конец Ethernet-кабеля и вставьте его в порт Ethernet вашего модема или роутера.
- Дождитесь, пока ноутбук соединится с сетью. Ваш ноутбук Honor автоматически получит IP-адрес и другие необходимые настройки сети.
- Откройте любой веб-браузер на ноутбуке Honor и убедитесь, что у вас есть доступ к интернету, открыв любую веб-страницу.
Обратите внимание:
1. Если у вас возникли проблемы с подключением, убедитесь, что Ethernet-кабель надежно подключен и не поврежден.
2. Если ваш ноутбук Honor все еще не соединяется с интернетом, попробуйте перезагрузить его и модем или роутер.
Подключение кабельного интернета через Ethernet на ноутбуке Honor - простая и надежная процедура. Следуя приведенной выше инструкции, вы сможете без проблем наслаждаться быстрым и стабильным интернет-соединением на своем ноутбуке Honor.
Отладка подключения интернета на ноутбуке Honor

Иногда при использовании ноутбука Honor возникают проблемы с подключением к интернету. В этом случае необходимо провести отладку для выявления возможных причин.
Вот несколько шагов, которые помогут вам отладить подключение интернета на ноутбуке Honor:
- Убедитесь, что ваш ноутбук подключен к Wi-Fi сети. Проверьте правильность введенного пароля, а также доступность Wi-Fi сети.
- Проверьте, что вы не использовали все доступные данные вашего тарифного плана. Если ваш тарифный план имеет ограничение на использование данных, убедитесь, что вы не превысили его.
- Перезагрузите маршрутизатор и ноутбук Honor. Иногда проблемы с подключением могут быть вызваны временными сбоями в работе оборудования.
- Проверьте настройки сетевого адаптера на вашем ноутбуке. Убедитесь, что сетевой адаптер включен и правильно настроен.
- Проверьте наличие обновлений для драйверов сетевого адаптера на официальном сайте Honor. Установка последних версий драйверов может решить проблемы с подключением.
- Попробуйте подключить ноутбук Honor к другой Wi-Fi сети. Если проблема возникает только на одной сети, то причина может быть в ее настройках.
- Если все вышеперечисленные шаги не помогли решить проблему, обратитесь в сервисный центр Honor.
Следуя этим шагам, вы сможете провести отладку подключения интернета на ноутбуке Honor и, возможно, решить возникшие проблемы.
Установка дополнительных программ для оптимизации интернет-соединения

Для того чтобы получить максимальную производительность при использовании интернет-соединения на ноутбуке Honor, рекомендуется установить специальные программы, которые помогут оптимизировать работу сети. В данной статье мы расскажем, как установить такие программы на ваш компьютер.
1. В первую очередь, необходимо выбрать подходящую программу для оптимизации интернет-соединения. Существует множество программ такого рода, но одной из самых популярных является «TCP Optimizer». Вы можете найти ее на официальном сайте разработчика или в специализированных ресурсах.
2. После того, как вы скачали программу на свой ноутбук, необходимо запустить установочный файл. Следуйте инструкциям мастера установки, чтобы успешно установить программу на ваш компьютер.
3. После установки программы «TCP Optimizer», вам потребуется выполнить ее настройку для оптимизации интернет-соединения. Запустите программу и следуйте инструкциям, указанным в ней. Обычно для настройки программы достаточно выбрать оптимальные настройки из предложенных вариантов.
4. Помимо программы «TCP Optimizer», вы также можете установить другие полезные приложения для оптимизации сети, такие как «NetBalancer» или «cFosSpeed». Такие программы позволяют дополнительно настраивать параметры сетевого соединения и управлять трафиком.
| Название программы | Описание |
|---|---|
| TCP Optimizer | Программа для оптимизации настройки TCP/IP на компьютере |
| NetBalancer | Утилита для управления и приоритезации сетевого трафика |
| cFosSpeed | Программа для оптимизации скорости интернет-соединения |
5. После установки дополнительных программ для оптимизации интернет-соединения, рекомендуется перезагрузить компьютер, чтобы изменения вступили в силу. После этого вы сможете наслаждаться более стабильным и быстрым интернет-соединением на вашем ноутбуке Honor.
Помните, что установка дополнительных программ для оптимизации интернет-соединения может помочь улучшить работу сети, но она не решит проблемы, связанные с плохим качеством сигнала или медленным интернет-провайдером. В случае постоянных проблем с интернетом, рекомендуется обратиться к своему провайдеру для поиска решения.
Решение проблем с подключением интернета на ноутбуке Honor

Подключение интернета на ноутбуке Honor может иногда вызывать проблемы. Если у вас возникли трудности с подключением к сети, вот несколько шагов, которые помогут вам решить проблему:
1. Проверьте подключение к Wi-Fi сети:
Убедитесь, что ноутбук Honor подключен к Wi-Fi сети и имеет стабильное соединение. Проверьте правильность ввода пароля и нажмите кнопку "Подключиться". Если вы все еще не можете подключиться, попробуйте перезагрузить роутер.
2. Обновите драйверы Wi-Fi адаптера:
Откройте "Диспетчер устройств" на вашем ноутбуке Honor и найдите раздел "Сетевые адаптеры". Щелкните правой кнопкой мыши по Wi-Fi адаптеру и выберите "Обновить драйвер". После обновления драйвера перезагрузите ноутбук.
3. Проверьте настройки протокола TCP/IP:
Откройте "Центр управления сетями и общим доступом", найдите активное подключение Wi-Fi и щелкните правой кнопкой мыши. Выберите "Свойства" и найдите протокол TCP/IP в списке. Убедитесь, что настройки протокола установлены на "Автоматический получения IP-адреса" и "Автоматический получения DNS-сервера".
4. Проверьте наличие антивирусного программного обеспечения:
Некоторые антивирусные программы могут блокировать подключение к интернету на ноутбуке Honor. Попробуйте временно отключить антивирусное ПО и проверьте, помогло ли это в решении проблемы.
Если после выполнения всех этих шагов проблема с подключением к интернету на ноутбуке Honor все еще не решена, рекомендуется обратиться к специалисту или связаться с технической поддержкой производителя.