Если у вас есть iPad, то вы, вероятно, уже оценили все его преимущества, связанные с мобильностью и удобством использования. Однако, иногда возникает необходимость просматривать контент на большом экране, например, при проведении презентаций или просмотре фильмов. В этом случае подключение iPad к монитору по HDMI может стать идеальным решением, позволяющим насладиться качественным изображением и звуком на большом экране. В этой статье мы расскажем вам, как подключить iPad к монитору по HDMI и предоставим пошаговую инструкцию для различных моделей iPad.
Для подключения iPad к монитору по HDMI вам потребуется HDMI-кабель и подходящий адаптер для вашей модели iPad. Существует несколько типов адаптеров, включая Lightning-HDMI адаптеры, USB-C-HDMI адаптеры и 30-пиновые адаптеры. В зависимости от вашей модели iPad, вам нужно будет выбрать подходящий адаптер. Если вы не знаете, какой адаптер вам нужен, вы можете проверить модель вашего iPad в настройках устройства или обратиться к руководству пользователя.
Как подключить iPad к монитору по HDMI

Для подключения iPad к монитору по HDMI вам потребуется специальный адаптер Lightning к HDMI. Вы можете найти его в магазинах Apple или у сторонних производителей.
Как только у вас есть адаптер, следуйте этим шагам, чтобы подключить iPad к монитору:
1. Подключите HDMI-кабель к адаптеру.
2. Подключите другой конец HDMI-кабеля к HDMI-порту на вашем мониторе.
3. Подключите адаптер Lightning к разъему для подзарядки на вашем iPad.
4. Возможно, потребуется разрешить доступ к iPad для переноса данных на внешний монитор. Если это требуется, разрешите доступ.
5. После подключения адаптера и настройки разрешения iPad, изображение с планшета должно отобразиться на мониторе.
Теперь вы можете наслаждаться своими фильмами, фотографиями, презентациями или любыми другими приложениями на большом экране, используя свой iPad!
Примеры подключения iPad к монитору по HDMI

1. Использование подходящего адаптера: Для подключения iPad к монитору по HDMI необходимо приобрести специальный адаптер, который позволяет подсоединить iPad к HDMI-порту. Подключите адаптер к разъему зарядки на iPad и подсоедините HDMI-кабель к адаптеру и к монитору.
3. Использование беспроводного адаптера: Существуют также беспроводные адаптеры, которые позволяют подключить iPad к монитору по HDMI без использования кабелей. Следуйте инструкциям производителя по настройке и подключению беспроводного адаптера к iPad и монитору.
Важно помнить, что для успешного подключения iPad к монитору по HDMI, ваш монитор должен иметь HDMI-порт, а ваш iPad должен быть совместим с подключением по HDMI. Также убедитесь, что у вас есть все необходимые кабели и адаптеры.
Подробная пошаговая инструкция по подключению iPad к монитору по HDMI

Для начала убедитесь, что у вас есть все необходимые компоненты:
| Устройство | Кабель |
| iPad | HDMI-кабель |
| Монитор | Телевизор с HDMI-входом |
После того как вы подготовили все необходимое, выполните следующие шаги:
- Возьмите один конец HDMI-кабеля и подключите его к порту HDMI на вашем мониторе или телевизоре.
- Возьмите другой конец HDMI-кабеля и подключите его к порту Lightning или USB-C на вашем iPad. Зависит от модели iPad и кабеля, который у вас есть.
- После подключения кабеля на вашем устройстве может появиться предупреждение "Доверие компьютеру?". Выберите "Доверять", чтобы разрешить подключение.
- Теперь включите монитор или телевизор и выберите соответствующий HDMI-вход. Это может быть HDMI 1, HDMI 2 или другой.
- На мониторе или телевизоре должен появиться экран iPad. Если этого не произошло, убедитесь, что кабель правильно подключен и выбран правильный вход на мониторе или телевизоре.
- Теперь вы можете наслаждаться контентом на большом экране вашего монитора или телевизора, используя iPad. Вы можете просматривать фотографии, смотреть видео, играть в игры или работать с приложениями.
Важно отметить, что не все модели iPad поддерживают подключение к монитору по HDMI. Убедитесь, что ваша модель iPad поддерживает эту функцию.
Теперь вы знаете, как подключить iPad к монитору по HDMI. Пользуйтесь этой инструкцией, чтобы насладиться контентом на большом экране!
Выбор кабеля для подключения iPad к монитору по HDMI

Для подключения вашего iPad к монитору по HDMI вам потребуется специальный кабель. Важно правильно выбрать кабель, чтобы обеспечить стабильное и качественное подключение.
Существует несколько видов кабелей, которые могут быть подходящими для подключения iPad к HDMI:
| Тип кабеля | Описание |
|---|---|
| Lightning to HDMI | Этот кабель имеет разъем Lightning на одном конце и HDMI на другом. Он подходит для более старых моделей iPad, которые используют разъем Lightning для зарядки и синхронизации. |
| USB-C to HDMI | Для новых моделей iPad, которые имеют разъем USB-C, вам потребуется кабель USB-C to HDMI. Он позволяет подключить iPad к HDMI-порту монитора для передачи видео и звука. |
При выборе кабеля обратите внимание на его длину. Учтите, что монитор может находиться на значительном расстоянии от iPad, поэтому стоит выбрать достаточно длинный кабель.
Также обратите внимание на качество кабеля. Лучше выбрать кабель от надежного производителя, чтобы избежать проблем с подключением и сохранить качество передаваемого сигнала.
После того как вы выберете подходящий кабель, вы сможете легко подключить свой iPad к монитору по HDMI и наслаждаться качественным изображением и звуком на большом экране.
Настройка iPad для подключения к монитору по HDMI

Подключение iPad к монитору по HDMI может быть очень полезным, особенно для просмотра контента или работы с приложениями на более крупном экране. Чтобы настроить свой iPad для подключения по HDMI, выполните следующие шаги:
- Убедитесь, что ваш iPad и монитор имеют соответствующие порты HDMI.
- Приобретите HDMI-адаптер, который будет совместим с вашим iPad. Например, для iPad с разъемом Lightning можно использовать Lightning Digital AV Adapter.
- Подключите HDMI-адаптер к разъему зарядки на iPad.
- Подключите HDMI-кабель к адаптеру и свободному порту HDMI на вашем мониторе.
- Включите монитор и выберите соответствующий источник входного сигнала (например, HDMI 1).
- На iPad появится запрос о разрешении доступа к подключенному устройству, разрешите доступ.
- Настройте параметры отображения на мониторе, если необходимо. Вы можете выбрать режим зеркалирования, чтобы отображать содержимое iPad на мониторе, или расширенный режим, чтобы использовать монитор в качестве второго экрана.
- Теперь вы можете наслаждаться использованием iPad на большом экране монитора!
Не забудьте отключить HDMI-адаптер от iPad и монитора, когда вы закончите использование. Также убедитесь, что использование HDMI-кабеля и адаптера не приводит к перегреву или другим проблемам.
Настройка монитора для подключения iPad по HDMI

Подключение iPad к монитору по HDMI требует определенной настройки монитора перед подключением устройств. В этом разделе мы рассмотрим пошаговую инструкцию для настройки монитора.
Шаг 1: Включите монитор и убедитесь, что никакие другие устройства не подключены по HDMI. Подключение iPad по HDMI должно быть единственным подключением.
Шаг 2: Перейдите в меню настроек монитора. Обычно кнопка меню находится на передней или боковой панели монитора, и ее можно найти с помощью значка "Меню" на панели управления монитора. Нажмите эту кнопку, чтобы открыть меню настроек.
Шаг 3: В меню настроек найдите раздел, связанный с внешними входными источниками или портами HDMI. Обычно этот раздел называется "Источники" или "Входы".
Шаг 4: В этом разделе выберите опцию, соответствующую порту HDMI, к которому будет подключаться iPad. Обычно это будет "HDMI 1" или "HDMI 2", в зависимости от того, в какой порт HDMI вы подключаете кабель.
Шаг 5: После выбора порта HDMI в меню настроек, сохраните изменения и закройте меню настроек монитора.
Шаг 6: Теперь вам нужно подключить iPad к монитору. Вставьте один конец HDMI-кабеля в порт HDMI на мониторе, а другой конец в адаптер Lightning to HDMI, который подключается к порту Lightning на вашем iPad.
Шаг 7: После подключения кабеля, включите iPad и дождитесь, пока монитор определит новое подключение. Настройки монитора могут автоматически переключиться на внешний источник HDMI, но если этого не произошло, вы можете вручную выбрать этот источник с помощью кнопки "Источник" на панели управления монитора.
Шаг 8: После выбора внешнего источника HDMI на мониторе, вы должны увидеть изображение с iPad на экране монитора. Теперь вы можете наслаждаться использованием iPad на большом экране монитора.
Следуя этой пошаговой инструкции, вы сможете успешно настроить монитор для подключения iPad по HDMI и наслаждаться большим и ярким экраном при использовании своего устройства.
Проблемы и их решение при подключении iPad к монитору по HDMI
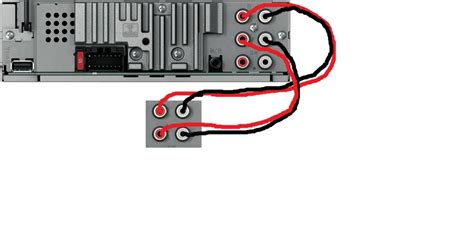
Подключение iPad к монитору по HDMI может иногда вызвать некоторые проблемы, но в большинстве случаев они могут быть легко решены. В этом разделе мы рассмотрим наиболее распространенные проблемы и предоставим решения для них.
1. Нет изображения на экране монитора
Если после подключения iPad к монитору по HDMI отсутствует изображение на экране монитора, первым делом стоит проверить, правильно ли выполнено подключение. Убедитесь, что HDMI-кабель надежно подсоединен к iPad и монитору, а также что монитор включен и выбран правильный источник сигнала.
Если подключение выполнено правильно, но изображение все равно не отображается, попробуйте перезагрузить как iPad, так и монитор. Иногда это может помочь восстановить сигнал.
2. Нет звука на мониторе
При подключении iPad к монитору по HDMI звук может по умолчанию идти только на сам iPad. Чтобы воспроизводить звук на мониторе, необходимо выбрать его в настройках iPad.
3. Некорректное отображение разрешения
Если видео на мониторе по HDMI отображается некорректно, например, с черными полосами по краям или растянутое изображение, проблема может быть связана с разрешением экрана. В этом случае можно попробовать изменить разрешение на iPad.
Для этого зайдите в настройки iPad, затем выберите "Экран и яркость". Нажмите на "Разрешение экрана" и выберите другой вариант разрешения. Попробуйте разные варианты, чтобы найти наиболее подходящий для вашего монитора.
4. Отключение сигнала при получении уведомлений
Иногда при подключении iPad к монитору по HDMI сигнал может временно отключаться при получении уведомлений, например, входящих звонков или сообщений. Это может быть неудобно, особенно если вы смотрите видео или играете в игру на подключенном мониторе.
Чтобы предотвратить отключение сигнала при получении уведомлений, вы можете включить "Не беспокоить" на iPad. Для этого откройте Центр Уведомлений, затем нажмите на значок "Не беспокоить". Установите режим "Не беспокоить при активном экране" или "Весь экран". Теперь сигнал HDMI не будет прерываться при получении уведомлений.
Надеемся, что эти решения помогут вам решить любые проблемы, с которыми вы можете столкнуться при подключении iPad к монитору по HDMI.
Возможности использования iPad на мониторе через HDMI

Подключение iPad к монитору через HDMI открывает широкие возможности для использования планшета в качестве полноценной рабочей станции или развлекательного центра.
Благодаря HDMI выходу, вы можете не только увеличить размер экрана, но и получить достаточно высокое качество изображения на мониторе. Это особенно полезно для просмотра фильмов, презентаций и работы с графическими приложениями.
Подключение iPad к монитору через HDMI также открывает доступ к различным возможностям мультимедиа. Вы можете стримить видео и аудио напрямую на большой экран и качественную аудиосистему. Это особенно удобно для проведения презентаций, просмотра фотографий и игр.
Кроме того, подключение iPad к монитору через HDMI позволяет использовать планшет как дополнительный монитор для вашего компьютера. Вы можете отображать на iPad дополнительные окна, приложения или документы, расширяя рабочую площадь и повышая производительность при работе.
| Преимущества использования iPad на мониторе через HDMI: |
|---|
| Увеличение размера экрана и повышение качества изображения |
| Просмотр фильмов, презентаций и работа с графическими приложениями |
| Стриминг видео и аудио на большой экран и качественную аудиосистему |
| Использование iPad в качестве дополнительного монитора для компьютера |
Различия подключения iPad к монитору по HDMI на разных моделях iPad

В зависимости от модели iPad, процесс подключения к монитору по HDMI может отличаться. Существуют несколько поколений устройств iPad, которые имеют разные разъемы и требования к кабелю.
Для более старых моделей iPad, таких как iPad 2, iPad 3 и iPad Mini, необходимо использовать адаптер Lightning to HDMI. Этот адаптер позволяет подключить старую модель iPad к монитору через стандартный HDMI-кабель. Просто подключите адаптер Lightning to HDMI к разъему Lightning на iPad и подключите HDMI-кабель к адаптеру и монитору. После этого вы сможете видеть содержимое iPad на экране монитора.
Для более новых моделей iPad, таких как iPad Air, iPad Pro и новые модели iPad Mini, требуется использовать адаптер USB-C to HDMI. Этот адаптер имеет разъем USB-C, который нужно подключить к разъему USB-C на iPad, а HDMI-порт позволяет подключить монитор. Просто подключите адаптер к iPad и монитору с помощью HDMI-кабеля, и вы сможете наслаждаться контентом на большом экране.
Важно помнить, что для некоторых приложений и контента может потребоваться поддержка HDMI-выхода на iPad. Убедитесь, что ваша модель iPad поддерживает эту функцию, прежде чем покупать адаптер. Кроме того, обратите внимание на разрешение монитора, чтобы получить наилучшее качество изображения. Следуя этим рекомендациям, вы сможете настроить подключение iPad к монитору по HDMI на своей модели и наслаждаться контентом на большем экране.