iPhone 14 Pro Max, новейший флагман компании Apple, обладает уникальными возможностями и передовыми технологиями, которые могут значительно упростить вашу повседневную жизнь. Одной из таких возможностей является подключение iPhone 14 Pro Max к компьютеру. Это может понадобиться, например, для передачи файлов, создания резервных копий или синхронизации данных. В этой статье мы предлагаем вам подробную инструкцию о том, как подключить iPhone 14 Pro Max к компьютеру, а также советы, которые помогут вам сделать это быстро и легко.
Шаг 1: Подготовка
Прежде чем подключить iPhone 14 Pro Max к компьютеру, убедитесь, что у вас установлена последняя версия операционной системы iOS на вашем устройстве. Это обеспечит совместимость и оптимальную работу. Также убедитесь, что у вас есть кабель Lightning для подключения iPhone к компьютеру. Этот кабель прилагается к iPhone 14 Pro Max и может быть использован для зарядки и передачи данных.
Совет: Если у вас есть беспроводная сеть Wi-Fi, вы также можете использовать AirDrop для передачи файлов между iPhone 14 Pro Max и компьютером без проводного подключения.
Шаг 2: Физическое подключение
Подключите один конец кабеля Lightning к разъему iPhone 14 Pro Max, который находится на нижней части устройства. Второй конец кабеля подключите к свободному порту USB на вашем компьютере. Если у вас есть ноутбук, возможно придется использовать адаптер или концентратор USB для подключения кабеля Lightning.
Совет: Если на вашем компьютере порт USB отсутствует, вы можете использовать беспроводные технологии, такие как Bluetooth или Wi-Fi, для подключения iPhone 14 Pro Max к компьютеру.
Шаг 3: Разрешение доступа
После подключения iPhone 14 Pro Max к компьютеру на экране устройства появится запрос на разрешение доступа к данным. Разрешите доступ, введя пароль или использовав функцию Touch ID или Face ID, если они настроены на вашем iPhone. При необходимости внесите изменения в настройках безопасности.
Совет: При подключении iPhone 14 Pro Max к незнакомому компьютеру рекомендуется не разрешать доступ к данным без необходимости, чтобы защитить конфиденциальность и безопасность ваших персональных данных.
Теперь вы знаете, как подключить iPhone 14 Pro Max к компьютеру. Этот простой процесс позволит вам с легкостью передавать файлы, создавать резервные копии и синхронизировать данные между вашим iPhone и компьютером. Следуйте инструкции и наслаждайтесь всеми возможностями вашего iPhone 14 Pro Max в сочетании с удобством компьютера!
Как подключить iPhone 14 Pro Max к компьютеру: подробная инструкция и советы

Если у вас возникла необходимость подключить ваш iPhone 14 Pro Max к компьютеру, возможно, вы захотите передать фотографии, видео или выполнить резервное копирование данных. В этой статье мы рассмотрим подробную инструкцию о том, как подключить iPhone 14 Pro Max к компьютеру с помощью USB-кабеля и предоставим полезные советы.
- Убедитесь, что у вас есть USB-кабель Lightning, который является стандартным кабелем для зарядки и подключения iPhone. В случае отсутствия кабеля, приобретите оригинальный или сертифицированный кабель.
- Проверьте, что ваш компьютер имеет правильно установленные драйверы для распознавания устройств Apple. В большинстве случаев, компьютеры с операционной системой Windows автоматически устанавливают драйверы, но в некоторых случаях потребуется установить их вручную.
- Разблокируйте ваш iPhone 14 Pro Max, введите свой пароль, если он установлен, и перейдите на главный экран.
- Возьмите USB-кабель Lightning и подключите один конец к порту Lightning на вашем iPhone 14 Pro Max.
- Подключите другой конец USB-кабеля к свободному порту USB на вашем компьютере.
- На вашем iPhone может появиться запрос на разрешение доступа к информации на компьютере. Разрешите это, чтобы установить доверенное соединение.
- Дождитесь, пока ваш компьютер распознает iPhone 14 Pro Max. Если все прошло успешно, ваш iPhone будет отображаться как подключенное устройство.
- Теперь вы можете открыть проводник на компьютере и получить доступ к фотографиям, видео и другим данным, хранящимся на вашем iPhone 14 Pro Max. Вы также можете выполнить резервное копирование данных, обновить программное обеспечение или передать файлы.
Это была подробная инструкция о том, как подключить iPhone 14 Pro Max к компьютеру с помощью USB-кабеля. Помните, что для успешного подключения важно использовать оригинальный или сертифицированный кабель, а также убедиться, что драйверы установлены правильно. Пользуйтесь этой информацией и легко осуществляйте передачу данных между вашим iPhone и компьютером!
Проверьте наличие необходимых кабелей и программного обеспечения
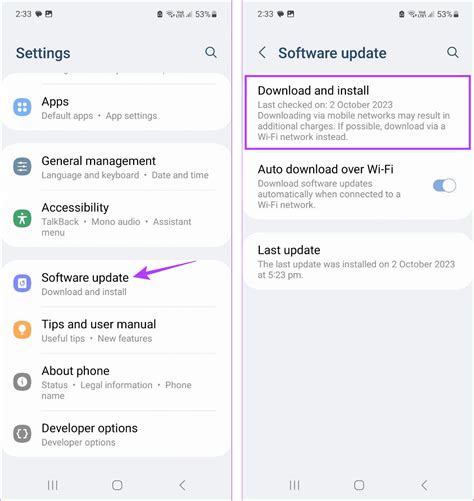
Перед тем как подключить iPhone 14 Pro Max к компьютеру, убедитесь, что у вас есть все необходимые компоненты:
| Кабель | Описание |
|---|---|
| Кабель Lightning-USB | Вам понадобится оригинальный кабель Lightning, поставляемый с iPhone 14 Pro Max. Этот кабель используется для подключения смартфона к компьютеру. |
| USB-порт | Убедитесь, что у вашего компьютера есть свободный USB-порт для подключения кабеля Lightning-USB. |
Также обратите внимание на наличие необходимого программного обеспечения:
| Программное обеспечение | Описание |
|---|---|
| iTunes | Для подключения iPhone 14 Pro Max к компьютеру и управления смартфоном, вам понадобится iTunes - бесплатное программное обеспечение от Apple. |
| Драйверы | Проверьте, установлены ли все необходимые драйверы для подключения iPhone 14 Pro Max к вашему компьютеру. В большинстве случаев операционная система автоматически устанавливает драйверы, но если у вас возникают проблемы, проверьте наличие последней версии драйверов на официальном веб-сайте Apple. |
Проверьте наличие всех перечисленных компонентов и убедитесь, что они работают исправно. Это гарантирует успешное подключение iPhone 14 Pro Max к компьютеру и позволит вам использовать все возможности смартфона.
Установите iTunes на компьютер, если он еще не установлен
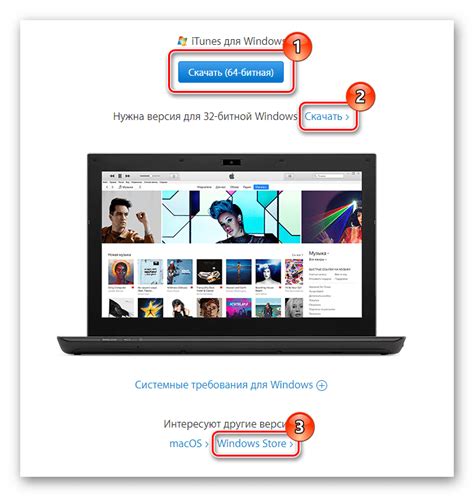
Прежде чем подключать ваш iPhone 14 Pro Max к компьютеру, необходимо установить программу iTunes. Это официальное приложение, которое позволяет управлять содержимым вашего устройства через компьютер.
iTunes поддерживается на операционных системах Windows и macOS. Если у вас еще нет iTunes, вам нужно его загрузить с официального сайта Apple. Просто откройте свой интернет-браузер и перейдите по ссылке www.apple.com.
На главной странице вы найдете раздел "Поддержка" или "Продукты". Перейдите в этот раздел и найдите ссылку на загрузку iTunes. Нажмите на нее, чтобы начать загрузку.
После того как загрузка завершится, откройте установочный файл и следуйте инструкциям на экране для установки iTunes на компьютер. Большинство процедур установки предельно просты и требуют всего нескольких нажатий кнопок.
Когда установка закончится, вы сможете найти значок iTunes на рабочем столе или в меню "Пуск". Запустите приложение и убедитесь, что оно успешно открывается и работает.
Поздравляю! Теперь вы готовы подключить свой iPhone 14 Pro Max к компьютеру с помощью iTunes и начать управлять содержимым устройства.
Включите ваш iPhone 14 Pro Max и компьютер
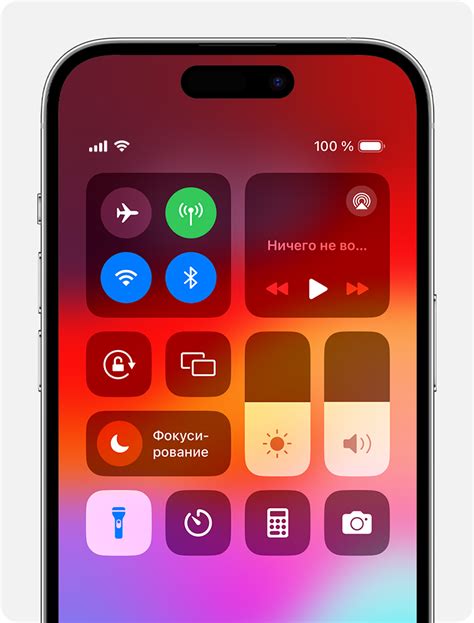
Перед тем, как подключить iPhone 14 Pro Max к компьютеру, убедитесь, что оба устройства включены и находятся в рабочем состоянии. Для включения iPhone 14 Pro Max нажмите и удерживайте кнопку включения на боковой панели телефона.
Убедитесь, что ваш компьютер также включен. Если он был в режиме сна или гибернации, у вас может возникнуть проблема с подключением устройства. Рекомендуется также обновить операционную систему компьютера до последней версии для обеспечения совместимости с iPhone 14 Pro Max.
После включения обоих устройств вы можете переходить к следующему шагу для подключения iPhone 14 Pro Max к компьютеру.
Подключите iPhone 14 Pro Max к компьютеру с помощью USB-кабеля
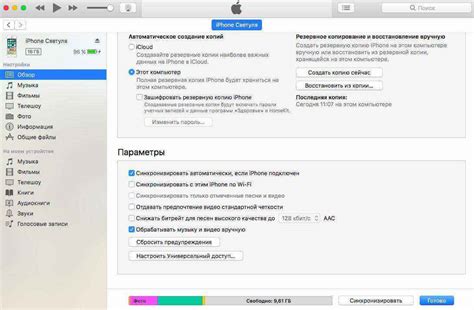
Для того чтобы передать данные между iPhone 14 Pro Max и компьютером, вам потребуется USB-кабель. Подключение устройства к компьютеру с помощью USB-кабеля позволяет осуществлять передачу файлов, резервное копирование данных, синхронизацию медиафайлов и многое другое.
Вот пошаговая инструкция, как подключить iPhone 14 Pro Max к компьютеру с помощью USB-кабеля:
- Убедитесь, что какие-либо программы или приложения, связанные с устройством iPhone, закрыты на вашем компьютере.
- Возьмите USB-кабель, который был поставлен в комплекте с iPhone 14 Pro Max, и подключите его одним концом к порту Lightning на задней панели устройства.
- Подключите другой конец USB-кабеля к одному из USB-портов на вашем компьютере.
- Подождите несколько секунд, пока компьютер не распознает ваше устройство. В этот момент на экране iPhone может появиться запрос на разрешение доступа к вашему компьютеру. Нажмите "Разрешить", чтобы продолжить.
- После успешного подключения iPhone 14 Pro Max появится на вашем компьютере в качестве съемного диска или устройства.
Теперь, когда ваш iPhone 14 Pro Max подключен к вашему компьютеру с помощью USB-кабеля, вы можете начать передавать файлы, создавать резервные копии данных или синхронизировать медиафайлы между устройствами.
Разрешите доступ к устройству, если появится запрос
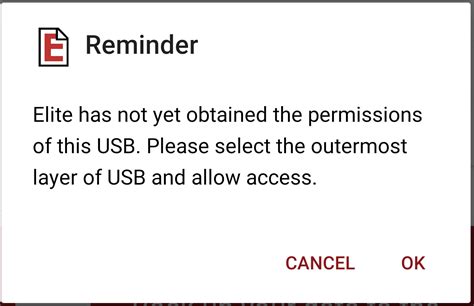
Во время подключения iPhone 14 Pro Max к компьютеру может появиться запрос на разрешение доступа к устройству. Это происходит, чтобы обеспечить безопасность вашей личной информации и защиту данных.
Если появляется запрос на вашем iPhone, необходимо разрешить доступ, нажав на кнопку "Разрешить". Это позволит компьютеру получить доступ к файлам и настройкам вашего устройства.
Однако, перед разрешением доступа, убедитесь, что вы доверяете компьютеру. Если вы не уверены в надежности компьютера или подключаете устройство к общественному компьютеру, рекомендуется отказаться от разрешения доступа.
Необходимо быть внимательным при разрешении доступа к устройству и обеспечивать его безопасность, чтобы избежать возможных угроз и утечек данных.
Откройте iTunes и дождитесь его обнаружения iPhone 14 Pro Max
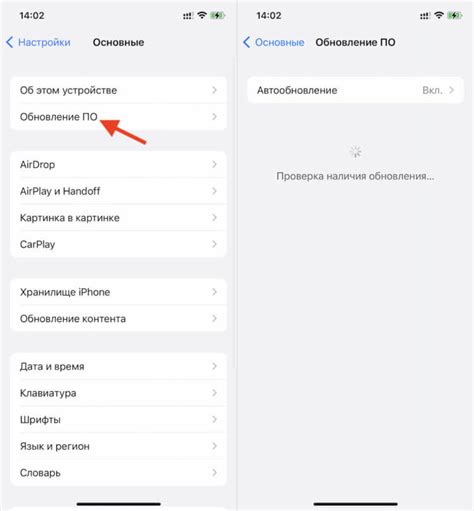
После успешного подключения iPhone 14 Pro Max к компьютеру с помощью USB-кабеля, вам необходимо открыть iTunes. Это программное обеспечение разработано Apple специально для управления устройствами iPhone, iPad и iPod.
Когда iTunes будет запущен, он автоматически начнет поиск подключенных устройств. Вам просто нужно подождать несколько секунд, пока iTunes обнаружит ваш iPhone 14 Pro Max.
Если iPhone 14 Pro Max не обнаруживается, убедитесь, что USB-кабель правильно подключен и что ваш компьютер имеет последнюю версию iTunes. Также убедитесь, что ваш iPhone 14 Pro Max разблокирован и включен.
Когда iTunes обнаружит ваш iPhone 14 Pro Max, вы увидите его значок в верхнем левом углу окна iTunes. Теперь вы готовы использовать iTunes для управления iPhone 14 Pro Max, синхронизации данных, создания резервных копий и выполнения других операций.
Синхронизируйте данные между iPhone 14 Pro Max и компьютером
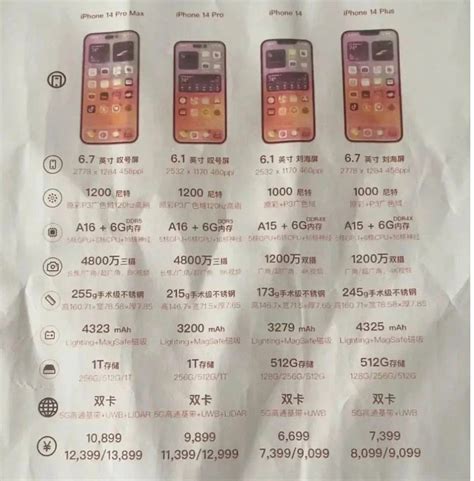
Подключив свой iPhone 14 Pro Max к компьютеру, вы можете синхронизировать данные между устройствами и обменяться информацией без проблем. Синхронизация позволяет вам обновлять контакты, календари, фотографии, музыку и другие файлы на своем iPhone, используя iTunes или другие программы.
Вот как осуществить синхронизацию данных между iPhone 14 Pro Max и компьютером:
| Шаг | Инструкции |
|---|---|
| Шаг 1 | Подключите iPhone 14 Pro Max к компьютеру с помощью кабеля Lightning-to-USB, который идет в комплекте с устройством. |
| Шаг 2 | На iPhone 14 Pro Max появится уведомление с запросом разрешения доступа к вашему компьютеру. Нажмите "Доверять", чтобы продолжить. |
| Шаг 3 | Откройте iTunes на компьютере (если у вас его нет, скачайте и установите его с официального сайта Apple). |
| Шаг 4 | В верхнем левом углу iTunes выберите "Устройство" и найдите свой iPhone 14 Pro Max в списке доступных устройств. |
| Шаг 5 | Выберите категорию данных, которые вы хотите синхронизировать с вашим iPhone 14 Pro Max (контакты, календари, музыка, фотографии и т.д.). |
| Шаг 6 | Отметьте опцию "Синхронизировать" для выбранных категорий данных. |
| Шаг 7 | Нажмите кнопку "Применить" в правом нижнем углу iTunes, чтобы начать синхронизацию данных. |
После завершения синхронизации вы можете отключить iPhone 14 Pro Max от компьютера и наслаждаться обновленными данными на вашем устройстве.
Примечание: помните, что для синхронизации данных между iPhone 14 Pro Max и компьютером вам может потребоваться установка дополнительных программ или приложений, таких, как iCloud или Dropbox, в зависимости от ваших потребностей и предпочтений.
Отключите iPhone 14 Pro Max от компьютера только после завершения синхронизации и безопасного извлечения устройства

После завершения синхронизации данных между вашим iPhone 14 Pro Max и компьютером, очень важно правильно отключить устройство, чтобы избежать повреждения данных и оборудования. Вот несколько полезных советов о том, как это сделать.
1. Не отключайте iPhone 14 Pro Max от компьютера во время передачи данных или работы с приложениями. Это может привести к потере данных или повреждению файлов на устройстве.
2. Всегда останавливайте синхронизацию перед отключением. Для этого щелкните правой кнопкой мыши на значке iTunes или Finder на компьютере и выберите "Отключить устройство" или "Устройства" и "Отключить" (в зависимости от используемой операционной системы). Дождитесь, пока процесс синхронизации не будет завершен, и убедитесь, что всё успешно передалось на iPhone 14 Pro Max.
3. После завершения синхронизации дождитесь нескольких секунд, прежде чем отключать USB-кабель. Это позволит убедиться, что компьютер и iPhone 14 Pro Max полностью завершили обмен данными и нет активных операций чтения или записи.
4. Когда вы уверены, что синхронизация завершена и обмен данными остановлен, на компьютере выполните следующие действия:
- Для USB-кабеля: аккуратно вытащите USB-коннектор из порта на компьютере. Убедитесь, что вы держите USB-коннектор за пластиковую часть, а не за провод, чтобы избежать повреждения кабеля.
- Для беспроводного подключения: щелкните на значке Bluetooth в панели управления и выберите "Отключить".
5. Не рвите связь между iPhone 14 Pro Max и компьютером, пока на экране устройства не появится сообщение о безопасном извлечении или пока не будет полностью завершен процесс отключения. Избегайте резких движений, которые могут привести к разрыву соединения или повреждению порта на iPhone 14 Pro Max.
Следуя этим рекомендациям, вы сможете безопасно отключить iPhone 14 Pro Max от компьютера после завершения синхронизации и быть увереными в сохранности данных и работоспособности вашего устройства.