Подключение iPhone к iTunes является неотъемлемой частью использования устройства. Но иногда возникают ошибки, которые могут оказаться очень неприятными. В этой статье мы расскажем вам о том, как подключить iPhone к iTunes без ошибок, чтобы вы могли в полной мере насладиться всеми возможностями своего устройства.
Первым шагом к успешному подключению iPhone к iTunes является установка самого приложения iTunes. Убедитесь, что последняя версия iTunes уже установлена на вашем компьютере. Если нет, загрузите и установите ее с официального сайта Apple.
После установки iTunes подключите свой iPhone к компьютеру при помощи USB-кабеля. Когда ваш iPhone будет подключен, откройте iTunes и вы увидите его иконку в верхнем левом углу приложения.
Подключение iPhone к iTunes без ошибок: пошаговая инструкция

Использование iTunes для подключения и синхронизации вашего iPhone может быть довольно простым, если вы следуете этой пошаговой инструкции. Вот что вам нужно сделать:
- Убедитесь, что у вас установлена последняя версия iTunes на вашем компьютере.
- Подключите свой iPhone к компьютеру с помощью оригинального USB-кабеля.
- На вашем iPhone появится запрос на разрешение доступа к своим данным. Разрешите это.
- Запустите iTunes. В верхней левой части окна iTunes вы увидите иконку вашего iPhone.
- Нажмите на иконку вашего iPhone, чтобы открыть панель управления устройством.
- На панели слева вы увидите различные категории, такие как "Музыка", "Фильмы", "Фотографии" и т. д.
- Выберите категорию, которую вы хотите синхронизировать с вашим iPhone.
- Отметьте пункт "Синхронизировать", чтобы начать синхронизацию выбранной категории.
- Если вы хотите добавить новый контент на свой iPhone, перейдите в соответствующую категорию iTunes (например, "Музыка" или "Фотографии") и выберите пункт "Добавить файл в библиотеку" или "Добавить папку в библиотеку".
- Выберите файлы или папки, которые вы хотите добавить, и нажмите кнопку "Открыть".
- Когда вы закончите выбор файлов, нажмите кнопку "Применить" или "Синхронизировать", чтобы применить изменения и синхронизировать их со своим iPhone.
Теперь вы знаете, как подключить свой iPhone к iTunes без ошибок. Следуйте этой инструкции, чтобы легко синхронизировать свое устройство и наслаждаться всеми его возможностями.
Создайте учетную запись Apple
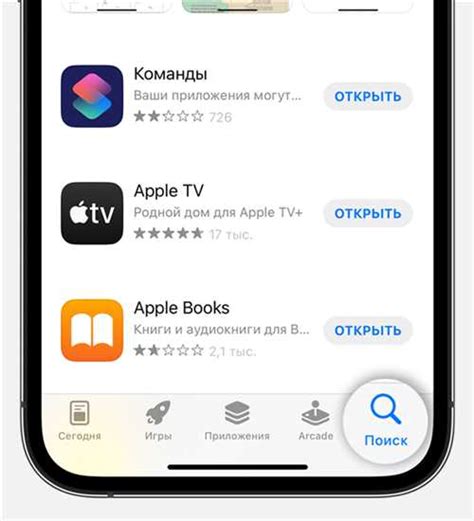
Чтобы полностью насладиться возможностями iTunes, вам понадобится учетная запись Apple. Вот пошаговая инструкция, как ее создать:
| Шаг 1: | Откройте веб-браузер и перейдите на официальный сайт Apple. |
| Шаг 2: | На главной странице нажмите на кнопку "Создать учетную запись". |
| Шаг 3: | Заполните все необходимые поля в форме создания учетной записи: имя, фамилия, электронная почта, пароль и ответы на контрольные вопросы. |
| Шаг 4: | Подтвердите создание учетной записи, следуя инструкциям на экране. |
| Шаг 5: | После успешного создания учетной записи вы получите уведомление на указанный вами адрес электронной почты. Подтвердите свою учетную запись, перейдя по ссылке в письме. |
Новая учетная запись Apple теперь готова к использованию. Теперь вы можете получить доступ ко всем возможностям iTunes и наслаждаться своим iPhone вместе с iTunes без ошибок.
Установите последнюю версию iTunes на компьютер
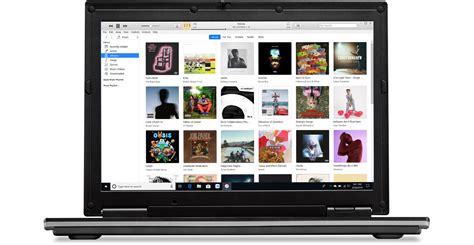
Перед тем как подключить iPhone к компьютеру через iTunes, убедитесь, что на вашем компьютере установлена последняя версия iTunes. Это позволит избежать возможных ошибок и конфликтов при подключении устройства. Следуйте инструкциям ниже, чтобы установить последнюю версию iTunes:
- Откройте веб-браузер и перейдите на официальный сайт Apple.
- В разделе "Поддержка" найдите ссылку на загрузку iTunes.
- Щелкните по ссылке для загрузки iTunes на свой компьютер.
- Когда загрузка завершится, запустите программу установки iTunes.
- Следуйте инструкциям на экране, чтобы завершить установку iTunes.
- После установки iTunes, перезагрузите компьютер, чтобы изменения вступили в силу.
Теперь у вас установлена последняя версия iTunes на компьютере. Вы готовы перейти к подключению iPhone к iTunes без ошибок.
Подготовьте iPhone к подключению

Перед тем, как подключить iPhone к iTunes, необходимо выполнить некоторые подготовительные действия. Эти шаги помогут вам избежать возможных ошибок и обеспечат более стабильную связь между устройством и программой iTunes.
Ниже представлена таблица с шагами, которые необходимо выполнить для подготовки iPhone к подключению к iTunes:
| Шаг | Инструкция |
|---|---|
| 1. | Убедитесь, что на вашем iPhone активирован режим разработчика. Для этого зайдите в настройки, выберите раздел "О нас" или "Об устройстве", далее найдите пункт "Информация о программе" или "О телефоне". Там вы найдете строку с номером сборки. Если вы видите эту информацию, значит, активация режима разработчика выполнена успешно. |
| 2. | Убедитесь, что на вашем iPhone установлена последняя версия операционной системы iOS. Обновление можно выполнить, перейдя в меню "Настройки", выбрав раздел "Обновление ПО" и следуя инструкциям на экране. |
| 3. | Подключите iPhone к компьютеру с помощью USB-кабеля. Убедитесь, что кабель и порты устройства и компьютера не повреждены. |
| 4. | На iPhone появится запрос разрешения на доступ к устройству. Разрешите подключение, выбрав доверенный или безопасный режим. Если возникают проблемы с распознаванием устройства, воспользуйтесь предлагаемыми вариантами помощи или перезагрузите iPhone. |
После выполнения этих шагов ваш iPhone будет готов к подключению к iTunes без ошибок. Теперь вы можете пользоваться всеми функциями программы для управления вашим устройством.
Подключите iPhone к компьютеру с помощью USB-кабеля
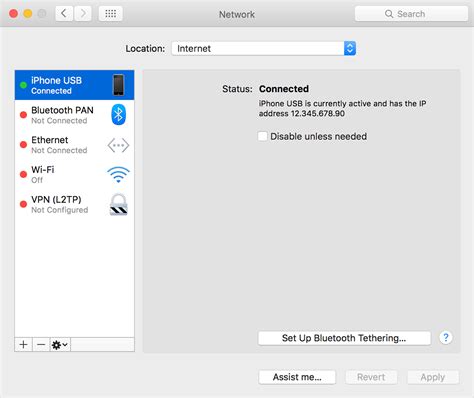
Для начала, возьмите USB-кабель, поставляемый в комплекте с вашим iPhone. Один конец кабеля должен быть USB-разъемом, который нужно вставить в свободный USB-порт компьютера. Другой конец кабеля имеет маленький разъем, который требуется вставить в порт для зарядки на нижней части вашего iPhone.
Как только вы правильно вставите USB-кабель в компьютер и iPhone, вы увидите значок молнии на экране iPhone, а также на вашем компьютере появится уведомление о подключении нового устройства. Это означает, что ваш iPhone успешно подключен к компьютеру.
Пожалуйста, убедитесь, что ваш iPhone разблокирован перед подключением к компьютеру. Если ваш iPhone защищен паролем, вам может потребоваться ввести его для разблокировки при первом подключении.
Теперь, когда ваш iPhone успешно подключен к компьютеру с помощью USB-кабеля, вы готовы к выполнению различных операций в iTunes, таких как синхронизация музыки, обновление программного обеспечения и создание резервных копий данных на компьютере.
Синхронизируйте iPhone с iTunes

Синхронизация iPhone с iTunes позволяет обмениваться данными между устройством и компьютером. Чтобы синхронизировать iPhone с iTunes, следуйте этим простым шагам:
- Установите последнюю версию iTunes на свой компьютер, если ее еще нет.
- Подключите iPhone к компьютеру с помощью USB-кабеля.
- Откройте iTunes на компьютере. Если iTunes не открывается автоматически, запустите его вручную.
- На экране iPhone появится запрос разрешения доступа компьютеру. Нажмите "Доверять", чтобы разрешить доступ.
- В iTunes найдите иконку iPhone в верхнем меню и щелкните по ней.
- На странице управления устройством выберите вкладку "Обзор".
- В разделе "Настройки" выберите необходимые опции синхронизации, такие как музыка, фотографии и приложения.
- Нажмите кнопку "Применить", чтобы начать процесс синхронизации.
- Дождитесь завершения синхронизации. В это время не отключайте iPhone от компьютера.
- Когда процесс синхронизации завершится, вы можете отключить iPhone от компьютера.
Теперь ваш iPhone синхронизирован с iTunes, и вы можете управлять содержимым устройства, добавлять и удалять файлы, делать резервные копии и многое другое.