В настоящее время стриминг видео стал одним из наиболее популярных способов делиться контентом со своими подписчиками и зрителями. Однако многие люди сталкиваются с проблемой, когда им необходимо использовать высококачественную камеру для стрима, но у них нет подходящего оборудования. В таких случаях iPhone может стать отличным решением.
iPhone обладает отличной камерой, способной записывать видео в высоком разрешении и с отличным качеством. Однако, чтобы передать изображение с iPhone на компьютер и использовать его в качестве камеры в программе OBS, требуется специальное программное обеспечение и дополнительные настройки.
Один из самых простых способов сделать это - использовать приложение EpocCam. Это приложение позволяет использовать iPhone как веб-камеру и подключить ее к компьютеру через Wi-Fi или USB-кабель. Для начала вам потребуется установить приложение EpocCam на iPhone и соответствующий драйвер на компьютер. Затем вам нужно будет выполнить несколько простых шагов по настройке подключения.
Подключение iPhone к камере OBS: руководство для быстрого и качественного передачи изображения

Использование OBS (Open Broadcaster Software) для вещания или записи видео с вашего iPhone может значительно улучшить качество видеоматериала. С помощью этого руководства вы сможете быстро и легко подключить свой iPhone к камере OBS и осуществить высококачественную передачу изображения.
Шаг 1: Установите OBS
- Перейдите на официальный сайт OBS и скачайте последнюю версию программы.
- Запустите загруженный файл и следуйте инструкциям установщика.
Шаг 2: Подготовьте iPhone
- Убедитесь, что ваш iPhone и компьютер находятся в одной Wi-Fi сети.
- Откройте App Store на вашем iPhone и установите приложение OBS Camera.
Шаг 3: Настройте OBS
- Запустите OBS на вашем компьютере.
- В разделе "Sources" нажмите на кнопку "+" и выберите "Window Capture".
- В окне настройки выберите "Create new" и введите название источника (например, "iPhone Camera").
- В выпадающем меню "Window" выберите приложение OBS Camera на вашем iPhone.
- Установите необходимое разрешение и частоту кадров для передачи изображения с iPhone.
- Нажмите "OK", чтобы применить изменения.
Шаг 4: Настройте iPhone
- Запустите приложение OBS Camera на вашем iPhone.
- В разделе "Settings" настройте качество изображения и аудио, а также выберите размер кадра для передачи изображения.
- Нажмите кнопку "Start Camera", чтобы начать трансляцию изображения с вашего iPhone в OBS.
Теперь ваш iPhone подключен к камере OBS, и вы можете использовать его для вещания или записи видео с высоким качеством и максимальной удобностью. Наслаждайтесь результатом и делитесь своими произведениями с миром!
Этап 1: Подготовка оборудования и программного обеспечения

Перед тем, как приступить к подключению iPhone к камере OBS, необходимо правильно подготовить оборудование и установить необходимое программное обеспечение.
Во-первых, убедитесь, что у вас есть следующее оборудование:
- iPhone с поддержкой iOS 12 или более поздней версии
- Кабель Lightning-USB для подключения iPhone к компьютеру
- Камера OBS для захвата видео
- Компьютер с установленной операционной системой Windows или macOS
Во-вторых, вам потребуется установить следующее программное обеспечение:
- OBS Studio - бесплатное программное обеспечение для записи и трансляции видео
- iOS Camera Plugin - плагин для OBS, который позволяет использовать iPhone в качестве источника видео
- iTunes - программное обеспечение для управления iPhone
Убедитесь, что все необходимые программы установлены на вашем компьютере. Если нет, загрузите их с официальных веб-сайтов и установите.
После подготовки оборудования и установки программного обеспечения вы готовы перейти к следующему этапу - подключению iPhone к камере OBS.
Этап 2: Установка и настройка приложения Camera for OBS для iPhone
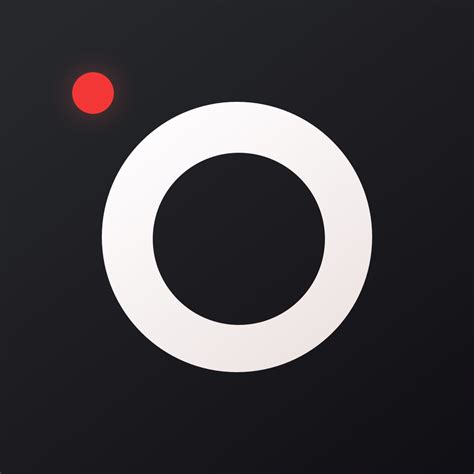
После того, как вы установили приложение OBS Camera на свой iPhone, следует приступить к его настройке. Вот как это сделать:
- Запустите приложение Camera for OBS на своем iPhone.
- Настройте соединение между вашим iPhone и компьютером, на котором запущена программа OBS. Для этого убедитесь, что устройства находятся в одной локальной сети Wi-Fi.
- Нажмите на кнопку "Настройки" в правом нижнем углу приложения Camera for OBS.
- В открывшемся окне настройте различные параметры подключения:
- Выберите канал передачи данных (Wi-Fi или USB). Рекомендуется использовать Wi-Fi для более стабильного соединения.
- Введите IP-адрес вашего компьютера, на котором запущена программа OBS. IP-адрес можно узнать, открыв командную строку Windows и введя команду "ipconfig" или воспользовавшись специальными сервисами для определения IP-адреса.
- Установите порт соединения. По умолчанию используется порт 1234, но вы можете указать любой другой свободный порт.
Этап 3: Подключение iPhone к компьютеру по Wi-Fi или USB
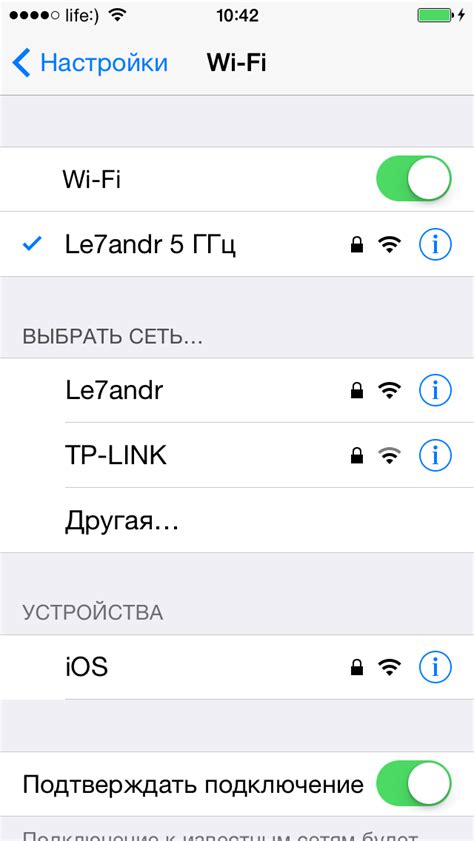
После того как у вас установлены приложения OBS и Camera for OBS Studio на вашем iPhone, вы готовы подключить его к компьютеру. Варианты подключения могут быть два: по Wi-Fi или по USB.
Wi-Fi подключение:
1. Убедитесь, что ваш iPhone и компьютер находятся в одной Wi-Fi сети.
2. Откройте приложение Camera for OBS Studio на iPhone.
3. В приложении выберите опцию "Подключиться к OBS по Wi-Fi".
4. Введите IP-адрес вашего компьютера, который можно найти в настройках OBS на вкладке "Настроить сервер" и нажмите "Готово".
5. Подождите, пока приложение подключится к OBS на вашем компьютере.
USB подключение:
1. Закройте приложение OBS на компьютере.
2. Подключите iPhone к компьютеру при помощи USB-кабеля.
3. На iPhone откройте приложение Camera for OBS Studio.
4. Приложение автоматически определит USB-подключение и установит соответствующие настройки.
5. Откройте приложение OBS на компьютере и в настройках выберите iPhone в качестве источника видео.
Вот и все! Ваш iPhone успешно подключен к камере OBS и готов передавать качественное изображение на ваш компьютер. Теперь вы можете легко использовать его для стриминга или записи видео.
Примечание: если у вас возникли проблемы с подключением, убедитесь, что у вас установлены последние версии приложений OBS и Camera for OBS Studio, а также проверьте правильность настроек Wi-Fi и USB-подключения.
Этап 4: Настройка OBS для работы с iPhone
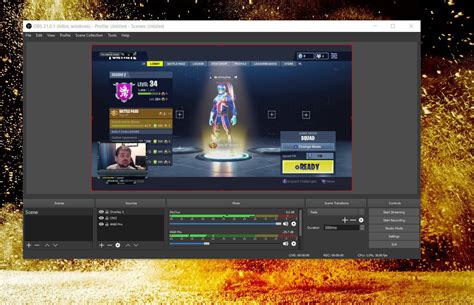
После того, как вы успешно подключили свой iPhone к компьютеру и установили необходимые программы, настало время настроить OBS для работы с вашим устройством.
1. Откройте программу OBS и перейдите во вкладку "Источники".
2. Нажмите на кнопку "+", чтобы добавить новый источник.
3. В появившемся окне выберите "Устройство захвата видео".
4. В выпадающем списке выберите ваш iPhone.
5. Укажите необходимые настройки для видео и аудио.
6. Нажмите на кнопку "ОК", чтобы сохранить изменения.
7. Перетащите источник на место, где вы хотите отображать видео с iPhone.
8. Запустите просмотр видео, чтобы проверить, что все работает корректно.
Теперь вы готовы к тому, чтобы передавать изображение с вашего iPhone на камеру OBS. Можете начинать стрим или записывать видео в высоком качестве!
Этап 5: Тестирование и проверка качества изображения

После того, как вы успешно подключили iPhone к камере OBS, необходимо провести тестирование и проверку качества изображения, чтобы убедиться, что передача происходит быстро и без потерь.
Первым шагом проверки является открытие программы OBS и настройка источника видео на подключенный iPhone. Затем запустите камеру на iPhone и убедитесь, что изображение передается на компьютер в режиме реального времени.
Далее следует проверить качество передаваемого изображения. Выберите настройки видео в OBS и установите наивысшее доступное разрешение. Затем включите запись и просмотрите записанное видео, чтобы оценить его четкость и детализацию.
Если качество изображения не соответствует ожидаемому уровню, вы можете попробовать следующие действия для его улучшения:
- Проверьте соединение между iPhone и компьютером. Убедитесь, что кабель USB надежно подключен и не имеет повреждений.
- Проверьте настройки камеры на iPhone. Убедитесь, что камера работает в наивысшем качестве и не ограничивает передачу изображения.
- Проверьте настройки видео в OBS. Убедитесь, что выбран наиболее подходящий кодек видео и оптимальные параметры передачи.
После внесения необходимых корректировок повторите тестирование и проверку качества изображения. Продолжайте настраивать параметры, пока не достигнете оптимального результата.
Не забывайте, что качество изображения может зависеть от множества факторов, таких как производительность компьютера, скорость интернет-соединения и доступное разрешение камеры на iPhone. Будьте готовы к проведению дополнительных настроек и тестирования для достижения наилучшего результата.
Этап 6: Полезные советы и рекомендации по работе с iPhone в OBS

В этом разделе мы рассмотрим некоторые полезные советы и рекомендации, которые помогут вам работать с iPhone в OBS более эффективно:
1. Обратите внимание на освещение:
Для достижения наилучшего качества изображения на iPhone важно иметь хорошее освещение. Рекомендуется использовать дополнительные источники света, чтобы улучшить видимость объектов на камере. Это поможет создать более профессиональный и четкий видеопоток.
2. Используйте качественные аксессуары:
Для более удобной работы с iPhone в OBS можно использовать различные аксессуары, такие как штативы или держатели. Они помогут удерживать iPhone в нужном положении и позволят вам снять стабильное и качественное видео. Выберите аксессуары, которые соответствуют вашим потребностям и предпочтениям, чтобы получить максимальную отдачу от вашего устройства.
3. Не забывайте о зарядке:
Перед началом стрима или записи убедитесь, что ваш iPhone полностью заряжен. Для подключения камеры OBS к iPhone вам может потребоваться использовать энергозапас батареи на устройстве. Поэтому важно, чтобы у вас было достаточно заряда для продолжительной работы.
4. Проверьте настройки звука:
При работе с iPhone в OBS также необходимо убедиться, что настройки звука настроены правильно. Удостоверьтесь, что микрофон iPhone работает правильно и звук записывается без помех. Может потребоваться настройка уровня звука на вашем устройстве и в программном обеспечении OBS, чтобы достичь наилучшего качества записи.
5. Экспериментируйте:
Не бойтесь экспериментировать с разными настройками и эффектами в OBS для достижения интересных и креативных эффектов. Используйте фильтры, изменяйте цветовую гамму, пробуйте разные ракурсы и рамки. Благодаря возможностям OBS вы сможете создать уникальный и запоминающийся контент с использованием iPhone в качестве камеры.
Следуя этим советам и рекомендациям, вы сможете максимально эффективно использовать iPhone в OBS и добиться высокого качества видеопотока. Удачи в творчестве!