В настоящее время iPhone является одной из самых популярных мобильных платформ. Многие люди используют свой iPhone для работы, развлечений и хранения личных данных. В таких случаях часто требуется подключение iPhone к компьютеру для передачи файлов, резервного копирования данных и обновления программного обеспечения. Однако, не всегда под рукой есть кабель для подключения iPhone к компьютеру. Тем не менее, это не проблема, так как существуют альтернативные способы подключения iPhone к компьютеру без использования кабеля.
Один из наиболее удобных и популярных способов подключения iPhone к компьютеру без кабеля - использование беспроводной технологии Wi-Fi. Для этого необходимо убедиться, что iPhone и компьютер находятся в одной Wi-Fi сети. Затем следует включить Wi-Fi на iPhone и компьютере и убедиться, что они подключены к одной и той же сети. После этого можно открыть программу "iTunes" на компьютере и выбрать в меню "Настройки" пункт "Подключение к iTunes по Wi-Fi". После активации этой опции, iPhone будет отображаться в программе "iTunes" и можно будет использовать все ее функции без кабеля.
Еще один способ подключения iPhone к компьютеру без использования кабеля - использование облачных хранилищ, таких как iCloud или Dropbox. Облачные хранилища позволяют загружать файлы на удаленный сервер и обмениваться ими между устройствами. После загрузки файлов на облачное хранилище с iPhone, можно зайти на компьютер и загрузить их оттуда. Таким образом, можно передавать файлы между iPhone и компьютером без использования кабеля.
Размышления о подключении без кабеля
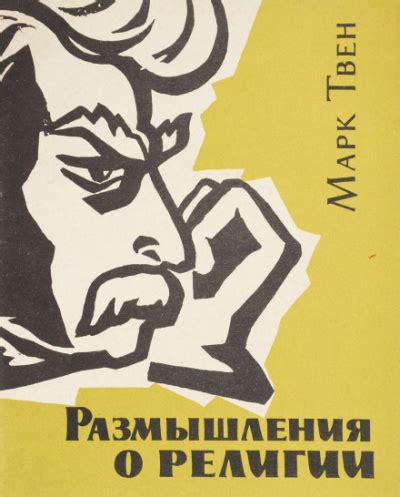
Подключение без кабеля – это удобное, быстрое и беспроводное решение, которое позволяет обмениваться данными между устройствами без необходимости использовать физический кабель. Это особенно удобно, когда у вас есть несколько устройств, которые нужно подключить к компьютеру, но у вас нет соответствующего количества кабелей.
Один из самых популярных способов подключения без кабеля – это использование беспроводной технологии Bluetooth. Этот протокол позволяет установить соединение между устройствами на небольшом расстоянии, обычно до 10 метров. Это удобно, если вам нужно передать небольшие файлы, например, фотографии или контакты.
Еще один вариант – использовать беспроводную сеть Wi-Fi. Соединение по Wi-Fi позволяет вам обмениваться файлами между устройствами на большие расстояния и с большей скоростью передачи данных. Такое подключение особенно полезно, когда вам нужно передать большие файлы, например, видео или музыку.
Независимо от того, какой способ подключения без кабеля вы выбрали, помните о безопасности. Убедитесь, что ваша беспроводная сеть защищена паролем, чтобы предотвратить несанкционированный доступ к вашим устройствам и данным. Также регулярно обновляйте программное обеспечение на своих устройствах и компьютере, чтобы исправлять возможные уязвимости.
В итоге, подключение без кабеля – это удобный и современный способ подключения мобильных устройств к компьютеру. Он предоставляет большую гибкость и удобство в использовании. Поэтому, если у вас есть возможность использовать эту технологию, не стоит сомневаться и опробовать ее.
Выбор подходящего способа

При подключении iPhone к компьютеру без кабеля есть несколько способов, каждый из которых имеет свои преимущества и ограничения. Вам стоит определить, какой подход подходит вам лучше всего, исходя из ваших потребностей и ситуации.
Если вам нужно просто передать несколько файлов между iPhone и компьютером и вам не требуется постоянное подключение, то использование AirDrop может быть отличным решением. AirDrop позволяет отправлять файлы без использования кабеля через Wi-Fi и Bluetooth. Вам просто нужно включить функцию AirDrop на обоих устройствах и выбрать файлы, которые хотите передать.
Если вы ищете более постоянное и удобное соединение между iPhone и компьютером, то использование беспроводного подключения Wi-Fi может быть хорошим вариантом. Для этого вы можете использовать специальные приложения или функции, которые позволяют переносить файлы между устройствами через Wi-Fi. В некоторых случаях вам может потребоваться установка специального серверного ПО на компьютере.
Если у вас есть доступ к сети Интернет, вы также можете использовать облачные хранилища, такие как iCloud, Google Drive или Dropbox. Вы просто загружаете файлы на облачное хранилище с вашего iPhone, а затем скачиваете их с компьютера. Это удобный способ передачи файлов между устройствами без кабеля и с минимальными усилиями.
Выбор подходящего способа подключения iPhone к компьютеру без кабеля зависит от ваших нужд и предпочтений. Оцените возможности каждого способа и выберите наиболее удобный вариант для себя.
Первый способ: использование Wi-Fi

Возможность подключить iPhone к компьютеру без использования кабеля появилась благодаря функции Wi-Fi Sync, которая доступна в операционной системе iOS. Данный способ позволяет передавать файлы между iPhone и компьютером через Wi-Fi сеть.
Для использования данного способа необходимо выполнить следующие шаги:
| Шаг 1: | Убедитесь, что ваш iPhone и компьютер находятся в одной Wi-Fi сети. |
| Шаг 2: | На iPhone откройте настройки, затем выберите раздел "Общие". |
| Шаг 3: | В разделе "Общие" найдите и выберите пункт "iTunes Wi-Fi Sync". |
| Шаг 4: | Убедитесь, что включена опция "Синхронизировать с этим iPhone по Wi-Fi". |
| Шаг 5: | На компьютере откройте iTunes и выберите устройство iPhone. |
| Шаг 6: | В оверлее устройства найдите раздел "Настройки" и активируйте опцию "Синхронизация по Wi-Fi". |
| Шаг 7: | Нажмите кнопку "Применить" для сохранения настроек. |
| Шаг 8: | Теперь ваш iPhone и компьютер соединены через Wi-Fi и вы можете передавать файлы и синхронизировать данные без кабельного подключения. |
Обратите внимание, что для использования функции Wi-Fi Sync оба устройства должны быть подключены к одной Wi-Fi сети и находиться в пределах действия сети.
Второй способ: Bluetooth-подключение
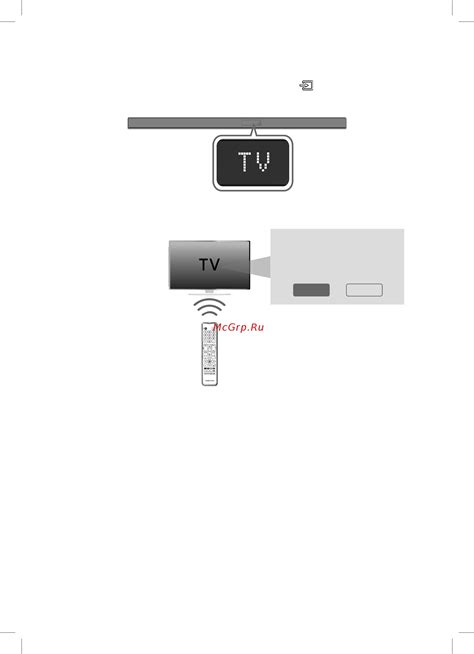
Для подключения по Bluetooth необходимо следовать следующим шагам:
- Установите Bluetooth-соединение между iPhone и компьютером. Для этого на iPhone перейдите в раздел "Настройки" - "Bluetooth" и включите функцию Bluetooth. Затем на компьютере найдите и подключите iPhone в списке доступных устройств Bluetooth.
- Настройте устройство для обмена файлами. На iPhone перейдите в раздел "Настройки" - "Bluetooth" и найдите подключенное устройство в списке "Мои устройства". Нажмите на него и установите параметры обмена файлами, например, включение или отключение передачи музыки, фото и документов.
- Поделитесь файлами с компьютером. Для передачи файлов на компьютере откройте проводник или файловый менеджер и найдите подключенное устройство Bluetooth. Вам будет доступна возможность перетаскивания файлов с iPhone на компьютер или наоборот.
Обратите внимание, что для Bluetooth-подключения могут потребоваться драйверы или специальное программное обеспечение на компьютере. Если подключение не удается, проверьте, что на обоих устройствах включена функция Bluetooth и драйверы установлены и актуальны.
Bluetooth-подключение может быть медленнее, чем соединение по USB-кабелю, особенно при передаче больших файлов. Также следует учитывать ограничения по скорости передачи данных, которые зависят от используемых версий Bluetooth на iPhone и компьютере.
Третий способ: AirDrop для передачи данных
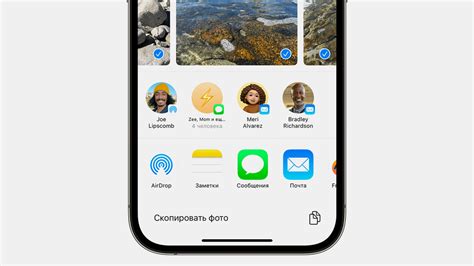
Если у вас есть и iPhone, и компьютер, оба работающие на операционной системе Apple, вы можете воспользоваться функцией AirDrop для безопасной и быстрой передачи данных между устройствами.
Шаг 1: Убедитесь, что у обоих устройств включен Bluetooth и Wi-Fi. Откройте на iPhone панель управления, проведя пальцем вниз от верхнего правого угла экрана и включите Bluetooth и Wi-Fi.
Шаг 2: На компьютере откройте Finder и выберите AirDrop в боковой панели.
Шаг 3: На iPhone откройте приложение, из которого нужно передать данные, например, фотографии. Нажмите на кнопку "Поделиться" (иконка квадрата с стрелкой вверх) и выберите AirDrop.
Шаг 4: В списке доступных устройств выберите ваш компьютер и подтвердите передачу данных на него.
Шаг 5: На компьютере появится запрос на принятие данных. Нажмите "Принять" и выберите папку, в которую хотите сохранить переданные файлы.
Теперь данные успешно переданы с iPhone на компьютер без использования кабеля. AirDrop обеспечивает высокую скорость передачи информации и позволяет безопасно обмениваться файлами между устройствами Apple.
Четвертый способ: использование iCloud
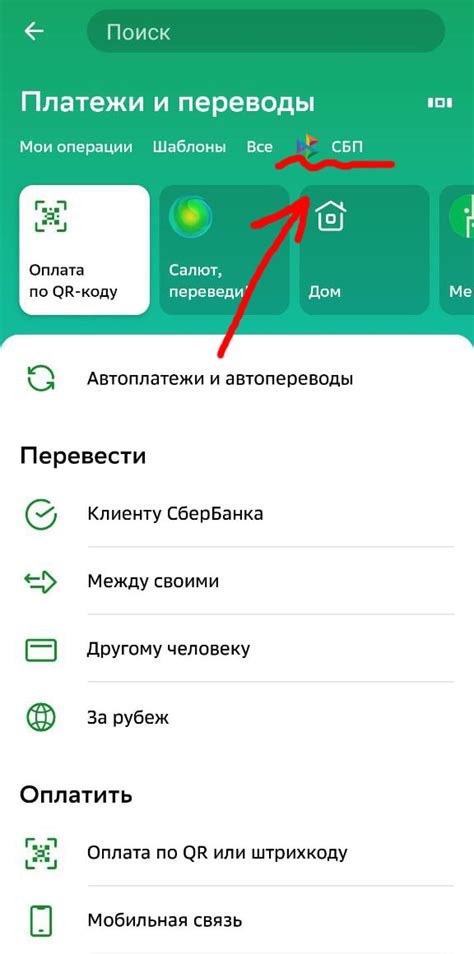
Кроме использования кабеля или программного обеспечения, вы также можете подключить свой iPhone к компьютеру с помощью облачного хранилища iCloud. Для этого необходимо выполнить следующие шаги:
- Убедитесь, что на вашем iPhone установлено и настроено приложение iCloud.
- Откройте настройки iPhone и выберите свой профиль.
- В разделе iCloud активируйте функцию "iCloud Drive".
- На компьютере откройте веб-браузер и перейдите на официальный сайт iCloud (www.icloud.com).
- Войдите в свою учетную запись iCloud, используя свои учетные данные Apple.
- После входа в систему вы увидите главный экран iCloud.
- На этом экране вы увидите различные приложения iCloud, доступные для использования.
- Щелкните на иконку приложения "Фото" для доступа к вашей фото-библиотеке в iCloud.
- Выберите нужные фотографии или альбомы, которые вы хотите перенести на компьютер.
- Нажмите на кнопку "Скачать" (обозначенную значком облака с стрелкой вниз) для загрузки выбранных фотографий на компьютер.
Использование iCloud для подключения iPhone к компьютеру является удобным и простым способом обмена фотографиями и другими файлами между устройствами без необходимости использования кабелей или дополнительного программного обеспечения.
Пятый способ: подключение посредством приложений
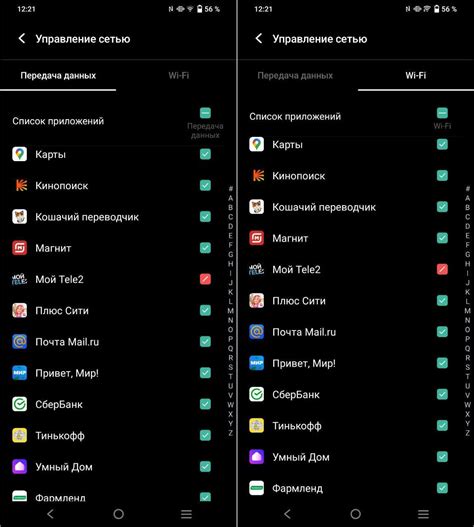
Если вы хотите подключить iPhone к компьютеру без использования кабеля, вы можете воспользоваться специальными приложениями, которые позволяют обмениваться файлами и управлять телефоном из компьютера.
Одним из таких приложений является AirDroid. Оно позволяет подключить iPhone к компьютеру через Wi-Fi и осуществлять передачу файлов, отправку SMS, управление контактами и другие действия.
- Скачайте и установите приложение AirDroid на свой iPhone и компьютер.
- Запустите приложение на обоих устройствах и выполните регистрацию.
- На iPhone откройте приложение и войдите в аккаунт.
- На компьютере откройте веб-браузер и перейдите по адресу, указанному в приложении.
- Войдите в свой аккаунт и произведите сопряжение с iPhone.
- Теперь вы сможете управлять iPhone с помощью интерфейса приложения на компьютере.
В этом случае iPhone и компьютер должны находиться в одной Wi-Fi сети.
Если у вас нет возможности использовать кабель для подключения iPhone к компьютеру, вы всегда можете воспользоваться приложениями, которые предлагают альтернативные способы соединения. Это удобно, если вам нужно передать файлы или управлять телефоном из компьютера без использования кабеля.
Некоторые полезные советы

1. Убедитесь, что у вас установлено последнее обновление iTunes.
Перед попыткой подключить iPhone к компьютеру без кабеля, необходимо установить последнюю версию iTunes на вашем компьютере. Это обеспечит правильную работу приложения и улучшит процесс подключения.
2. Используйте надежное Wi-Fi соединение.
Для успешного подключения iPhone к компьютеру без кабеля необходимо иметь стабильное и надежное Wi-Fi соединение. Убедитесь, что вы подключены к сети с хорошим сигналом, чтобы избежать проблем во время передачи данных.
3. Включите функцию «Wi-Fi синхронизация» на iPhone.
Чтобы воспользоваться функцией подключения iPhone к компьютеру без кабеля, необходимо включить опцию «Wi-Fi синхронизация» на вашем iPhone. Для этого перейдите в настройки устройства, выберите раздел «Общие» и активируйте соответствующий переключатель.
4. Зарядите ваш iPhone перед подключением.
При подключении iPhone к компьютеру без кабеля, убедитесь, что ваше устройство полностью заряжено или имеет достаточный заряд батареи. Это поможет избежать ситуации, когда iPhone отключится во время передачи данных.
5. Используйте надежное приложение для беспроводной синхронизации.
На рынке существует множество приложений, которые позволяют подключить iPhone к компьютеру без кабеля. Перед выбором приложения обязательно прочитайте отзывы пользователей и удостоверьтесь в его надежности и безопасности.
Следуя этим полезным советам, вы сможете легко подключить iPhone к компьютеру без кабеля и синхронизировать данные между устройствами без лишних хлопот.