iPhone - это не просто смартфон, это стильный аксессуар, который помогает нам быть на связи всегда и везде. Иногда, однако, нам может потребоваться подключить iPhone к нашему ПК, чтобы синхронизировать данные или передавать файлы. И вот здесь на помощь приходит iTunes – полнофункциональное приложение, разработанное Apple и предназначенное для управления iPhone.
Однако, что если вы хотите осуществить подключение без использования провода? Возможно ли это? И мы рады вам сообщить, что ответ – да! С помощью беспроводного подключения, вы можете синхронизировать контент на iPhone со своим ПК, используя iTunes.
Чтобы начать процесс беспроводного подключения, вам понадобится следовать нескольким простым шагам. Но перед тем, как мы погрузимся в детали, важно отметить, что для беспроводного подключения iPhone к ПК через iTunes вам понадобится стабильное интернет-соединение и учетная запись Apple ID.
Установка iTunes на компьютер
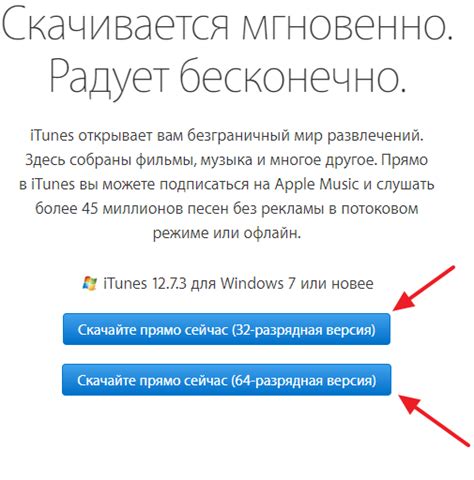
Чтобы начать беспроводную синхронизацию iPhone с ПК через iTunes, необходимо сначала установить iTunes на ваш компьютер. Вот пошаговая инструкция:
- Откройте веб-браузер на вашем компьютере и перейдите на официальный сайт Apple.
- На главной странице сайта найдите раздел "iTunes" и кликните на ссылку для загрузки.
- Выберите свою операционную систему (Windows или macOS) и нажмите на кнопку "Скачать" или "Download".
- Дождитесь завершения загрузки файла установщика iTunes на ваш компьютер.
- Запустите установщик iTunes, следуя инструкциям на экране.
- Прочитайте и принимайте условия лицензионного соглашения.
- Выберите папку для установки iTunes или оставьте значение по умолчанию.
- Дождитесь завершения установки iTunes на ваш компьютер.
- Откройте iTunes и следуйте инструкциям для настройки и подключения вашего iPhone к ПК.
После успешной установки iTunes вы будете готовы к беспроводной синхронизации вашего iPhone с ПК и передаче данных без использования проводов.
Подключение iPhone к Wi-Fi сети
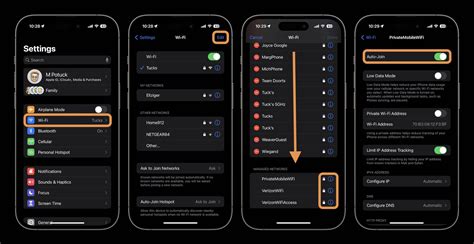
Для беспроводной синхронизации с iTunes, необходимо подключить iPhone к Wi-Fi сети. Это позволит вам обмениваться данными между устройствами без использования провода.
Вот пошаговая инструкция, как подключить iPhone к Wi-Fi сети:
- На iPhone откройте "Настройки".
- Найдите раздел "Wi-Fi" и нажмите на него.
- Убедитесь, что переключатель Wi-Fi включен и выберите вашу Wi-Fi сеть из списка доступных сетей.
- Введите пароль Wi-Fi сети, если она защищена паролем.
- После успешного подключения к Wi-Fi сети, настройки сохранятся и iPhone будет автоматически подключаться к этой Wi-Fi сети при наличии доступа.
Теперь ваш iPhone успешно подключен к Wi-Fi сети и готов к беспроводной синхронизации с iTunes без использования провода.
Включение беспроводной синхронизации
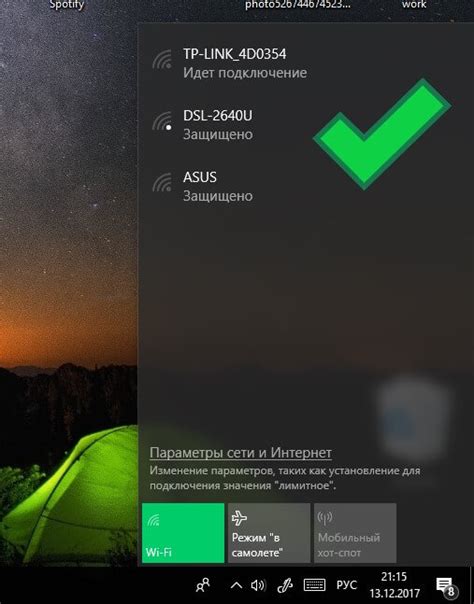
Для того чтобы подключить ваш iPhone к компьютеру через iTunes без использования провода, следуйте этим шагам:
- Убедитесь, что ваш iPhone и компьютер находятся в одной Wi-Fi сети.
- Откройте приложение "Настройки" на вашем iPhone.
- Прокрутите вниз и нажмите на "iTunes Store и App Store".
- В верхней части экрана вы увидите переключатель "Автоматическая загрузка".
- Поверните переключатель в положение "Вкл".
- Теперь перейдите обратно в главное меню "Настройки" и выберите "Wi-Fi".
- В списке доступных сетей найдите и нажмите на имя вашей Wi-Fi сети.
- Введите пароль для вашей Wi-Fi сети (если требуется).
- После успешного подключения к Wi-Fi сети, ваш iPhone будет автоматически синхронизироваться с iTunes на вашем компьютере.
Теперь вы можете передавать файлы, делать резервные копии и обновлять ваш iPhone без использования провода, что позволяет вам насладиться более удобным и безопасным способом синхронизации.
Открытие iTunes на компьютере

Чтобы открыть iTunes, найдите ярлык программы на рабочем столе или в меню "Пуск". Если вы не видите ярлыка iTunes, вы можете найти его в папке "Программы" на компьютере. Просто щелкните дважды по ярлыку iTunes, чтобы открыть программу.
Примечание: Если вы впервые открываете iTunes на своем компьютере, вам может потребоваться согласиться с условиями пользовательского соглашения и выполнить некоторые начальные настройки.
После того, как iTunes открылся на вашем компьютере, убедитесь, что ваш iPhone находится неподалеку и включен. iTunes будет автоматически обнаруживать ваш iPhone, и вы сможете начать процесс беспроводной синхронизации двух устройств.
Важно: Убедитесь, что ваш компьютер и iPhone подключены к одной и той же Wi-Fi сети, чтобы обеспечить успешное беспроводное подключение через iTunes.
Переход в настройки синхронизации
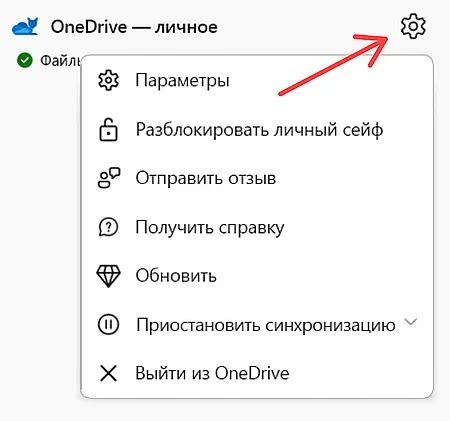
Чтобы настроить беспроводную синхронизацию между iPhone и ПК через iTunes, необходимо выполнить следующие шаги:
- Откройте приложение iTunes на вашем ПК.
- Подключите iPhone к ПК с помощью кабеля Lightning.
- На экране iPhone появится запрос о разрешении доступа к ПК. Нажмите "Доверить", чтобы разрешить доступ.
- На ПК выберите устройство iPhone в меню iTunes.
- В верхней панели iTunes нажмите на вкладку "Сводка".
- Пролистайте страницу вниз и найдите раздел "Настройки синхронизации".
- Установите флажок напротив опции "Этот iPhone позволяет беспроводную синхронизацию".
- Нажмите кнопку "Применить", чтобы сохранить изменения.
После выполнения этих шагов ваш iPhone будет настроен для беспроводной синхронизации с ПК через iTunes. Теперь вы сможете обновлять и синхронизировать контент на вашем iPhone без использования провода.
Выбор опций для беспроводной синхронизации
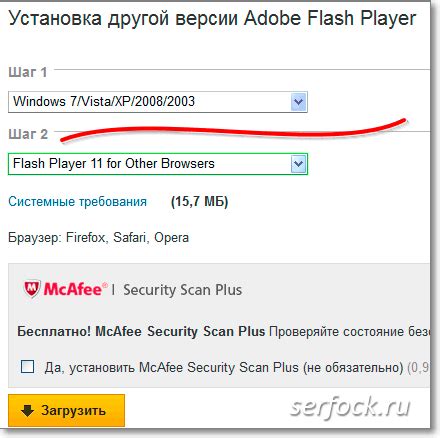
Когда ваш iPhone и ПК подключены через iTunes без применения провода, вам доступны различные опции для настройки беспроводной синхронизации. Эти настройки позволяют вам выбрать именно то, что вам нужно, и настроить процесс синхронизации по вашим предпочтениям.
Вот некоторые из основных опций, которые можно настроить:
- Автоматическая синхронизация - если включена эта опция, ваш iPhone будет автоматически синхронизироваться с ПК, когда будет обнаружено подключение и выполнены определенные условия (например, при подключении к зарядному устройству или Wi-Fi сети).
- Синхронизация контента - вы можете выбрать, какой контент будет синхронизироваться между вашим iPhone и ПК. Это может быть музыка, фотографии, видео, приложения и другое.
- Ручная синхронизация - если вы не хотите, чтобы ваш iPhone автоматически синхронизировался с ПК, вы можете выбрать режим ручной синхронизации. В этом режиме вы сами решаете, когда и какой контент будет синхронизирован.
- Бэкапы - iTunes также позволяет настраивать автоматическое создание резервных копий вашего iPhone. Вы можете выбрать, какой тип данных необходимо резервировать, и указать, как часто это должно происходить.
- Настройки приложений - некоторые приложения могут иметь свои собственные настройки синхронизации. В iTunes вы можете настроить эти параметры для каждого приложения по отдельности.
Выбирая эти опции, вы сможете настроить процесс беспроводной синхронизации именно по своим потребностям.
Синхронизация содержимого между iPhone и ПК
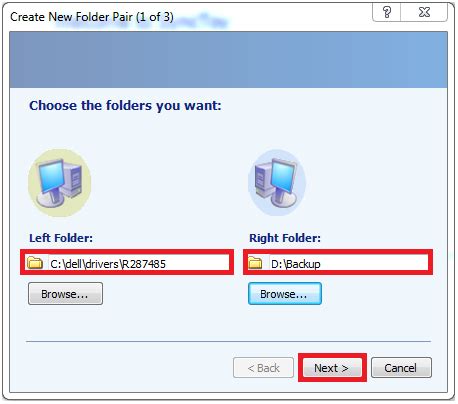
Для начала беспроводной синхронизации необходимо подключить iPhone к ПК через iTunes. Ниже приведена пошаговая инструкция, как выполнить эту операцию:
| Шаг | Инструкция |
|---|---|
| Шаг 1 | Убедитесь, что оба устройства подключены к одной Wi-Fi сети. |
| Шаг 2 | На iPhone откройте приложение "Настройки", затем выберите раздел "Wi-Fi". |
| Шаг 3 | Выберите имя своей Wi-Fi сети из списка доступных сетей. |
| Шаг 4 | На ПК откройте iTunes и подключите iPhone к ПК с помощью USB-кабеля. |
| Шаг 5 | На iPhone подтвердите доверие к ПК, если будет показано соответствующее сообщение. |
| Шаг 6 | В iTunes выберите свой iPhone из списка устройств. |
| Шаг 7 | На вкладке "Обзор" вы можете выбрать типы файлов для синхронизации (например, музыку, фотографии, видео). |
| Шаг 8 | Нажмите на кнопку "Применить", чтобы начать синхронизацию содержимого. |
После завершения этой процедуры ваш iPhone будет синхронизирован с ПК, и вы сможете обмениваться файлами без провода. Учтите, что скорость синхронизации зависит от объема данных и скорости вашей Wi-Fi сети.
Отключение iPhone от ПК

Чтобы отключить iPhone от ПК после синхронизации или передачи файлов, следуйте инструкциям:
- На компьютере откройте программу iTunes.
- В верхней панели iTunes найдите иконку iPhone и нажмите на нее.
- В открывшемся меню выберите пункт "Отключить".
- Если ваш iPhone имеет защиту паролем, введите пароль для подтверждения отключения.
После выполнения этих действий, iPhone будет отключен от вашего ПК и вы сможете безопасно отсоединить его от компьютера.