iPhone - это не только стильный и многофункциональный смартфон, но и удобное устройство, которое можно использовать в качестве микрофона для вашего ПК. Это особенно полезно, если у вас нет внешнего микрофона или если вы хотите улучшить качество звука при записи аудио или видео.
В этой статье мы расскажем вам, как подключить iPhone к ПК в качестве микрофона.
Шаг 1: Перейдите в App Store на своем iPhone и найдите приложение для использования вашего смартфона в качестве микрофона. Существует множество бесплатных и платных приложений, таких как Microphone, Megaphone, iMic и другие.
Шаг 2: Установите выбранное вами приложение на свой iPhone и запустите его. При первом запуске приложение может попросить разрешение на доступ к микрофону. Разрешите доступ, чтобы приложение могло работать корректно.
Шаг 3: Подключите ваш iPhone к ПК с помощью USB-кабеля. Убедитесь, что вы используете оригинальный кабель от Apple для лучшей совместимости и производительности. При подключении iPhone к ПК может появиться всплывающее окно с предложением разрешить доступ к устройству. Разрешите доступ, чтобы ваш ПК мог использовать iPhone в качестве микрофона.
Подготовка iPhone для использования в качестве микрофона

Чтобы использовать iPhone в качестве микрофона для ПК, необходимо выполнить некоторые предварительные шаги:
- Убедитесь, что iPhone и ПК подключены к одной и той же Wi-Fi сети.
- Откройте App Store на iPhone и найдите приложение для использования iPhone в качестве микрофона. Некоторые из популярных приложений включают "Megaphone Free" и "MicSwap".
- Установите выбранное приложение на iPhone.
- После установки приложения, откройте его на iPhone.
- Следуйте инструкциям в приложении для настройки подключения.
- После успешной настройки, iPhone будет готов к использованию в качестве микрофона для ПК.
После подготовки iPhone вы сможете использовать его как микрофон для ПК, проводить звукозаписи, осуществлять голосовые вызовы или проводить онлайн-чаты. Помните, что качество аудиозаписей будет зависеть от качества микрофона в самом iPhone.
Загрузка и установка приложения-компаньона

Для работы с iPhone в качестве микрофона для ПК, вам понадобится специальное приложение-компаньон, которое нужно загрузить и установить на устройство.
Для начала, откройте App Store на вашем iPhone и введите в поисковой строке название приложения-компаньона. Найдите подходящее приложение и нажмите на его иконку.
На странице с описанием приложения вы увидите кнопку "Установить". Нажмите на нее и введите пароль от вашей учетной записи Apple ID, если потребуется.
После загрузки и установки приложения-компаньона на ваш iPhone, найдите его на главном экране и запустите.
В приложении-компаньоне может понадобиться разрешение на доступ к микрофону и другим устройствам. Разрешите доступ, если будет запрошено.
Теперь ваш iPhone готов к использованию в качестве микрофона для ПК!
Проверка работы микрофона на iPhone

Прежде чем подключить iPhone к ПК в качестве микрофона, необходимо убедиться, что микрофон на вашем iPhone работает правильно. Вот несколько шагов для проверки функциональности микрофона на iPhone:
- Откройте приложение "Настройки" на вашем iPhone.
- Свяжитесь с Bluetooth-устройством. Если вы используете беспроводные наушники или другое Bluetooth-устройство с микрофоном, попробуйте связаться с ним с помощью iPhone. Если микрофон работает с Bluetooth-устройством, возможно, он также будет работать при подключении к ПК.
- Откройте приложение "Голосовые заметки". Найдите приложение "Голосовые заметки" на экране вашего iPhone и записывайте звуковые файлы. Если записи звучат ясно и громко, микрофон работает исправно.
- Проверьте работу микрофона возвратным звонком. Позвоните на другой телефон и говорите через внутренний микрофон iPhone. Если другой пользователь слышит вас хорошо, микрофон функционирует без сбоев.
Используйте эти шаги, чтобы быть уверенным, что ваш микрофон iPhone работает правильно перед использованием его в качестве микрофона для вашего ПК. Если у вас возникнут проблемы с звуком или качеством звука при выполнении этих шагов, попробуйте перезагрузить iPhone или обратитесь в службу поддержки Apple для получения дополнительной помощи.
Подключение iPhone к ПК через USB-кабель

Для подключения iPhone к ПК в качестве микрофона необходимо выполнить следующие шаги:
- Убедитесь, что на вашем iPhone установлено последнее обновление операционной системы iOS.
- Скачайте и установите приложение "iTools" на ваш ПК.
- После установки и запуска приложения, подключите iPhone к ПК с помощью USB-кабеля.
- На iPhone появится оповещение о разрешении доступа приложению "iTools" к микрофону. Разрешите доступ.
- На ПК запустите программу "iTools" и откройте вкладку "Микрофон".
- Выберите вкладку "Настройки" и установите нужные параметры для работы микрофона.
- После настройки параметров, вы можете использовать iPhone в качестве микрофона на вашем ПК.
Теперь вы можете использовать ваш iPhone в качестве микрофона для записи аудио или проведения голосовых звонков на ПК.
Настройка входного аудиоустройства на ПК
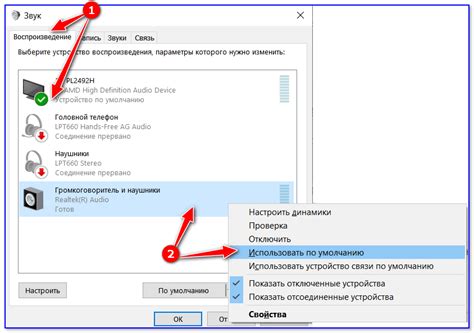
Прежде чем подключить iPhone к ПК в качестве микрофона, необходимо выполнить настройку входного аудиоустройства на компьютере:
1. Откройте "Панель управления" на ПК.
2. Выберите раздел "Звук".
3. В открывшемся окне перейдите на вкладку "Запись".
4. Проверьте, подключено ли ваше устройство в качестве входного аудиоустройства. Если оно не отображается, убедитесь, что iPhone и ПК подключены к одной Wi-Fi сети.
5. Щелкните правой кнопкой мыши на устройстве и выберите "Активировать" или "Сделать устройством по умолчанию".
6. Нажмите "ОК", чтобы сохранить изменения.
Теперь ваш iPhone должен быть успешно подключен к ПК в качестве входного аудиоустройства. Вы можете использовать его как микрофон для записи звука или проведения голосовых вызовов через ПК.
Тестирование микрофона на ПК

Перед подключением iPhone как микрофона для ПК, необходимо убедиться в работоспособности микрофона на самом компьютере.
Для начала, проверьте настройки звука на ПК:
- Откройте "Панель управления" и выберите раздел "Звук".
- Перейдите во вкладку "Запись".
- Убедитесь, что микрофон включен и установлен в качестве устройства записи по умолчанию.
- С помощью встроенного тестирования звука, проверьте качество записи и уровень громкости.
Если ваш микрофон работает неправильно или не работает вообще, попробуйте следующие решения:
- Проверьте физическое подключение микрофона к ПК. Убедитесь, что кабель не поврежден и хорошо подсоединен.
- Перезагрузите компьютер и проверьте микрофон еще раз.
- Обновите драйверы аудио на вашем компьютере.
После успешной проверки и настройки микрофона на ПК, вы можете переходить к подключению iPhone в качестве микрофона.
Рекомендации по использованию iPhone в качестве микрофона
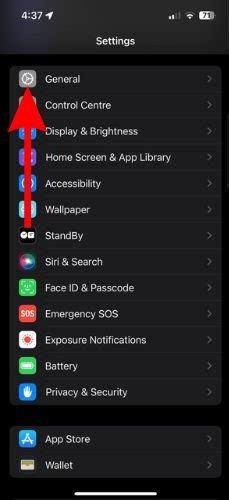
Если у вас есть iPhone и вы хотите использовать его как микрофон для вашего ПК, вот несколько полезных рекомендаций:
| Рекомендация | Пояснение |
|---|---|
| 1 | Установите приложение для использования iPhone как микрофон |
| 2 | Убедитесь, что ваш iPhone и ПК находятся в одной Wi-Fi сети |
| 3 | Запустите приложение на iPhone и откройте веб-браузер на ПК |
| 4 | В веб-браузере введите IP-адрес, указанный в приложении на iPhone |
| 5 | Настройте параметры микрофона в приложении на ПК |
| 6 | Начните использовать iPhone в качестве микрофона |
| 7 | Проверьте качество звука и внесите необходимые настройки |
Следуя этим рекомендациям, вы сможете использовать ваш iPhone в качестве микрофона для ПК с минимальными усилиями. Не забудьте также проверить совместимость вашего ПК с приложением и убедиться, что оба устройства находятся в хорошем радиусе действия Wi-Fi сети.