Подключение современных технологий к нашей повседневной жизни становится все более популярным. Среди них особое место занимают умные устройства и системы, которые облегчают нашу жизнь и делают ее комфортнее. Одним из таких устройств является йыэсуу - умная система для дома.
Йыэсуу (или смарт-дом, как его еще называют) представляет собой комплексную систему, объединяющую различные устройства в одну сеть. Она позволяет контролировать и управлять домом со смартфона или планшета, даже находясь вдали от него. Сейчас, когда идея "умного дома" становится все более популярной, подключение йыэсуу самостоятельно становится все более востребованным.
В этой статье мы предлагаем вам пошаговую инструкцию по подключению йыэсуу для начинающих. Мы расскажем о необходимых компонентах для подключения системы, об основных этапах настройки и дадим полезные советы по использованию вашей умной системы дома. Для начала, давайте разберемся, что потребуется для подключения йыэсуу к вашему дому.
Подключение йыэсуу: инструкция для начинающих
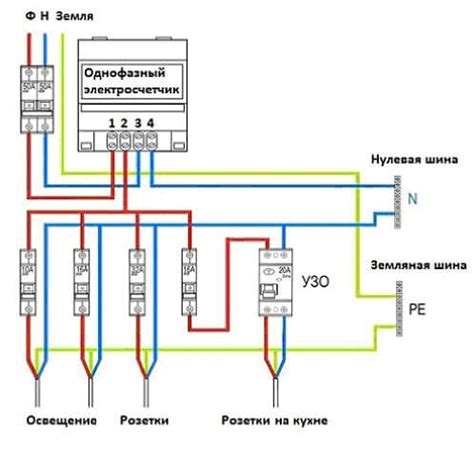
- Шаг 1: Подготовка
- Шаг 2: Подключение йыэсуу к роутеру
- Шаг 3: Подключение йыэсуу к компьютеру
- Шаг 4: Настройка йыэсуу
- Откройте веб-браузер и введите IP-адрес йыэсуу в адресной строке. Обычно адрес указан в документации.
- Введите учетные данные для входа (логин и пароль), если они есть. Обычно эти данные также указаны в документации.
- После входа в панель управления йыэсуу, следуйте инструкциям по настройке, указанным в документации или настройте подключение в соответствии со своими потребностями.
- Шаг 5: Проверка подключения
Прежде чем приступить к подключению йыэсуу, убедитесь, что у вас есть все необходимые компоненты и материалы: йыэсуу, ethernet-кабель, роутер (если требуется).
Если у вас есть роутер, подключите один конец ethernet-кабеля к роутеру и другой конец к йыэсуу. Убедитесь, что кабель подключен к правильным портам.
Если роутер не требуется, просто подключите один конец ethernet-кабеля к компьютеру и другой конец к йыэсуу.
Следующий шаг – настройка йыэсуу. Сначала включите устройство, а затем выполните следующие действия:
После настройки йыэсуу проверьте подключение. Откройте веб-браузер и проверьте, открываются ли веб-страницы.
Поздравляю! Теперь вы знаете, как подключить йыэсуу и настроить его для использования. Удачи!
Выбор оборудования йыэсуу
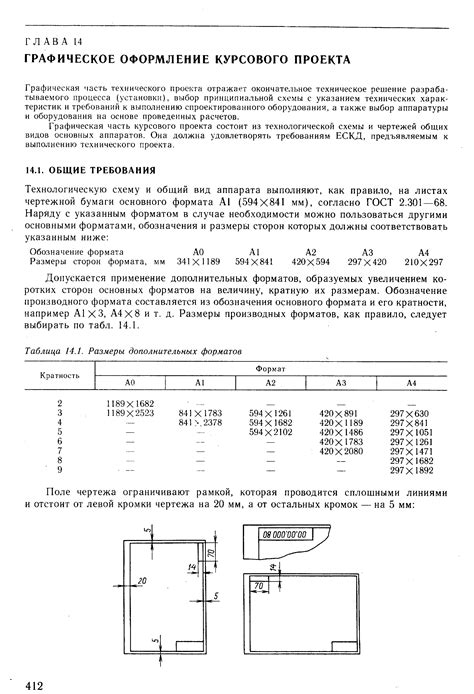
Перед тем как начать настройку йыэсуу, необходимо выбрать подходящее оборудование, которое позволит вам подключиться к сети и насладиться высокоскоростным интернетом.
Вам потребуется следующее оборудование:
1. Маршрутизатор - устройство, которое позволяет подключаться к сети интернет. Оно играет ключевую роль в настройке йыэсуу, так как обеспечивает подключение вашего компьютера или другого устройства к сети.
2. Кабель Ethernet - кабель, который соединяет ваш компьютер или другое устройство с маршрутизатором. Он передает данные между устройствами и обеспечивает стабильное интернет-подключение.
3. Антенна - устройство, которое получает сигнал Wi-Fi и передает его вашему маршрутизатору. Антенна может быть встроена в маршрутизатор или отдельным устройством, которое необходимо подключить.
4. Кабель питания - кабель, который подача электроэнергии к вашему маршрутизатору.
Выбирая оборудование йыэсуу, обратите внимание на его технические характеристики, такие как частота сигнала, поддержка стандартов Wi-Fi и совместимость с вашим провайдером интернета. Кроме того, учтите покрытие и дальность сигнала, чтобы быть уверенными в стабильном и высокоскоростном соединении.
После выбора подходящего оборудования, вы будете готовы к следующему шагу - настройке йыэсуу.
Сетевая настройка йыэсуу
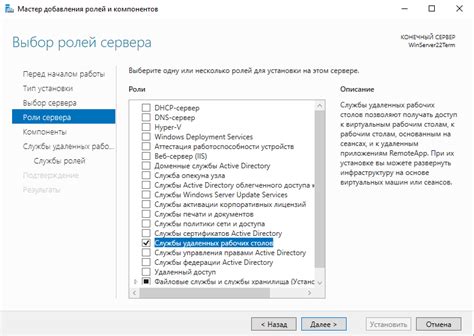
Вам потребуется следующая информация для сетевой настройки йыэсуу:
- IP-адрес: это уникальный идентификатор вашего устройства в сети. Вам нужно выбрать свободный IP-адрес и присвоить его йыэсуу. Обычно это делается через интерфейс устройства или с помощью специальной программы управления.
- Маска подсети: это параметр, который определяет диапазон IP-адресов, которые можно использовать в вашей сети. Обычно используется маска подсети 255.255.255.0.
- Шлюз по умолчанию: это IP-адрес вашего маршрутизатора или главного устройства в сети, через которое вы получаете доступ к Интернету. Часто используется адрес 192.168.1.1.
- DNS-серверы: это серверы, которые переводят доменные имена в IP-адреса. Обычно используются DNS-серверы, предоставляемые вашим интернет-провайдером, но также можно использовать общедоступные DNS-серверы, такие как 8.8.8.8 и 8.8.4.4.
После того, как вы собрали всю необходимую информацию, вы можете начать настройку сетевых параметров йыэсуу. Для этого вам понадобится подключить йыэсуу к вашему компьютеру с помощью сетевого кабеля.
Далее вы можете воспользоваться программой управления или интерфейсом устройства для ввода необходимых настроек. Обычно это делается через веб-интерфейс, который можно открыть в браузере, введя IP-адрес вашего йыэсуу.
После ввода всех настроек сохраните изменения и перезагрузите йыэсуу. Теперь ваше устройство должно быть готово для подключения и использования в вашей сети.
Подключение кабелей йыэсуу
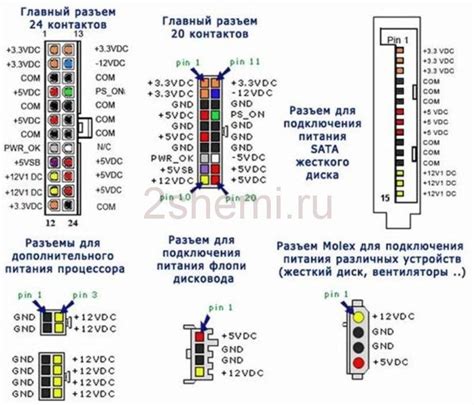
Вот несколько шагов, которые помогут вам правильно подключить кабели йыэсуу:
- Взгляните на разъемы вашего аудио- или видеоустройства и определите, какие кабели йыэсуу вам понадобятся. Они могут иметь различные типы разъемов, такие как RCA, HDMI, оптический и др.
- Расположите устройства таким образом, чтобы было удобно подключать кабели йыэсуу. Учтите длину кабелей для достижения наилучшего качества передачи сигнала.
- Выключите все подключенные устройства и источники питания, чтобы избежать повреждения оборудования во время подключения.
- Один конец кабеля йыэсуу подключите к соответствующему разъему на вашем аудио- или видеоустройстве.
- Другой конец кабеля йыэсуу подключите к соответствующему разъему на другом аудио- или видеоустройстве или компьютере.
- Убедитесь, что все разъемы хорошо закреплены и надежно подключены.
- Включите все подключенные устройства и источники питания.
- Проверьте, работает ли соединение, проверьте качество звука или изображения на своих устройствах.
Не забудьте проверить инструкции к вашим аудио- и видеоустройствам, так как некоторые могут иметь специфические требования к подключению кабелей йыэсуу.
Следуя этим простым шагам, вы сможете правильно подключить кабели йыэсуу и настроить свои аудио- и видеоустройства для наилучшего воспроизведения звука и видео.
Установка драйверов йыэсуу
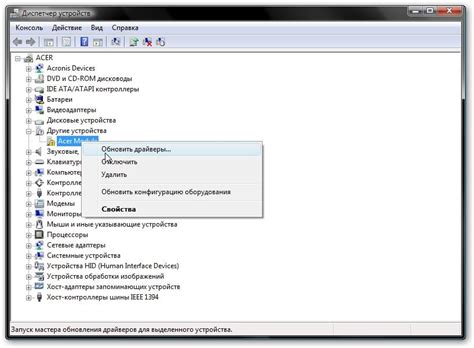
1. Подключите йыэсуу к компьютеру при помощи USB-кабеля.
2. Откройте веб-браузер и найдите официальный сайт производителя йыэсуу.
3. На сайте найдите раздел "Поддержка" или "Загрузки" и в нем выберите модель вашего устройства.
4. Перейдите на страницу загрузки драйверов для выбранной модели йыэсуу.
5. Скачайте последнюю версию драйвера для вашей операционной системы.
6. После завершения загрузки запустите установочный файл драйвера.
7. Следуйте инструкциям установщика, принимая все предложенные настройки по умолчанию.
8. После завершения установки перезагрузите компьютер.
После перезагрузки компьютера драйверы йыэсуу будут правильно установлены и готовы к использованию.
Настройка программного обеспечения йыэсуу
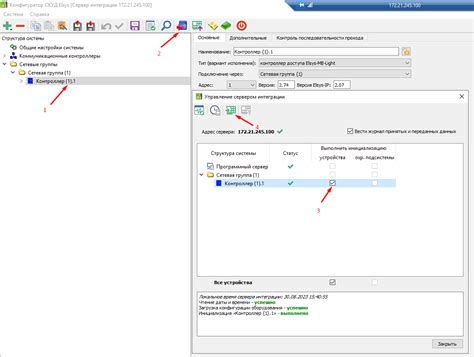
Для успешного подключения йыэсуу и его использования необходимо правильно настроить программное обеспечение на вашем устройстве. В этом разделе мы расскажем вам о необходимых настройках и действиях для успешной работы с программой йыэсуу.
1. Первым шагом загрузите программное обеспечение йыэсуу на ваше устройство. Вы можете скачать его с официального веб-сайта йыэсуу или из соответствующего магазина приложений, если доступно.
2. Установите программу на вашем устройстве, следуя инструкциям на экране. Обычно это простой процесс и не требует специальных навыков.
3. Запустите программу йыэсуу и пройдите процесс регистрации или входа, если это требуется. Введите вашу электронную почту и создайте безопасный пароль для вашей учетной записи.
4. Дайте приложению доступ к необходимым разрешениям на вашем устройстве. Это может включать доступ к камере, микрофону или геолокации в зависимости от функциональности, которую вы планируете использовать в йыэсуу.
5. После успешного входа в приложение йыэсуу вы можете приступить к его использованию. Изучите интерфейс программы и ознакомьтесь с ее функциональностью.
6. Для более глубокой настройки программы йыэсуу вы можете перейти в настройки программы. В этом разделе вы можете настроить параметры безопасности, уведомления, язык интерфейса и другие настройки в соответствии с вашими предпочтениями.
7. После завершения настройки вы можете начать использовать йыэсуу в соответствии с вашими целями и потребностями. Ознакомьтесь с документацией или руководством пользователя, чтобы получить дополнительную информацию о возможностях и функциях приложения.
Правильная настройка программного обеспечения йыэсуу позволит вам максимально эффективно использовать все его функции и возможности. Следуйте указанным выше инструкциям, чтобы настроить приложение на вашем устройстве и наслаждаться его полным потенциалом.
Проверка подключения йыэсуу

После завершения настройки подключения йыэсуу рекомендуется выполнить проверку, чтобы убедиться, что всё работает правильно.
Для этого выполните следующие шаги:
Проверьте соединение с Интернетом: Убедитесь, что ваш компьютер или устройство, к которому подключен йыэсуу, имеет доступ к сети. Откройте любой веб-браузер и попробуйте зайти на несколько веб-сайтов, чтобы убедиться, что интернет-соединение работает корректно.
Проверьте настройки йыэсуу: Откройте настройки йыэсуу и убедитесь, что все требуемые параметры настроены правильно. Проверьте, что указан правильный адрес сервера и порт, а также учетные данные для входа, если они требуются.
Проверьте подключение к серверу: Если настройки йыэсуу правильны, попробуйте установить соединение с сервером. В случае успешного подключения вы должны увидеть сообщение или индикатор, подтверждающий успешное подключение.
Проверьте передачу данных: После установки соединения с сервером проверьте, что данные успешно передаются между вашим устройством и сервером. Для этого можно сделать простой тестовый запрос или отправить небольшой файл и убедиться, что он успешно доставлен на сервер.
Если на одном из шагов возникнут проблемы, обратитесь к документации или поискайте решение проблемы в Интернете. Помните, что правильная настройка подключения йыэсуу важна для корректной работы программы.
Настройка сигналов йыэсуу
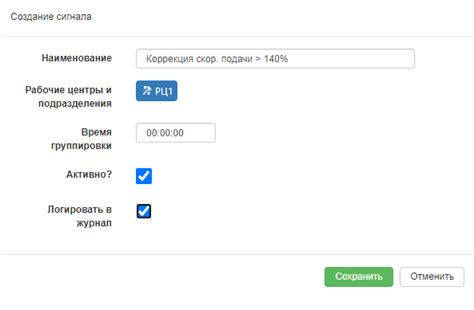
После подключения йыэсуу к компьютеру необходимо правильно настроить сигналы, чтобы получить оптимальное качество звука и избежать возможных проблем с работой устройства.
Вот несколько простых шагов, которые помогут вам настроить сигналы йыэсуу:
- Откройте панель управления звуком на вашем компьютере.
- Выберите устройство йыэсуу в списке доступных звуковых устройств.
- Установите сигналы в соответствии с вашими предпочтениями. Настройте громкость, баланс и другие параметры звука с помощью специальных регуляторов.
- Протестируйте сигналы, чтобы убедиться, что они работают корректно. Воспроизведите некоторые звуковые файлы или запустите соответствующие программы для проверки работы звука.
- Если у вас возникли проблемы с сигналами, проверьте подключение йыэсуу к компьютеру. Перезагрузите компьютер и убедитесь, что все соединения надежно установлены.
После завершения настройки сигналов йыэсуу вы можете наслаждаться качественным звуком и комфортной работой с вашим устройством.
Регулировка параметров йыэсуу
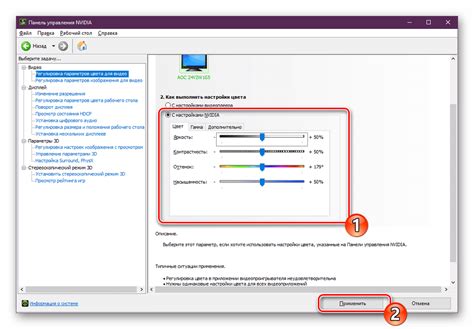
После успешного подключения йыэсуу к компьютеру, вам может потребоваться настроить некоторые параметры для достижения наилучших результатов работы. В этом разделе представлены основные параметры, которые можно настроить в йыэсуу.
1. Параметр 1:
- Описание параметра 1.
- Как влияет на работу устройства.
- Примеры значений и их эффекты.
2. Параметр 2:
- Описание параметра 2.
- Как влияет на работу устройства.
- Примеры значений и их эффекты.
3. Параметр 3:
- Описание параметра 3.
- Как влияет на работу устройства.
- Примеры значений и их эффекты.
Для настройки параметров йыэсуу:
- Откройте программу "Настройки йыэсуу".
- Выберите вкладку "Параметры".
- Измените нужные параметры в соответствии с вашими требованиями.
- Нажмите кнопку "Сохранить" для применения настроек.
Теперь вы знаете, как регулировать параметры йыэсуу для достижения наилучших результатов. Не стесняйтесь экспериментировать с разными значениями и настройками, чтобы определить оптимальные параметры для вашей работы.
Тестирование йыэсуу
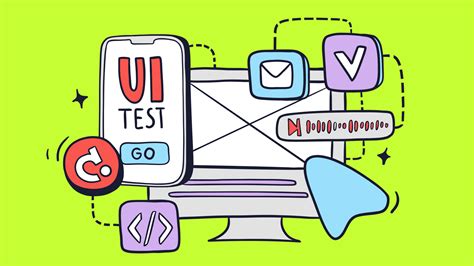
После успешной настройки йыэсуу вам необходимо провести тестирование, чтобы убедиться, что все работает корректно. Ниже приведены несколько этапов, которые помогут вам протестировать функциональность йыэсуу:
1. Проверьте подключение. Убедитесь, что ваше устройство правильно подключено к йыэсуу и имеет доступ к Интернету.
2. Отправьте запрос. Откройте приложение йыэсуу и отправьте запрос на перевод или ответ. Проверьте, что запрос успешно отправляется и вы получаете ответ от системы.
3. Проверьте точность перевода. После получения ответа от системы, проверьте, что перевод выполнен корректно и соответствует тому, что вы ожидали.
4. Проверьте работу языковых моделей. Проверьте, что йыэсуу корректно работает с различными языками и диалектами. Попробуйте ввести запросы на разных языках и убедитесь, что получаете верные ответы.
5. Проверьте скорость обработки запросов. Протестируйте скорость, с которой йыэсуу обрабатывает ваши запросы. Сравните время, за которое система выполняет переводы разной сложности, и оцените производительность.
6. Проверьте работу с разными типами запросов. Проверьте, что йыэсуу корректно обрабатывает разные типы запросов, например, запросы на перевод текстов, фраз, аудиозаписей и т. д.
В процессе тестирования обращайте внимание на любые ошибки, неожиданное поведение или неправильные переводы. Если вы обнаружите какие-либо проблемы, обратитесь в службу поддержки йыэсуу для получения помощи и решения проблемы.
Расширенные настройки йыэсуу
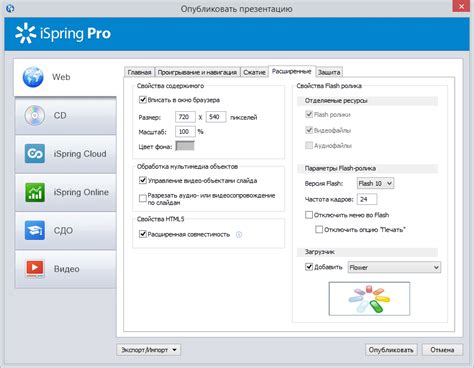
1. Группировка устройств: Если у вас есть несколько умных устройств, вы можете группировать их вместе для более удобного использования. Вы можете создавать группы на основе комнат, функциональности или любых других параметров, которые вам удобны.
2. Установка расписаний: Йыэсуу позволяет установить расписание для включения или выключения устройств в определенное время. Например, вы можете настроить вашу умную лампу, чтобы она включалась каждый день в 7 утра и выключалась в 10 вечера.
3. Создание сценариев: Вы можете создавать различные сценарии для автоматизации работы ваших умных устройств. Например, вы можете создать сценарий "Вечерний режим", который включит ваши умные устройства, выключит свет и включит музыку, чтобы создать атмосферу для отдыха.
Обратите внимание, что для использования некоторых расширенных функций вам может потребоваться дополнительное оборудование или подписка на соответствующую услугу. Проверьте документацию вашего устройства или посетите сайт производителя для получения дополнительной информации.