Java - один из самых популярных языков программирования, которым пользуются миллионы разработчиков по всему миру.
Одной из мощных возможностей Java является возможность использовать внешние библиотеки и расширения, упакованные в jar (Java Archive) файлы. Их подключение не только упрощает разработку приложений, но и позволяет использовать готовые решения, которые уже были созданы сообществом.
В данной статье мы рассмотрим, как подключить jar файлы в Java с помощью терминала. Этот способ особо полезен, когда вы работаете в командной строке или используете среду разработки, которая не предоставляет графического интерфейса для управления зависимостями проекта.
Шаг 1: Скачать jar файл
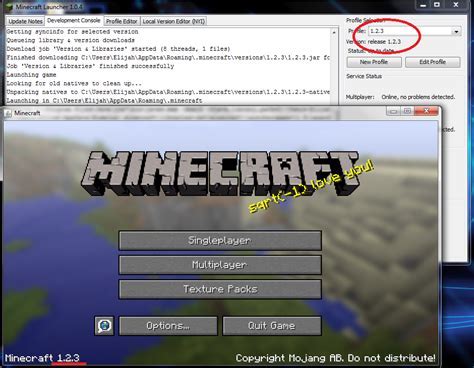
Первым шагом для подключения jar файлов в Java через терминал необходимо скачать нужный вам jar файл. Часто для этого можно посетить официальный сайт библиотеки или использовать одну из популярных платформ для управления зависимостями, таких как Maven или Gradle.
Если вы решили скачать jar файл с официального сайта, то найдите соответствующую страницу скачивания, обычно она содержит ссылку для скачивания самого файла или ссылку на страницу с файлами библиотеки.
При использовании инструментов управления зависимостями, вы можете добавить jar файл как зависимость в ваш проект. Для этого укажите нужную зависимость в файле сборки (pom.xml для Maven или build.gradle для Gradle) и выполните команду для обновления зависимостей.
После скачивания jar файла, вы готовы перейти к следующему шагу, который позволит вам подключить jar файл в вашем Java проекте.
Шаг 2: Открыть терминал

Для подключения jar файлов в Java через терминал необходимо открыть командную строку или терминал. В зависимости от операционной системы, этот шаг может немного отличаться:
- Для Windows: нажмите клавишу "Win" + "R", введите "cmd" и нажмите "Enter". Откроется командная строка.
- Для macOS: откройте приложение "Terminal". Вы можете найти его в папке "Utilities" в папке "Applications".
- Для Linux: в большинстве дистрибутивов Linux можно найти терминал в группе приложений "Accessories" или "System Tools".
После открытия терминала вы будете готовы выполнить следующие шаги для подключения jar файлов к проекту Java.
Шаг 3: Перейти в директорию с jar файлом
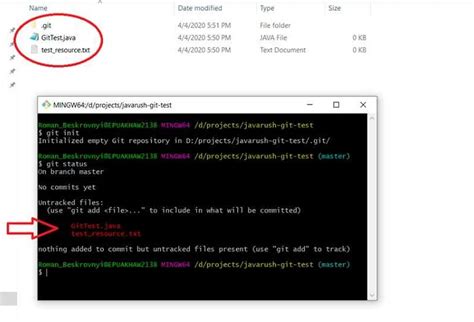
После того, как вы скачали или создали необходимый jar файл, нужно перейти в директорию, где он находится. Для этого выполните следующие шаги:
- Откройте терминал на вашем компьютере.
- Наберите команду
cdи пробел. - Перетащите и отпустите папку с jar файлом в терминал.
- Нажмите клавишу
Enter.
После выполнения этих шагов вы будете находиться в директории с jar файлом. Теперь вы можете использовать его в своем Java проекте.
Шаг 4: Ввести команду для подключения jar файла

Для подключения jar файла в Java через терминал необходимо ввести следующую команду:
| Команда | Описание |
|---|---|
| java -cp путь_к_jar_файлу Класс_с_главным_методом | Запускает программу, подключая указанный jar файл и исполняя класс с главным методом. |
Где:
-cp- аргумент командной строки, указывающий путь к jar файлу.путь_к_jar_файлу- путь к jar файлу, который нужно подключить.Класс_с_главным_методом- имя класса, содержащего главный метод, который будет выполнен.
Например, для подключения jar файла myLibrary.jar и выполнения главного метода из класса MainClass, необходимо ввести следующую команду:
java -cp myLibrary.jar MainClassШаг 5: Проверить успешное подключение
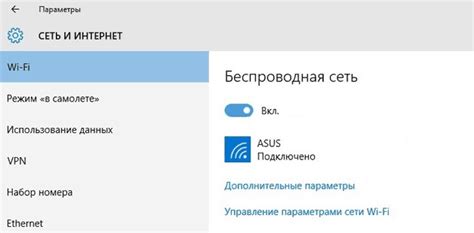
После выполнения предыдущих шагов вы должны убедиться в том, что jar файлы успешно подключились к вашему проекту. Для этого можно выполнить простую проверку.
Откройте файл с вашим кодом, где требуется использование классов из подключенных jar файлов. В данном файле должны отсутствовать ошибки компиляции, связанные с несуществующими классами или методами.
Также вы можете запустить ваше приложение и протестировать его функциональность. Если приложение запускается без ошибок и работает корректно, то это значит, что подключение jar файлов прошло успешно.
Если же вы обнаружите ошибку при компиляции или запуске приложения, проверьте правильность пути к jar файлам и повторите шаги подключения заново.