MySQL – это одна из самых популярных систем управления базами данных, которая обеспечивает эффективное хранение и управление структурированными данными. Для работы с данными в MySQL необходимо установить соответствующий клиент и настроить подключение к базе данных.
В данной статье мы рассмотрим пошаговую инструкцию по подключению к базе данных MySQL. Вам потребуется установленная MySQL и рабочий сервер, на котором будет размещена база данных.
Шаг 1. Установка MySQL
Первым шагом необходимо установить MySQL на вашем компьютере или сервере. Вы можете скачать необходимый дистрибутив с официального сайта MySQL и следовать инструкциям по установке для вашей операционной системы.
Шаг 2. Настройка подключения
После установки MySQL, необходимо настроить подключение к базе данных. Для этого откройте файл my.cnf, который содержит конфигурацию MySQL, и найдите раздел [client]. В этом разделе вы можете указать параметры подключения, такие как адрес сервера, номер порта, имя пользователя и пароль.
Шаг 3. Проверка подключения
Для проверки успешности подключения к базе данных MySQL, вы можете использовать командную строку или MySQL Workbench. В командной строке введите команду mysql -u [имя пользователя] -p и введите пароль при запросе. Если подключение прошло успешно, вы увидите приглашение командной строки MySQL.
Теперь вы готовы к работе с базой данных MySQL. Вы можете создавать таблицы, добавлять данные и выполнять различные запросы для работы с вашими данными. Успешное подключение к базе данных MySQL – это первый шаг на пути к эффективному управлению и организации ваших данных.
Как подключиться к базе данных MySQL: пошаговая инструкция

Для подключения к базе данных MySQL необходимо выполнить следующие шаги:
- Установите MySQL на вашем компьютере, если он не установлен.
- Откройте командную строку или терминал и введите команду для запуска MySQL сервера.
- Проверьте статус сервера с помощью команды
mysqladmin -u root -p status. Введите пароль, если требуется. - Откройте новую командную строку или терминал и введите команду
mysql -u root -p, чтобы подключиться к серверу MySQL. - Введите пароль администратора MySQL, если требуется.
- Теперь вы подключены к базе данных MySQL. Вы можете использовать команды SQL для работы с базой данных.
Теперь вы знаете, как подключиться к базе данных MySQL пошаговой инструкции. Не забудьте закрыть соединение с базой данных после окончания работы. Используйте команду exit, чтобы выйти из MySQL.
Шаг 1: Скачайте и установите MySQL
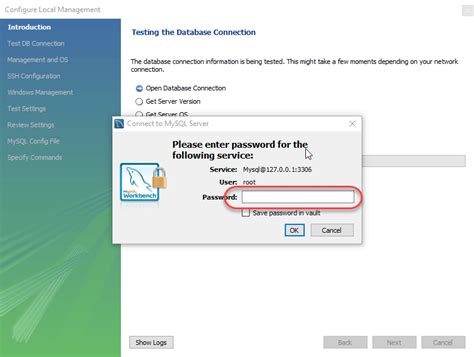
Перед тем как начать работу с базой данных MySQL, необходимо скачать и установить саму систему управления базами данных (СУБД) MySQL на ваш компьютер.
Выполните следующие действия, чтобы скачать и установить MySQL:
| 1. | Посетите официальный сайт MySQL по адресу https://www.mysql.com/downloads/. |
| 2. | На странице загрузки выберите версию MySQL, соответствующую вашей операционной системе (Windows, macOS, Linux). |
| 3. | Кликните на кнопку "Download" или "Скачать", чтобы начать загрузку установочного файла MySQL. |
| 4. | После завершения загрузки установочного файла, откройте его и следуйте инструкциям мастера установки для вашей операционной системы. |
| 5. | В процессе установки выберите необходимые параметры, такие как путь установки, компоненты, которые вы хотите установить, и пароль для пользователя root (администратора) базы данных MySQL. |
| 6. | По окончании установки MySQL будет готов к использованию на вашем компьютере. |
Поздравляю! Вы скачали и установили MySQL на свой компьютер. Теперь вы готовы переходить к следующему шагу - настройке подключения к базе данных MySQL.
Шаг 2: Настройте сервер MySQL
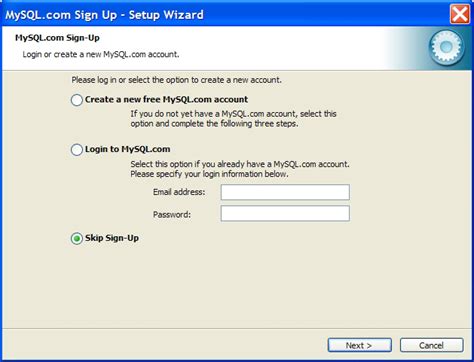
После установки сервера MySQL вам необходимо выполнить процедуры настройки для корректной работы базы данных. Ниже представлены основные этапы настройки:
| Шаг | Описание |
| 1 | Запустите сервер MySQL. Для этого введите команду mysql.server start в командной строке или используйте графический интерфейс управления сервером. |
| 2 | Проверьте стандартные настройки сервера. Убедитесь, что порт, на котором работает сервер (по умолчанию 3306), не заблокирован вашим брандмауэром или прокси-сервером. |
| 3 | Создайте пользователя и базу данных. Это нужно для обеспечения доступа к базе данных и управления ею. По умолчанию сервер MySQL устанавливается без пароля для пользователя root. Создание пользователя и базы данных можно выполнить с помощью команд MySQL или с помощью графического интерфейса. |
| 4 | Настройте безопасность сервера. Измените пароль пользователя root или создайте нового пользователя с ограниченными правами. |
| 5 | Настройте дополнительные параметры сервера в файле конфигурации MySQL (обычно называется my.cnf или my.ini), включая размеры буферов, логирование и другие опции, которые могут повлиять на производительность базы данных. |
После выполнения всех указанных шагов ваш сервер MySQL будет готов к подключению и работе с базой данных. В следующем шаге мы рассмотрим процесс подключения к базе данных.
Шаг 3: Создайте базу данных MySQL
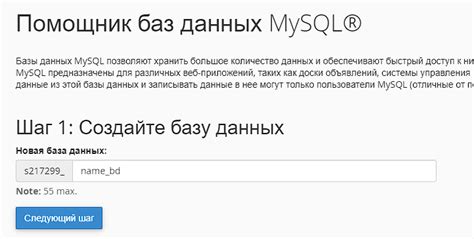
После установки MySQL на вашем компьютере и запуска сервера, вам нужно создать базу данных, в которой будут храниться данные. Следуйте этим шагам, чтобы создать базу данных:
1. Откройте командную строку или терминал и введите команду для доступа к интерфейсу командной строки MySQL:
mysql -u ваше_имя_пользователя -p
Вам будут запрошены пароль и имя пользователя, которые были указаны при установке MySQL.
2. После успешного входа вам нужно создать новую базу данных. Для этого введите следующую команду:
CREATE DATABASE название_базы_данных;
Замените "название_базы_данных" на имя, которое вы хотите использовать для своей базы данных.
3. Проверьте, что база данных была успешно создана, с помощью команды:
SHOW DATABASES;
Вы должны увидеть список всех доступных баз данных, включая только что созданную базу данных.
Теперь ваша база данных готова к использованию! Вы можете начать создавать таблицы и заполнять их данными.
Шаг 4: Создайте пользователя и назначьте ему права доступа к базе данных
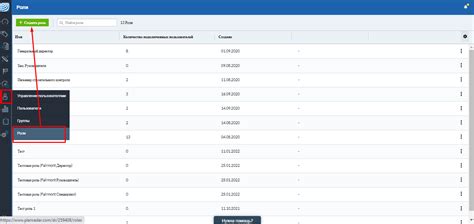
После создания базы данных, необходимо создать пользователя и назначить ему права доступа к этой базе данных.
Для этого выполните следующую команду:
CREATE USER 'имя_пользователя'@'localhost' IDENTIFIED BY 'пароль';Здесь 'имя_пользователя' - имя пользователя, которое вы выбрали, а 'пароль' - пароль для этого пользователя.
После создания пользователя, назначьте ему все необходимые права доступа к базе данных:
GRANT ALL PRIVILEGES ON имя_базы_данных.* TO 'имя_пользователя'@'localhost';Где 'имя_базы_данных' - имя базы данных, которую вы создали ранее, а 'имя_пользователя' - имя пользователя, которое вы выбрали.
Теперь у вас есть пользователь с правами доступа к базе данных.
Шаг 5: Подключитесь к базе данных MySQL с помощью команды в терминале
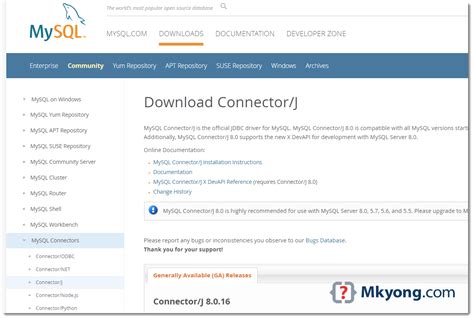
После успешной установки и настройки MySQL вам необходимо подключиться к базе данных для работы с данными. Для этого используйте следующую команду в терминале:
mysql -u имя_пользователя -p
Замените имя_пользователя на ваше имя пользователя MySQL, которое вы указали при установке.
После ввода команды нажмите клавишу Enter. Затем вам будет предложено ввести пароль для подключения к базе данных.
Введите ваш пароль и нажмите клавишу Enter. Если пароль введен правильно, вы будете подключены к базе данных MySQL и увидите приглашение командной строки:
mysql>
Теперь вы можете выполнять различные команды для работы с базой данных, такие как создание таблиц, добавление данных и выполнение запросов.
Шаг 6: Подключение к базе данных MySQL с использованием MySQL Workbench
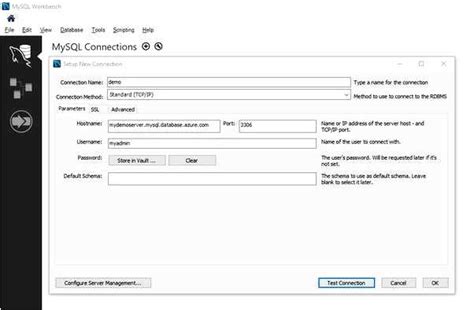
MySQL Workbench предоставляет удобное графическое окружение для управления базами данных MySQL. Чтобы подключиться к базе данных MySQL с помощью MySQL Workbench, выполните следующие шаги:
- Запустите MySQL Workbench и откройте вкладку "SQL Development".
- В разделе "Подключение к серверу" нажмите кнопку "Новое подключение".
- Введите имя подключения и выберите тип подключения MySQL. Укажите хост, порт, имя пользователя и пароль, которые вы использовали при установке MySQL сервера.
- Нажмите кнопку "Тестировать подключение", чтобы убедиться, что подключение настроено правильно, и нажмите "ОК".
- После успешного подключения к серверу MySQL, вы увидите структуру базы данных слева, а справа появится окно для выполнения SQL-запросов.
- Вы можете выполнить различные операции с базой данных, такие как создание таблиц, добавление данных, обновление и удаление записей и т. д., используя SQL-запросы или графические инструменты MySQL Workbench.
Теперь вы успешно подключились к базе данных MySQL с использованием MySQL Workbench и готовы работать с данными в вашей базе данных.
Шаг 7: Подключение к базе данных MySQL с использованием программного языка

Подключение к базе данных MySQL с использованием программного языка может быть необходимо для различных задач, таких как выполнение запросов к базе данных, обработка полученных данных или внесение изменений в базу данных. В данном разделе мы рассмотрим, как осуществить подключение к базе данных MySQL с использованием различных программных языков.
Для подключения к базе данных MySQL с использованием программного языка, необходимо выполнить следующие шаги:
1. Установить требуемый программный язык и его драйвер для работы с базой данных MySQL. Драйверы для работы с базой данных MySQL существуют для разных программных языков, таких как PHP, Java, Python, C# и других.
2. Импортировать библиотеку или модуль, необходимые для работы с базой данных MySQL в выбранном программном языке.
3. Установить соединение с базой данных MySQL, используя функции или методы, предоставленные выбранным программным языком.
4. Проверить успешность установки соединения и, при необходимости, обработать возникающие ошибки.
5. Выполнять необходимые операции с базой данных MySQL, такие как выполнение запросов, получение данных или изменение данных.
6. Закрыть соединение с базой данных MySQL после выполнения всех операций.
Программные языки и их специфическая синтаксис сильно различаются, поэтому для каждого языка необходимо ознакомиться с документацией или примерами использования, чтобы корректно подключиться и работать с базой данных MySQL.