COM порт был одним из первых интерфейсов для подключения внешних устройств к компьютеру. Несмотря на то, что сейчас он не является популярным, есть ситуации, когда все еще необходимо подключить ноутбук к COM порту. Например, для работы с некоторыми промышленными устройствами или системами, такими как кассовые аппараты и некоторые приборы измерения. В этой статье мы рассмотрим подробную инструкцию о том, как правильно подключить ноутбук к COM порту.
Первым шагом является определение наличия COM порта на ноутбуке. Некоторые современные модели ноутбуков не оснащены COM портом из-за устаревания этого интерфейса. Проверьте спецификации вашего ноутбука, чтобы убедиться, есть ли у него COM порт. Если COM порта нет, вам потребуется использовать адаптер USB-COM для подключения устройства.
Если на вашем ноутбуке есть COM порт, следующим шагом является подключение устройства к порту. Для этого вам потребуется RS-232 кабель. RS-232 - это стандартное соединение для подключения устройств к COM портам. Удостоверьтесь, что порт и кабель соответствуют одному из вариантов RS-232 - мужской или женский. Вставьте один конец кабеля в COM порт ноутбука, а другой конец подключите к нужному устройству.
После того, как устройство подключено к COM порту, возможно потребуется установка драйверов. Многие устройства требуют установки драйверов для корректной работы с ноутбуком. Для этого посетите веб-сайт производителя устройства и скачайте последнюю версию драйвера. Запустите установку драйвера и следуйте инструкциям на экране.
После установки драйверов вы можете начать использовать устройство, подключенное к COM порту ноутбука. Программное обеспечение, которое поставляется с устройством или которое вы скачали с веб-сайта производителя, позволит вам управлять устройством через COM порт. В зависимости от устройства вам могут потребоваться специфические настройки, с которыми вы можете ознакомиться в документации, поставляемой с устройством.
Ноутбук и COM порт: обзор важных моментов

Если у вас есть необходимость подключить ноутбук к устройству, использующему COM порт, вам понадобятся следующие инструменты и материалы:
- USB-порт или порт подключения устройств;
- COM-порт на устройстве или адаптер для подключения.
Шаги, которые нужно выполнить:
- Подготовка ноутбука:
- Убедитесь, что у вашего ноутбука есть свободный USB-порт. Если нет, вы можете использовать адаптеры или конвертеры для подключения устройства к другому порту;
- Установите драйверы для COM порта, если они требуются. Обычно они поставляются вместе с устройством, либо вы можете их скачать с сайта производителя;
- Убедитесь, что устройство выключено;
- Обратите внимание на разъем COM порта на устройстве. Он может быть различного типа (например, DB9 или DB25). Если у вас есть адаптер, удостоверьтесь, что он соответствует типу порта;
- Подключите один конец кабеля к разъему COM порта на устройстве и другой конец к USB-порту вашего ноутбука;
- Убедитесь, что кабель надежно подсоединен с обоими устройствами.
- Включите устройство;
- Откройте программное обеспечение, которое предназначено для работы с устройством;
- Проверьте, что программное обеспечение распознало подключенное устройство;
- Если программа не распознает устройство, убедитесь, что все подключения сделаны правильно и что драйверы установлены;
- Если устройство по-прежнему не работает, попробуйте перезагрузить компьютер и повторить все шаги.
Важно помнить, что каждое устройство и операционная система может иметь свои особенности и требования, поэтому всегда смотрите инструкции производителя и руководства пользователя.
Теперь, зная все важные моменты, вы сможете успешно подключить ноутбук к устройству, использующему COM порт. Удачи вам!
Шаг 1: Проверка наличия COM порта на ноутбуке
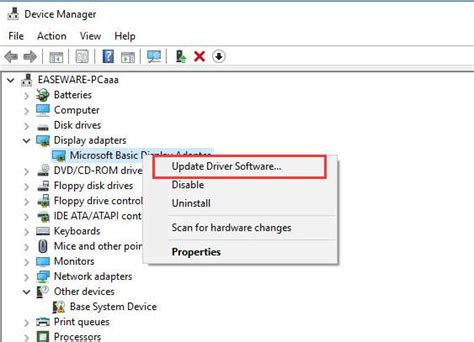
Перед тем как подключить ноутбук к COM порту, необходимо проверить наличие такого порта на вашем устройстве. Для этого выполните следующие действия:
- Перейдите в меню "Пуск" и найдите пункт "Панель управления".
- В открывшемся окне выберите раздел "Устройства и принтеры".
- После этого в списке устройств найдите раздел "Порты (COM и LPT)".
Если вы видите данный раздел, значит на вашем ноутбуке есть COM порт, который можно использовать для подключения периферийных устройств. В противном случае, ваш ноутбук не имеет COM порта и вам потребуется альтернативный способ подключения устройств.
В таблице ниже показан пример раздела "Порты (COM и LPT)" в меню "Устройства и принтеры":
| Имя порта | Тип порта |
|---|---|
| COM1 | Serial Port |
| COM2 | Serial Port |
Шаг 2: Приобретение необходимых кабелей и переходников

После того как вы определили тип и наличие COM порта на вашем ноутбуке, следующим шагом будет приобретение необходимых кабелей и переходников для подключения. Здесь важно учесть, что в зависимости от типа порта (DB9 или DB25) и типа интерфейса, который вы хотите подключить, вам потребуются соответствующие кабели.
Если ваш ноутбук имеет стандартный USB порт, то вам понадобится кабель-переходник с одного интерфейса на другой. Если у вас есть свободный порт Ethernet (RJ-45), то существуют специальные адаптеры, которые позволяют подключить COM порт к данному интерфейсу.
Также вы можете обратиться в магазин электроники или Интернет-магазин, где продаются кабели и переходники для компьютерных устройств. Обязательно уточните, что вам нужен кабель или переходник для COM порта и укажите тип порта, чтобы получить подходящий вариант.
Важно помнить, что качество кабелей и переходников имеет значение, поэтому лучше выбрать продукцию известных производителей, чтобы избежать проблем с подключением и потерей данных.
Шаг 3: Подключение ноутбука к COM порту

После того, как вы получили все необходимые кабели и переходники, вы можете приступить к подключению ноутбука к COM порту. Следуйте этим простым инструкциям:
- Вставьте один конец соединительного кабеля в порт COM на вашем ноутбуке.
- В другой конец кабеля вставьте переходник, который соответствует типу COM порта на вашем ноутбуке. Обычно это DB9 или DB25.
- Теперь подключите другой конец переходника к COM порту на устройстве, с которым вы хотите установить связь.
- Убедитесь, что все соединения надежны и не образуют иголки.
После того, как вы закончили подключение, убедитесь, что настройки порта COM на вашем ноутбуке соответствуют требованиям устройства, с которым вы работаете. Вы можете настроить эти параметры через панель управления вашей операционной системы.
Шаг 4: Установка драйверов для COM порта
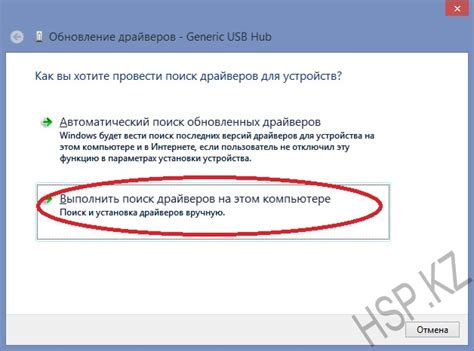
Прежде чем приступить к подключению ноутбука к COM порту, необходимо убедиться, что на компьютере установлены соответствующие драйверы.
Следуйте этим инструкциям для установки драйверов:
- Перейдите на официальный сайт производителя ноутбука и найдите раздел "Поддержка" или "Загрузки".
- В этом разделе вам нужно будет выбрать модель вашего ноутбука и операционную систему, которую вы используете.
- Найдите драйвера для COM порта и скачайте их на ваш компьютер.
- После загрузки драйверов запустите файлы установки и следуйте указаниям мастера установки.
- Когда установка будет завершена, перезагрузите компьютер и подключите ноутбук к COM порту.
После установки драйверов ваш ноутбук будет готов к подключению и использованию COM порта. Убедитесь, что вы правильно настроили порт в настройках системы, чтобы добиться наилучшей производительности и стабильной работы.
Важно: Если у вас возникли проблемы с установкой драйверов или настройкой COM порта, обратитесь к документации, предоставленной производителем ноутбука, или свяжитесь с технической поддержкой. Они смогут помочь вам решить проблему.
Шаг 5: Настройка COM порта на ноутбуке
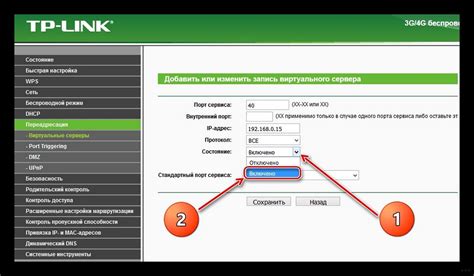
Для начала откройте "Панель управления" и найдите раздел "Устройства и принтеры" или "Устройства". В списке устройств найдите ваш COM порт и щелкните по нему правой кнопкой мыши.
В открывшемся контекстном меню выберите "Свойства". В появившемся окне перейдите на вкладку "Порты" или "COM-порты".
Здесь вы увидите все доступные COM порты на вашем ноутбуке. Выберите нужный порт и щелкните по нему правой кнопкой мыши. В контекстном меню выберите "Свойства".
В открывшемся окне "Свойства COM порта" вы можете настроить скорость передачи данных, биты данных, контроль четности и другие параметры. Обычно значения по умолчанию подходят для большинства устройств, но если вам известны специфические требования вашего устройства, измените соответствующие параметры.
После завершения настройки нажмите кнопку "ОК" и закройте все окна. Теперь ваш ноутбук должен быть готов к работе с COM портом.
Шаг 6: Проверка соединения между ноутбуком и COM портом
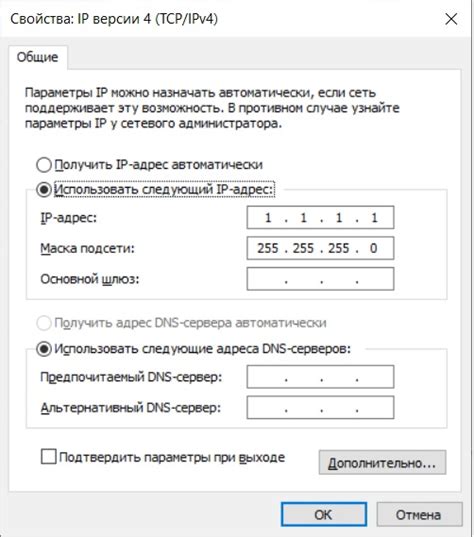
После выполнения предыдущих шагов необходмо удостовериться, что соединение между ноутбуком и COM портом установлено корректно. Для этого произведите следующие действия:
1. Откройте программу для работы с COM портом на ноутбуке.
2. Введите параметры соединения, указав COM порт, который вы подключили к ноутбуку. Обычно он обозначается как COM1 или COM2.
3. Нажмите кнопку "Открыть порт" или аналогичную.
4. Если соединение установлено успешно, вы увидите информацию о COM порте и его статусе на экране программы.
5. Для проверки работоспособности соединения можно ввести команды через программу для работы с COM портом и убедиться, что они выполняются корректно.
Если на данном шаге возникли проблемы или соединение не установлено, проверьте правильность подключения и настройки COM порта. Если проблема не решается, обратитесь за помощью к специалисту.
Примеры практического использования подключения ноутбука к COM порту

Подключение ноутбука к COM порту позволяет использовать различные устройства, которые используют этот тип порта для обмена данными. Вот несколько примеров практического использования такого подключения:
1. Подключение медицинского оборудования: некоторые медицинские приборы, например, электрокардиографы или микроконтроллеры, могут быть подключены к ноутбуку через COM порт. Это позволяет передавать данные с прибора на компьютер для анализа или обработки.
2. Тестирование электроники: при разработке электронных устройств или проведении ремонта часто требуется подключение к ним через COM порт. Ноутбук может использоваться как инструмент для тестирования и отладки. Например, можно подключить Arduino или другой микроконтроллер для загрузки программы или чтения данных с него.
3. Подключение GPS-навигатора: некоторые GPS-навигаторы могут быть подключены к ноутбуку через COM порт для передачи данных о местоположении. Это может быть полезно для записи треков или подключения к специализированным программам для навигации.
4. Управление устройствами: ноутбук с подключенным к нему устройством через COM порт может выполнять функции управления. Например, можно подключить систему умного дома или робота и управлять ими с помощью ноутбука.
Таким образом, подключение ноутбука к COM порту открывает широкие возможности для использования различных устройств и их интеграции с компьютером. Важно учесть, что некоторые новые модели ноутбуков не имеют встроенного COM порта, поэтому может понадобиться использование специального адаптера или конвертера.