Интернет сегодня неотъемлемая часть нашей жизни. Мы зависим от него в работе, общении и развлечениях. Поэтому важно иметь надежное и стабильное подключение. В этой статье мы расскажем о том, как настроить интернет от Яндекса - одного из самых популярных провайдеров в России.
Подключение интернета от Яндекса происходит в несколько простых шагов. Вам потребуется учётная запись Яндекса и подходящий модем. Подключите модем к розетке и компьютеру с помощью Ethernet-кабеля. Далее, выполните все инструкции на экране компьютера.
Когда все необходимые действия выполнены, перейдите на сайт провайдера Яндекс и войдите в свой аккаунт. Перейдите в раздел настроек подключения и выберите "Настройка интернета". Следуйте указанным инструкциям, вводя все необходимые данные.
Как подключить интернет Яндекс: пошаговая инструкция для начинающих

Прежде чем приступить к настройке интернета от Яндекса, убедитесь, что у вас есть активная подписка на услугу. Если она у вас отсутствует, обратитесь в службу поддержки провайдера или перейдите на официальный сайт Яндекса, чтобы подключиться или получить дополнительную информацию о доступных тарифах.
После того, как у вас есть активный аккаунт Яндекса и доступ к интернет-услугам, следуйте этим шагам для подключения:
| Шаг 1: | Откройте веб-браузер на вашем компьютере или мобильном устройстве и перейдите на сайт Яндекса. |
| Шаг 2: | На главной странице Яндекса найдите раздел "Интернет" и выберите подходящий тариф или услугу. Нажмите на кнопку "Подключиться". |
| Шаг 3: | Заполните необходимые данные для подключения, такие как ваше имя, номер телефона и адрес проживания. Убедитесь, что все данные заполнены корректно и нажмите кнопку "Далее". |
| Шаг 4: | Выберите дату и время, когда вам будет удобно подключить интернет. Если у вас есть предпочтения относительно времени, укажите их, чтобы представитель Яндекса смог учесть их при назначении визита. |
| Шаг 5: | Подтвердите свой заказ и нажмите кнопку "Оформить". Убедитесь, что перед вами отображается корректная информация о заказе. |
| Шаг 6: | Ожидайте звонка или сообщения от представителя Яндекса, который подтвердит дату и время визита для подключения интернета. Обычно это происходит в течение 24 часов после оформления заказа. |
| Шаг 7: | В назначенный день и время ожидайте прихода представителя Яндекса для подключения интернета. Убедитесь, что вы находитесь на указанном адресе и имеете при себе необходимые документы. |
| Шаг 8: | После того, как представитель Яндекса проведет необходимые работы, ваш интернет будет подключен и готов к использованию. Он также даст вам информацию о настройке Wi-Fi и общую информацию о вашем подключении. |
Следуя этим простым шагам, вы сможете легко подключить интернет от Яндекса и наслаждаться быстрым и надежным подключением в течение нескольких дней.
Подготовка к установке

Перед началом установки Яндекс Интернета необходимо выполнить несколько простых шагов, чтобы убедиться в успешной настройке интернет-подключения.
- Проверьте наличие активного подключения к провайдеру интернет-услуг.
- Убедитесь, что ваш компьютер или устройство имеют соответствующие технические требования для работы с Яндекс Интернетом.
- Запишите данные, необходимые для настройки интернета: логин и пароль от провайдера, настройки протокола IP-адреса, DNS-серверов и прочие параметры, предоставленные провайдером.
- В случае использования роутера или модема, убедитесь в правильной его работе и соединении с вашим компьютером или устройством.
- Проверьте настройки сетевого адаптера и убедитесь, что они соответствуют требованиям провайдера.
После выполнения указанных шагов вы готовы к началу установки Яндекс Интернета. Продолжайте следовать инструкциям для более подробных сведений по настройке.
Выбор необходимого оборудования

Перед настройкой интернета Яндекс, необходимо подготовить несколько компонентов:
1. Модем или роутер:
Для подключения к интернету Яндекс необходимо иметь модем или роутер. Модем обеспечивает прямое подключение к сети интернет, а роутер позволяет создавать локальную сеть и обеспечивать подключение нескольких устройств.
2. Кабель:
Для подключения модема или роутера к компьютеру или ноутбуку необходимо использовать сетевой кабель. Обычно такой кабель имеет разъем RJ-45 с двумя защелками по бокам и позволяет передавать данные с высокой скоростью.
3. Фильтр для телефонной линии:
Если вы планируете использовать интернет Яндекс через ADSL-соединение, то необходимо установить фильтр для телефонной линии. Фильтр помогает избежать помех и интерференций, вызываемых работой телефона.
Обратите внимание, что модемы и роутеры могут иметь различные интерфейсы подключения, такие как Ethernet, Wi-Fi или USB. Перед покупкой убедитесь, что ваше оборудование поддерживает тот тип подключения, который вам необходим.
Правильная установка сетевого оборудования

Перед началом установки необходимо убедиться, что вам предоставлено все необходимое оборудование. Обычно это роутер, модем и кабели для подключения. Также стоит проверить его работоспособность и наличие всех компонентов.
Перед началом установки, отключите все устройства от сети электропитания и выключите все компьютеры и другие устройства, которые будут подключаться к сети.
Далее, следуйте инструкциям, прилагаемым к вашему сетевому оборудованию. Подключите модем к источнику интернет-соединения, обычно это может быть кабель от провайдера или сетевая розетка. Затем, используя кабели, подключите модем к роутеру. Убедитесь, что все кабели правильно подключены и надежно закреплены.
После этого, подключите роутер к источнику питания и включите его.
Теперь включите компьютер или другое устройство, которое будет использоваться для настройки интернета. Для этого необходимо подключить его к роутеру посредством кабеля или через Wi-Fi.
На этом этапе проверьте подключение к интернету. Убедитесь, что все светодиоды на роутере горят зеленым цветом, что говорит о стабильном подключении.
Завершив эти шаги, вы правильно установили сетевое оборудование и можете приступать к настройке интернета Яндекс. Следуйте инструкциям провайдера или установите соединение посредством настроек Wi-Fi на устройстве.
Настройка интернет-подключения
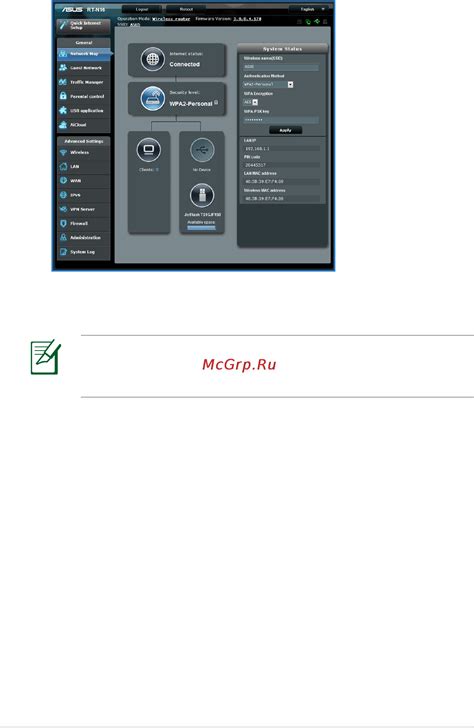
1. Подключите свой компьютер или устройство к интернету через провод или Wi-Fi.
2. Откройте свой интернет-браузер и введите адрес ya.ru в строке поиска.
3. Нажмите клавишу «Enter» или кликните на значок поиска, чтобы перейти на главную страницу Яндекса.
4. В правом верхнем углу страницы найдите иконку, изображающую шестеренку. Это настройки.
5. Кликните на иконку шестеренки, чтобы открыть меню настроек.
6. В меню настроек найдите раздел «Интернет-подключение» или «Сеть».
7. В разделе интернет-подключения выберите «Подключиться к интернету» или «Настроить соединение».
8. Введите необходимую информацию о вашем интернет-соединении: тип подключения, имя сети и пароль (если требуется).
9. Нажмите кнопку «Применить» или «Сохранить», чтобы сохранить настройки.
10. Подождите несколько секунд, чтобы интернет-подключение было активировано.
После выполнения всех этих шагов ваше интернет-соединение должно быть успешно настроено и работать без сбоев. Если у вас возникли проблемы при настройке интернет-подключения, обратитесь в службу поддержки Яндекса для получения помощи.
Проверка работоспособности и настройка дополнительных опций
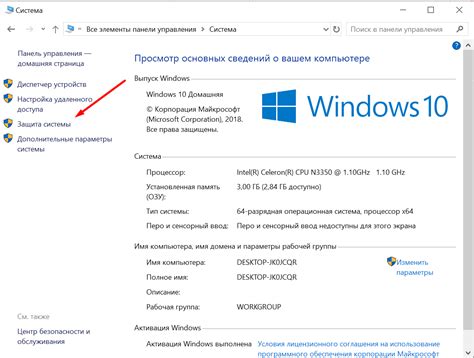
После того, как вы успешно настроили подключение к интернету Яндекс, рекомендуется проверить его работоспособность. Для этого вы можете открыть любой веб-браузер и попробовать открыть несколько веб-страниц. Если страницы загружаются быстро и без ошибок, значит подключение настроено правильно и готово к использованию.
Кроме того, Яндекс предоставляет дополнительные опции, которые можно настроить в своем личном кабинете. Например, вы можете настроить фильтрацию нежелательных сайтов, установить ограничения доступа к определенным веб-страницам, настроить блокировку рекламы и многое другое.
Для настройки дополнительных опций вам потребуется зайти в свой личный кабинет Яндекс и выбрать соответствующий пункт меню. Далее следуйте инструкциям на экране и настраивайте опции в соответствии с вашими предпочтениями. Не забудьте сохранить изменения, чтобы они вступили в силу.
Настройка дополнительных опций может помочь вам улучшить безопасность и удобство использования интернета Яндекс. Выбирайте те опции, которые соответствуют вашим потребностям и наслаждайтесь быстрым и надежным интернетом!
| Опция | Описание |
|---|---|
| Фильтрация сайтов | Позволяет блокировать доступ к определенным сайтам, которые содержат нежелательный контент. |
| Ограничение доступа | Позволяет установить ограничения доступа к определенным веб-страницам по времени или категориям. |
| Блокировка рекламы | Позволяет блокировать раздражающую рекламу на веб-страницах для более комфортного просмотра. |
| Защита от вредоносных программ | Активация этой опции помогает защитить ваш компьютер от вредоносных программ и вирусов. |