iTunes – это мощная программа от Apple, которая позволяет пользователям управлять музыкой, фильмами, приложениями и другими медиафайлами на разных устройствах. Без сомнения, iTunes является одной из наиболее популярных программ для хранения и организации цифровых данных. Благодаря своей универсальности, она доступна на разных операционных системах, включая iOS, macOS и Windows. В этой статье мы представим подробное руководство по подключению к iTunes на всех устройствах, чтобы помочь вам полностью использовать все его возможности.
Подключение к iTunes на компьютере
Если вы хотите использовать iTunes на компьютере, вам необходимо установить программу на вашу операционную систему. Пользователи macOS могут найти iTunes в App Store и загрузить его бесплатно. В то же время, пользователи Windows могут посетить официальный веб-сайт Apple, чтобы загрузить установочный файл iTunes. После завершения установки программы, запустите ее и следуйте указаниям на экране для настройки вашего аккаунта и библиотеки медиафайлов.
Подключение к iTunes на мобильных устройствах
Для подключения к iTunes на вашем мобильном устройстве, вам необходимо скачать официальное приложение iTunes из App Store или Google Play Store, в зависимости от вашей операционной системы. После установки приложения, запустите его и введите свои учетные данные Apple ID для входа в свой аккаунт iTunes. После входа вы сможете синхронизировать вашу библиотеку медиафайлов, скачивать новую музыку, фильмы и приложения, а также получать доступ к облачному хранилищу и другим функциям iTunes на вашем мобильном устройстве.
Не важно, используете вы iTunes на компьютере или на мобильном устройстве, благодаря этому полному руководству вы сможете наслаждаться всеми возможностями iTunes и управлять своей медиа библиотекой легко и эффективно.
Регистрация и вход в iTunes

Для использования всех возможностей iTunes, необходимо создать учетную запись Apple ID и войти в приложение.
Чтобы зарегистрироваться в iTunes, следуйте инструкциям ниже:
1. | Откройте приложение iTunes на своем устройстве. |
2. | На главном экране iTunes нажмите на кнопку "Войти" или "Создать учетную запись". |
3. | Выберите опцию "Создать новый Apple ID". |
4. | Следуйте инструкциям для заполнения необходимых полей, таких как ваше имя, фамилия, адрес электронной почты и пароль. |
5. | После заполнения всех полей, нажмите на кнопку "Продолжить". |
6. | Укажите дополнительные сведения, такие как вопросы безопасности и дату рождения. |
7. | Примите условия использования и нажмите на кнопку "Принять". |
8. | Подтвердите свою учетную запись Apple ID через электронную почту. |
После регистрации вы можете войти в iTunes с помощью своей учетной записи Apple ID, чтобы получить доступ ко всем функциям приложения.
Чтобы войти в iTunes, выполните следующие действия:
1. | Откройте приложение iTunes на своем устройстве. |
2. | На главном экране iTunes нажмите на кнопку "Войти" или "Already have an Apple ID?" (Есть учетная запись Apple ID?). |
3. | Введите свой Apple ID и пароль, затем нажмите на кнопку "Войти". |
После успешного входа в iTunes вы получите доступ ко всем своим покупкам и возможностям приложения.
Создание учетной записи iTunes
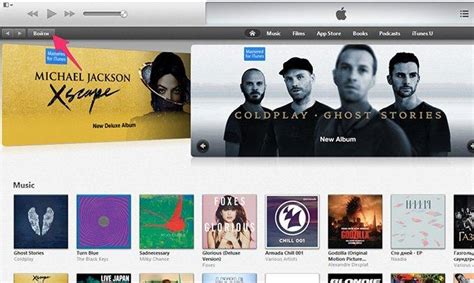
Чтобы воспользоваться всеми возможностями iTunes на своих устройствах, необходимо создать учетную запись iTunes. В этом разделе руководства вы найдете подробные инструкции по созданию учетной записи iTunes.
Шаг 1: Откройте приложение iTunes на своем устройстве.
Шаг 2: Нажмите на кнопку "Войти", которую можно найти в правом верхнем углу приложения.
Шаг 3: Если у вас уже есть учетная запись Apple, введите адрес электронной почты и пароль, связанные с вашей учетной записью Apple, и нажмите кнопку "Войти". Если у вас еще нет учетной записи Apple, перейдите к следующему шагу.
Шаг 4: Нажмите на кнопку "Создать новую учетную запись".
Шаг 5: Введите свое имя, фамилию, адрес электронной почты и пароль для новой учетной записи iTunes. Убедитесь, что пароль содержит как минимум одну заглавную букву, одну цифру и один специальный символ. Нажмите кнопку "Продолжить".
Шаг 6: Введите информацию о платежных данных, если требуется. Если вы не хотите добавлять платежные данные прямо сейчас, выберите опцию "Нет, спасибо" и нажмите кнопку "Пропустить".
Шаг 7: Прочтите условия использования и политику конфиденциальности iTunes. Если вы согласны с ними, поставьте галочку в соответствующем поле и нажмите кнопку "Принять".
Шаг 8: Поздравляю, вы успешно создали учетную запись iTunes! Теперь вы можете пользоваться всеми возможностями iTunes и синхронизировать свои устройства с помощью этой учетной записи.
Не забудьте подтвердить свою учетную запись iTunes по электронной почте, чтобы получить доступ ко всем функциям и сервисам iTunes.
Вход в учетную запись iTunes
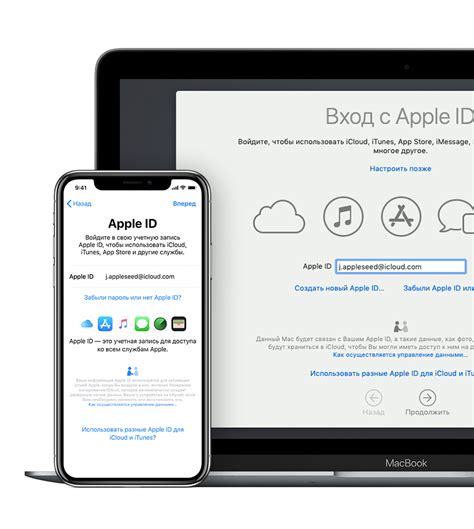
Чтобы получить доступ ко всем функциям и возможностям iTunes, вам необходимо войти в свою учетную запись. Вот как это сделать:
- Откройте приложение iTunes на своем устройстве.
- На главной странице приложения, в верхнем углу, нажмите на кнопку "Войти".
- Введите ваш Apple ID и пароль в соответствующие поля.
- Нажмите кнопку "Войти".
После успешного входа в учетную запись iTunes, вы сможете пользоваться всеми функциями приложения, например, синхронизировать свою музыку, подписаться на подкасты, приобрести и загрузить музыкальные треки и альбомы.
Если вы забыли свой пароль от учетной записи iTunes, вы можете восстановить доступ, следуя инструкциям на экране или обратившись в службу поддержки Apple.
Подключение iTunes к iPhone
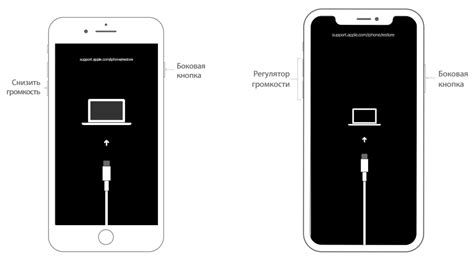
Чтобы полностью воспользоваться всеми возможностями iPhone, вам понадобится подключить его к iTunes. Следуйте простым инструкциям ниже, чтобы осуществить это подключение.
| Шаг 1: | Убедитесь, что у вас установлена последняя версия iTunes на вашем компьютере. Если нет, загрузите и установите ее с официального веб-сайта Apple. |
| Шаг 2: | Используя USB-кабель, подключите iPhone к компьютеру. |
| Шаг 3: | На вашем iPhone появится запрос разрешения подключения к компьютеру. Нажмите "Доверять" или введите свой пароль, чтобы разрешить доступ к вашему устройству. |
| Шаг 4: | Откройте iTunes на вашем компьютере. В левой верхней части окна вы увидите значок iPhone. Нажмите на него. |
| Шаг 5: | Настройте синхронизацию данных между iTunes и iPhone по вашим предпочтениям. Вы можете синхронизировать музыку, фотографии, приложения, контакты и другие данные, выбрав соответствующие вкладки в разделе управления устройством. |
| Шаг 6: | Когда вы закончите настройку синхронизации, нажмите кнопку "Применить" в правом нижнем углу окна iTunes. iTunes начнет синхронизацию данных с вашим iPhone. |
После завершения синхронизации вы сможете получить доступ ко всем закачанным файлам и настроенным данным прямо из iTunes на вашем компьютере. Убедитесь, что вы регулярно подключаете iPhone к iTunes, чтобы создавать резервные копии данных и обновлять программное обеспечение устройства.
Установка iTunes на iPhone
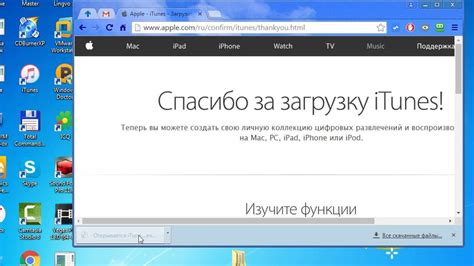
Установка iTunes на iPhone позволяет вам наслаждаться всеми возможностями этого мощного программного обеспечения прямо на вашем устройстве.
Вот пошаговая инструкция, которая поможет вам установить iTunes на ваш iPhone:
| Шаг 1: | Откройте App Store на вашем iPhone. |
| Шаг 2: | Нажмите на значок "Поиск" в нижней части экрана. |
| Шаг 3: | Введите "iTunes" в поле поиска. |
| Шаг 4: | Выберите приложение iTunes из списка результатов поиска. |
| Шаг 5: | Нажмите на кнопку "Установить" рядом с приложением iTunes. |
| Шаг 6: | Введите пароль вашей учетной записи Apple ID, чтобы начать установку. |
| Шаг 7: | Дождитесь завершения установки. |
| Шаг 8: | После установки iTunes откройте приложение и введите свою учетную запись Apple ID, чтобы начать использование. |
Теперь у вас есть iTunes на вашем iPhone! Вы можете с удовольствием просматривать, покупать и наслаждаться вашими любимыми песнями, фильмами, подкастами и многое другое прямо с вашего устройства.
Синхронизация iPhone с iTunes
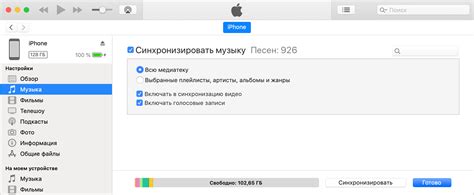
Шаг 1. Убедитесь, что на вашем компьютере установлена последняя версия iTunes. Если нет, скачайте и установите программу с официального сайта Apple.
Шаг 2. Подключите iPhone к компьютеру при помощи кабеля Lightning. После подключения iTunes должно автоматически открыться. Если этого не произошло, откройте программу вручную.
Шаг 3. В iTunes найдите раздел с устройствами и выберите ваш iPhone из списка.
Шаг 4. В разделе управления устройством выберите нужные опции для синхронизации. Вы можете выбрать синхронизацию музыки, видео, фотографий, приложений и других категорий.
Шаг 5. Если вы хотите сохранить свои данные на iPhone и не потерять их в процессе синхронизации, сделайте резервную копию вашего устройства. Для этого выберите опцию "Создать резервную копию" в меню управления устройством.
Шаг 6. После выбора всех нужных опций нажмите на кнопку "Применить" или "Синхронизировать" внизу экрана iTunes. Процесс синхронизации может занять некоторое время, в зависимости от объема данных на вашем iPhone.
Синхронизация iPhone с iTunes позволяет управлять данными на вашем устройстве, создавать резервные копии, добавлять новые медиафайлы и обновлять операционную систему iOS. Следуйте инструкциям и наслаждайтесь удобством работы с вашим iPhone через iTunes!
Подключение iTunes к iPad
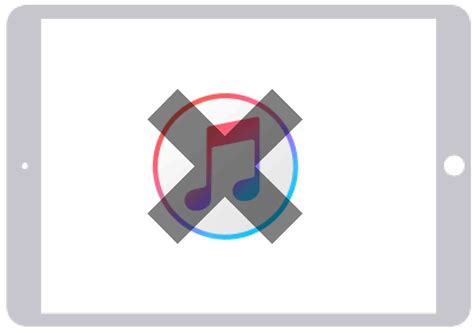
Шаг 1: Убедитесь, что iTunes установлен на вашем компьютере. Если нет, загрузите последнюю версию iTunes с официального сайта Apple и установите программу.
Шаг 2: Подключите iPad к компьютеру с помощью кабеля Lightning-USB. При необходимости разблокируйте устройство и разрешите доступ в iTunes.
Шаг 3: В iTunes выберите устройство iPad, которое отображается в верхней панели. Если устройство не отображается, убедитесь, что оно подключено правильно.
Шаг 4: В разделе "Обзор" вы можете управлять основными настройками iPad, включая резервное копирование данных, обновление программного обеспечения и восстановление устройства.
Подключение iPad к iTunes поможет вам управлять контентом, синхронизировать музыку, фотографии и видео, а также создавать резервные копии данных. Используйте программу iTunes для полного контроля над вашим iPad и его содержимым.
Установка iTunes на iPad
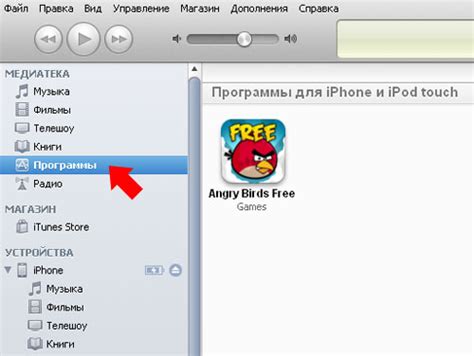
Установка iTunes на iPad очень проста и занимает всего несколько шагов. Следуйте инструкциям ниже, чтобы настроить iTunes на своем устройстве.
Шаг 1: Войдите в App Store на вашем iPad.
Шаг 2: В строке поиска вверху экрана введите "iTunes".
Шаг 3: Нажмите на кнопку "Установить" рядом с приложением iTunes.
Шаг 4: Подтвердите установку приложения, введя пароль своей учетной записи Apple ID.
Шаг 5: Дождитесь окончания установки iTunes на вашем iPad.
Поздравляем! Теперь у вас установлена последняя версия iTunes на вашем iPad. Вы можете открыть приложение и настроить его под свои предпочтения.