Личный кабинет – это виртуальное пространство, где пользователь имеет полный контроль над своими данными и настройками. В сегодняшнем мире, где интернет стал неотъемлемой частью нашей жизни, подключение к личному кабинету локальной сети становится все более актуальным. Однако многим по-прежнему непонятно, как правильно это сделать и какие существуют особенности.
В данной статье мы подробно рассмотрим все необходимые шаги и дадим полезные советы по подключению к личному кабинету локальной сети.
Первым шагом необходимо установить соединение с локальной сетью. Для этого нужно иметь доступ к Wi-Fi или использовать сетевой кабель для подключения к маршрутизатору или модему. Затем следует удостовериться, что ваше устройство (компьютер, телефон, планшет и т. д.) находится в зоне действия сигнала Wi-Fi или подключено кабелем. После успешного подключения к локальной сети можно переходить к следующему шагу.
Далее необходимо открыть веб-браузер и в адресной строке ввести IP-адрес локальной сети или доменное имя личного кабинета. Иногда вместо IP-адреса можно использовать локальный домен, который предоставляется провайдером услуг. Если вы не знаете IP-адрес или доменное имя, можно воспользоваться командой "ipconfig" в командной строке. Это позволит узнать адрес вашего шлюза по умолчанию, который обычно является IP-адресом маршрутизатора.
Как войти в личный кабинет локальной сети: подсказки и руководство
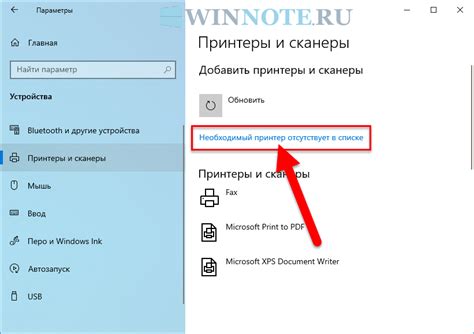
В личном кабинете локальной сети вы можете получить доступ к различным настройкам и функциям, связанным с вашим подключением. Вот некоторые полезные подсказки и шаги, которые помогут вам войти в свой личный кабинет:
- Узнайте IP-адрес маршрутизатора: для этого откройте командную строку и введите команду "ipconfig" (для Windows) или "ifconfig" (для MacOS/Linux). IP-адрес маршрутизатора обычно будет указан рядом с именем "Gateway".
- Откройте веб-браузер и введите IP-адрес маршрутизатора в адресную строку. Нажмите клавишу "Enter", чтобы перейти на страницу входа.
- На странице входа вам может понадобиться ввести логин и пароль. Обычно это указывается на наклейке на задней панели маршрутизатора или в документации к нему. Если вы не можете найти логин и пароль, свяжитесь с вашим интернет-провайдером или администратором сети.
- После успешного входа в личный кабинет вы сможете настроить различные параметры подключения, включая сетевые настройки, безопасность, пароли и многое другое. Обратитесь к документации или посмотрите настройки помощников по настройке для получения дополнительной информации.
Надеюсь, эти подсказки и руководство помогут вам войти в ваш личный кабинет локальной сети. Если у вас возникнут какие-либо проблемы или вопросы, не стесняйтесь обратиться за помощью к специалистам вашего интернет-провайдера или администраторам сети.
Найдите IP-адрес своего роутера

Если вы используете Windows, есть несколько способов найти IP-адрес своего роутера. Один из них – через командную строку:
Шаг 1: Нажмите кнопку «Пуск» и введите в строке поиска «cmd». Выберите программу «Командная строка» из результатов поиска.
Шаг 2: В открывшемся окне командной строки введите команду «ipconfig» и нажмите клавишу «Enter».
Шаг 3: Найдите строку «Основной шлюз» или «Default Gateway». Рядом с ней будет указан IP-адрес вашего роутера.
Если вы используете macOS, то способ найти IP-адрес роутера немного отличается:
Шаг 1: Нажмите комбинацию клавиш Cmd + Space, чтобы открыть поиск Spotlight.
Шаг 2: Введите в поисковой строке «Terminal» и выберите программу «Терминал» из результатов поиска.
Шаг 3: В открывшемся окне Терминала введите команду «netstat -nr | grep 'default'» и нажмите клавишу «Enter».
Шаг 4: Найдите строку, начинающуюся с «default», и рядом с ней будет указан IP-адрес вашего роутера.
Запишите где-нибудь найденный IP-адрес роутера, чтобы в дальнейшем без проблем подключаться к личному кабинету своей локальной сети.
Откройте браузер и введите IP-адрес
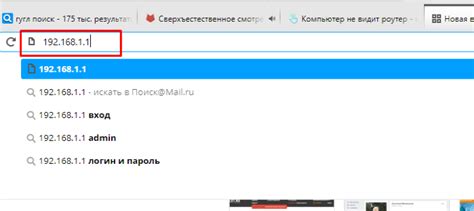
После успешного подключения к локальной сети, вам необходимо открыть веб-браузер на вашем компьютере. В адресной строке браузера введите IP-адрес вашего личного кабинета.
IP-адрес может быть представлен в виде числового значения, состоящего из четырех октетов, разделенных точками. Например, 192.168.0.1. Для получения IP-адреса может потребоваться обратиться к сетевому администратору или проверить настройки вашего маршрутизатора.
Введите IP-адрес в адресной строке браузера и нажмите клавишу Enter на вашей клавиатуре.
Браузер откроет страницу входа в ваш личный кабинет локальной сети. Вам может потребоваться ввести имя пользователя и пароль, чтобы получить доступ к настройкам и функциям своего личного кабинета. Обратитесь к документации или справочному руководству вашего устройства для получения дополнительной информации о входных данных для вашего личного кабинета.
Введите логин и пароль для доступа
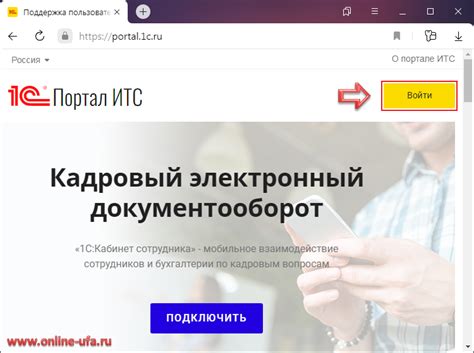
Чтобы получить доступ к своему личному кабинету в локальной сети, вам необходимо ввести правильные логин и пароль. Эта информация обычно предоставляется вашим администратором системы.
Вот шаги, которые вы должны выполнить, чтобы войти в свой личный кабинет:
- Откройте веб-браузер (например, Google Chrome, Mozilla Firefox, Safari).
- Введите URL-адрес своей локальной сети, который обычно предоставляется администратором.
- После открытия страницы для входа вы увидите поля для ввода логина и пароля.
- Введите свой логин в поле "логин". В некоторых случаях логин может быть вашим именем пользователя или электронной почтой.
- Введите пароль в поле "пароль". Пароль обычно является комбинацией цифр, букв и символов.
- Нажмите кнопку "Войти" или "Вход" для проверки введенных данных.
Если вы ввели правильные данные, вы будете перенаправлены на ваш личный кабинет, где вы сможете управлять настройками и функциями своей локальной сети.
Если вы забыли свой логин или пароль, обратитесь к администратору системы или следуйте инструкции по восстановлению доступа, предоставленной вашей компанией или организацией.
Изучите функционал личного кабинета

После успешного подключения к личному кабинету локальной сети вы можете начинать использовать его функционал. Погрузитесь в мир удобства и возможностей, которые предоставляет ваш личный кабинет!
Возможности личного кабинета могут варьироваться в зависимости от провайдера или компании, предоставляющей услуги. Однако, основные функции, которые можно встретить в большинстве личных кабинетов, включают:
- Управление услугами: Вы можете изменять и настраивать подключенные услуги через личный кабинет. Например, добавлять новые пакеты телевидения или интернета, подключать дополнительные услуги.
- Просмотр и оплата счетов: В личном кабинете вы можете просмотреть и оплатить текущие счета за предоставляемые услуги. Также часто доступна история платежей.
- Изменение личных данных: Возможность обновлять свои контактные данные, вносить изменения в адрес доставки или изменять пароль для входа в личный кабинет.
- Техническая поддержка: Часто личный кабинет предоставляет возможность обращения в службу поддержки по вопросам технической помощи или решению возникших проблем.
Уделите время изучению всех возможностей личного кабинета, чтобы максимально эффективно использовать предоставляемый функционал. Оптимизируйте свои услуги и получайте максимальную выгоду от использования личного кабинета!
Настройте сетевые параметры
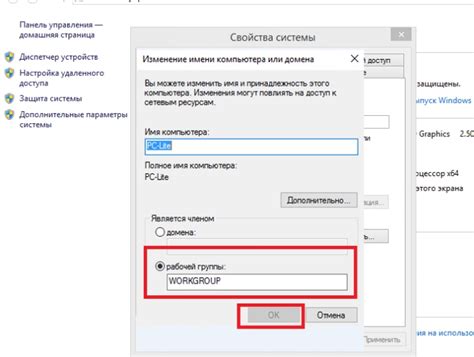
После успешного подключения к личному кабинету локальной сети, следующим шагом будет необходимость настройки сетевых параметров. Это важный этап, который позволит обеспечить стабильное и безопасное соединение с сетью.
1. Получите информацию о настройках сети: IP-адрес, шлюз, маску подсети и DNS-серверы. Обычно эти данные предоставляются вашим провайдером вместе с инструкцией по настройке.
2. Откройте панель управления сетью на вашем компьютере или маршрутизаторе. Обычно это можно сделать через веб-интерфейс, введя в адресной строке браузера IP-адрес маршрутизатора.
3. В настройках сети найдите раздел "TCP/IP" или "Сетевые настройки". В этом разделе вы сможете изменить IP-адрес, шлюз, маску подсети и DNS-серверы.
4. Введите найденные ранее данные в соответствующие поля. Убедитесь, что все значения введены правильно.
5. Сохраните изменения и перезагрузите сетевое соединение, чтобы новые настройки вступили в силу.
6. Проверьте подключение, открыв веб-браузер и введя любой адрес в адресной строке. Если страница открывается без ошибок, значит настройка сетевых параметров прошла успешно.
Следуя этой инструкции, вы сможете без проблем настроить сетевые параметры вашей локальной сети и обеспечить стабильное подключение к личному кабинету.
Измените пароль для повышения безопасности

Для обеспечения безопасности вашего личного кабинета важно регулярно менять пароль. Использование сложного и непредсказуемого пароля поможет защитить вашу учетную запись от несанкционированного доступа.
Для изменения пароля следуйте указанным ниже шагам:
1. Войдите в ваш личный кабинет.
Для этого введите свои учетные данные (логин и пароль) в соответствующие поля на странице авторизации и нажмите кнопку "Войти".
2. Откройте раздел настройки профиля.
Обычно раздел с настройками профиля находится в верхней панели навигации или в личном кабинете. Найдите и откройте этот раздел, чтобы получить доступ к настройкам пароля.
3. Выберите опцию "Изменить пароль".
В разделе настройки профиля найдите опцию "Изменить пароль" или подобное ей. Кликните на эту опцию, чтобы перейти к странице изменения пароля.
4. Введите новый пароль.
Придумайте новый пароль, который будет сложным и уникальным. Обязательно используйте комбинацию букв верхнего и нижнего регистра, цифр и специальных символов. Введите новый пароль в соответствующее поле.
5. Подтвердите новый пароль.
Для подтверждения нового пароля введите его еще раз в поле подтверждения.
6. Сохраните изменения.
После ввода нового пароля и его подтверждения нажмите кнопку "Сохранить" или подобную, чтобы применить изменения. Ваш пароль будет обновлен.
Примечание: Не забывайте регулярно обновлять пароль, чтобы обеспечить безопасность своего личного кабинета. Используйте уникальные пароли для разных аккаунтов и не передавайте их третьим лицам.
Решите возможные проблемы с входом в кабинет
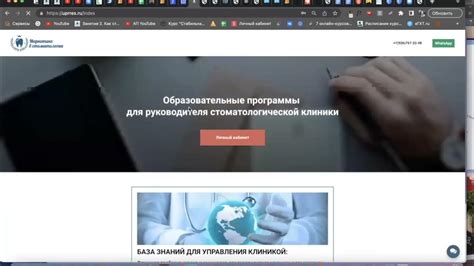
При попытке входа в личный кабинет локальной сети могут возникать различные проблемы. Однако, не стоит паниковать, так как большинство из них можно легко решить. В данном разделе мы рассмотрим наиболее распространенные проблемы и предоставим рекомендации по их устранению.
1. Забытый пароль
Если вы не можете войти в кабинет из-за забытого пароля, попробуйте воспользоваться функцией "Восстановить пароль". Обычно она предлагает отправить письмо со ссылкой для сброса пароля на вашу электронную почту, указанную при регистрации. В случае, если вы не можете восстановить пароль самостоятельно, обратитесь к администратору системы.
2. Неправильные учетные данные
Учетные данные (логин и пароль) должны быть введены без ошибок и регистрозависимости. Убедитесь, что вы правильно вводите логин и пароль, и нажимайте кнопку "Войти". Если у вас все равно возникают трудности, попробуйте воспользоваться функцией "Показать пароль" для проверки его правильности.
3. Ошибка доступа
Если при попытке входа вы видите сообщение об ошибке доступа, убедитесь, что у вас есть права доступа к данному кабинету. Если вы уверены, что у вас должны быть права доступа, обратитесь к администратору системы для решения этой проблемы.
4. Проблемы с интернет-соединением
Иногда проблемы с входом в кабинет могут быть связаны с проблемами в интернет-соединении. Проверьте, работает ли у вас интернет, и убедитесь, что вы подключены к правильной сети. Если проблемы с интернетом продолжаются, обратитесь к вашему провайдеру интернет-услуг или администратору локальной сети.
5. Технические проблемы
В некоторых случаях, возможно, проблемы с входом в кабинет могут быть связаны с техническими проблемами на сервере или сети. Если вы уверены, что все данные введены правильно, а проблемы продолжаются, обратитесь в службу поддержки кабинета или администратору системы для их решения.
Помните, что решение проблем с входом в личный кабинет локальной сети может потребовать некоторых технических навыков и знаний. Если вам трудно самостоятельно решить какую-либо проблему, лучше обратиться к специалисту, который сможет помочь вам восстановить доступ к кабинету.