Принтеры Epson L355 являются одними из самых популярных моделей на рынке благодаря своим удобным функциям и высокому качеству печати. Устройство также поддерживает подключение по Wi-Fi, что позволяет его использование без проводов и дротиков. Данная статья предлагает пошаговую инструкцию о том, как подключить принтер Epson L355 через Wi-Fi и настроить его для беспроводной печати.
Первым шагом для подключения к принтеру Epson L355 через Wi-Fi является установка драйверов принтера на компьютер, с которого будет осуществляться печать. Вы можете загрузить последнюю версию драйверов с официального веб-сайта Epson или использовать диск, который поставляется в комплекте с устройством. Установите драйверы, следуя инструкциям на экране.
После успешной установки драйверов перейдите к подключению самого принтера к сети Wi-Fi. Включите принтер и убедитесь, что он находится в зоне покрытия вашей Wi-Fi сети. На панели управления принтера найдите кнопку Wi-Fi и удерживайте ее несколько секунд, пока не загорится индикатор Wi-Fi. Иногда требуется провести настройки сети, выбрав вашу Wi-Fi сеть и вводя пароль, если есть.
После успешной настройки сети принтер будет автоматически подключен к вашей Wi-Fi сети. В этот момент вам может потребоваться подключиться к принтеру на вашем компьютере. Откройте установленные ранее драйверы принтера на вашем компьютере и найдите раздел "Настройки Wi-Fi". Введите имя вашей Wi-Fi сети и пароль, и нажмите кнопку "Применить".
Поздравляю! Теперь ваш принтер Epson L355 успешно подключен к вашей Wi-Fi сети и готов к беспроводной печати. Вы можете распечатывать документы и изображения со своего компьютера или мобильного устройства без необходимости подключения проводов. Удобство беспроводной печати позволит вам с легкостью реализовать свои проекты и задачи.
Как подключить принтер Epson L355 через Wi-Fi: пошаговая инструкция

Если у вас есть принтер Epson L355 и вы хотите подключить его к компьютеру или другому устройству через Wi-Fi, следуйте этим шагам:
Шаг 1: Убедитесь, что принтер и ваш компьютер или другое устройство находятся в одной Wi-Fi-сети.
Шаг 2: Включите принтер и дождитесь, пока индикатор Wi-Fi начнет мигать.
Шаг 3: На вашем компьютере откройте "Панель управления" и найдите раздел "Принтеры и сканеры".
Шаг 4: Нажмите на кнопку "Добавить принтер или сканер" и подождите, пока ваш компьютер выполнит поиск доступных устройств.
Шаг 5: Когда принтер Epson L355 появится в списке доступных устройств, выберите его и нажмите на кнопку "Далее".
Шаг 6: Дождитесь, пока ваш компьютер установит драйверы для принтера и завершит процесс подключения.
Шаг 7: После завершения процесса подключения вы сможете напечатать тестовую страницу, чтобы убедиться, что принтер работает корректно через Wi-Fi.
Обратите внимание, что эти инструкции могут незначительно отличаться в зависимости от операционной системы вашего компьютера. Если у вас возникнут какие-либо сложности, рекомендуется обратиться к руководству пользователя или связаться с технической поддержкой Epson для получения дополнительной помощи.
Шаг 1: Подготовка принтера
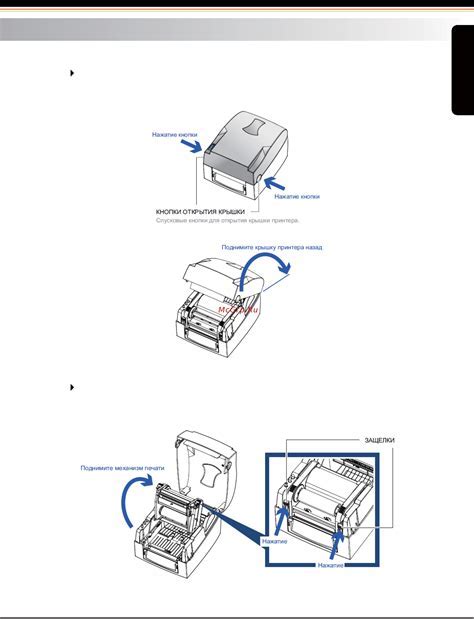
Перед тем, как начать процесс подключения принтера Epson L355 через Wi-Fi, вам понадобится убедиться, что принтер готов к работе.
Вот что следует проверить и выполнить:
- Убедитесь, что принтер включен и находится в рабочем состоянии. Проверьте индикаторы на панели управления принтера.
- Убедитесь, что в принтере находятся достаточные запасы чернил.
- Установите бумагу в лоток принтера. Убедитесь, что бумага находится ровно и плотно в лотке.
- Проверьте, что все крышки принтера правильно закрыты и надежно зафиксированы.
- Убедитесь, что принтер находится в зоне действия Wi-Fi сети.
- Убедитесь, что вы имеете доступ к Wi-Fi паролю для подключения принтера к сети.
После выполнения этих подготовительных действий, можно приступить к настройке подключения принтера к Wi-Fi.
Шаг 2: Подключение принтера к Wi-Fi

После того, как вы установили драйверы принтера и настроили ваш Wi-Fi роутер, вы можете приступить к подключению принтера к Wi-Fi. Следуйте инструкциям ниже:
- Убедитесь, что принтер включен и готов к работе. Проверьте, что уровень чернил достаточный и что нет никаких ошибок на дисплее принтера.
- На вашем компьютере откройте меню "Пуск" и выберите "Панель управления".
- В "Панели управления" найдите раздел "Принтеры и сканеры" и откройте его.
- Кликните на кнопку "Добавить принтер или сканер", чтобы начать процесс добавления нового устройства.
- Будет открыто окно "Добавление принтера или сканера". Подождите, пока компьютер выполнит поиск доступных принтеров.
- В списке найденных принтеров выберите ваш принтер Epson L355 и нажмите на кнопку "Далее".
- Подождите, пока компьютер завершит процесс установки драйверов для принтера.
- Выберите опцию "Беспроводное подключение" и следуйте инструкциям на экране для настройки подключения к вашему Wi-Fi роутеру.
- Когда процесс настройки будет завершен, принтер будет автоматически подключен к вашему Wi-Fi роутеру.
- Вы можете проверить успешность подключения, распечатав тестовую страницу с помощью принтера.
Поздравляю! Вы успешно подключили принтер Epson L355 к вашей беспроводной сети Wi-Fi. Теперь вы можете печатать документы и фотографии с любого устройства, подключенного к этой сети.
Шаг 3: Установка драйверов на компьютере
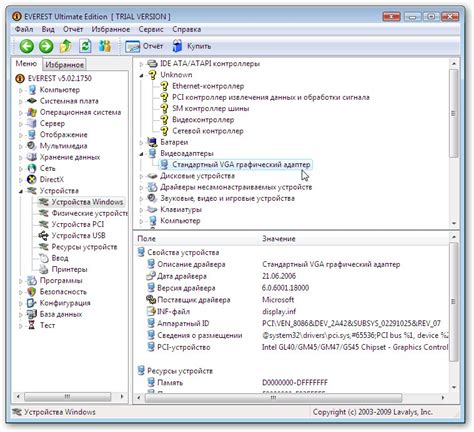
Прежде чем приступить к установке драйверов на компьютере, убедитесь, что вы подключили принтер Epson L355 к вашей Wi-Fi сети и настроили его.
Для установки драйверов на компьютере следуйте этим шагам:
- Откройте браузер на вашем компьютере и перейдите на официальный веб-сайт Epson.
- Перейдите на страницу поддержки и загрузок, где вы сможете найти драйверы для вашего принтера L355.
- Найдите соответствующие драйверы для вашей операционной системы и нажмите на ссылку для их загрузки.
- Когда загрузка завершится, найдите загруженный файл и запустите его.
- Следуйте инструкциям мастера установки для установки драйверов на вашем компьютере.
- После установки драйверов перезагрузите компьютер, чтобы изменения вступили в силу.
После выполнения всех этих шагов драйверы для принтера Epson L355 будут успешно установлены на вашем компьютере. Теперь вы можете перейти к следующему шагу настройки.
Шаг 4: Проверка подключения и печать тестовой страницы

После успешного подключения принтера Epson L355 к вашей Wi-Fi сети, необходимо проверить его подключение и убедиться, что он готов к печати. Выполните следующие действия:
Шаг 1: Убедитесь, что принтер включен и в нем установлены картриджи с чернилами. В случае необходимости, заполните картриджи чернилами.
Шаг 2: Проверьте, что ваш компьютер или ноутбук подключены к той же Wi-Fi сети, к которой был подключен принтер.
Шаг 3: Откройте любой документ или изображение, которое вы хотите распечатать.
Шаг 4: Нажмите на кнопку "Печать" в программе, в которой открыт документ или изображение. Обычно эта кнопка расположена в верхнем меню или панели инструментов программы. Вы также можете использовать комбинацию клавиш Ctrl + P (для Windows) или Cmd + P (для Mac), чтобы вызвать меню печати.
Шаг 5: В меню печати выберите принтер Epson L355. Если его нет в списке доступных принтеров, убедитесь, что он активен и подключен к Wi-Fi сети.
Шаг 6: Настройте параметры печати, если необходимо. Вы можете выбрать размер бумаги, ориентацию страницы, тип печати и другие настройки в соответствии с вашими требованиями.
Шаг 7: Нажмите на кнопку "Печать". Принтер начнет печатать выбранный документ или изображение. Если все настройки корректны и у принтера достаточно чернил, вы увидите результат на бумаге.
Если принтер Epson L355 успешно распечатывает тестовую страницу, это означает, что он правильно подключен к вашей Wi-Fi сети и готов к работе. Теперь вы можете использовать его для печати различных документов и изображений.
Шаг 5: Дополнительные настройки и советы
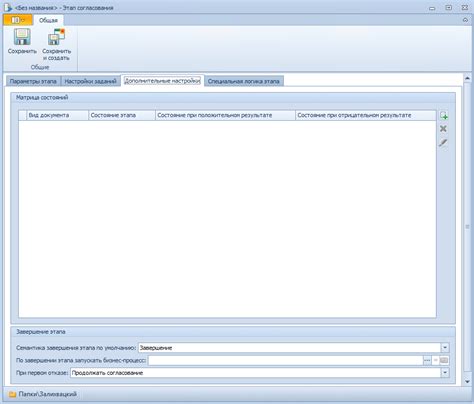
1. Проверьте наличие последних обновлений: регулярно проверяйте наличие обновлений программного обеспечения для вашего принтера на официальном веб-сайте Epson. Обновления могут содержать исправления ошибок, улучшения производительности и новые функции.
2. Установите необходимое программное обеспечение: на сайте Epson вы можете найти программное обеспечение для управления принтером, включая драйверы и утилиты. Установите все необходимые программы для наилучшего опыта использования принтера.
3. Проверьте уровень чернил: система принтера Epson L355 оснащена специальными емкостями для чернил. Регулярно проверяйте уровень чернил и заправляйте, когда уровень снижается. Это поможет избежать прерывания печати из-за недостаточного количества чернил.
4. Отрегулируйте качество печати: Epson L355 позволяет настраивать качество печати в соответствии с вашими потребностями. В настройках печати вы можете выбрать разрешение, тип бумаги и другие параметры, чтобы получить оптимальные результаты.
5. Используйте печать с мобильных устройств: принтер Epson L355 поддерживает функцию печати с мобильных устройств через Wi-Fi. Установите соответствующее приложение на свой смартфон или планшет, чтобы печатать документы и фотографии непосредственно со своего устройства.
6. Сохраняйте ваши настройки: если у вас есть определенные предпочтения в настройках печати, сохраните их для последующего использования. Принтер Epson L355 позволяет создавать пользовательские профили печати, которые могут быть использованы повторно в будущем.
| Подводя итог | Подключение к принтеру Epson L355 через Wi-Fi предоставляет удобство и гибкость использования принтера. Следуя этой пошаговой инструкции, вы можете быстро настроить беспроводное соединение и начать печатать без лишних усилий. Следуйте советам и рекомендациям в этом разделе, чтобы получить наилучший опыт печати с вашим принтером Epson L355. |
|---|