Приобрели новый принтер Pantum P2500 Series и хотите настроить его подключение по WiFi? Эта инструкция поможет вам быстро и легко осуществить подключение к вашей беспроводной сети. Ознакомьтесь с нашим пошаговым руководством, и у вас вскоре будет работающий принтер!
Шаг 1: Убедитесь, что ваш принтер Pantum P2500 Series включен и находится в зоне действия вашей WiFi-сети. Это можно узнать по иконке WiFi на панели управления принтера. Если иконка горит, значит, принтер обнаружил доступные беспроводные сети.
Шаг 2: Зайдите в настройки WiFi на вашем компьютере или мобильном устройстве. Найдите доступную беспроводную сеть с названием Pantum P2500 Series и выберите ее. Если сеть не отображается, убедитесь, что принтер находится в зоне действия WiFi-сети и правильно включен.
Шаг 3: Когда ваше устройство успешно подключится к сети принтера, откройте веб-браузер и введите IP-адрес принтера в адресной строке. IP-адрес можно найти на панели управления принтера или в документации к устройству. Нажмите Enter, чтобы перейти к настройкам принтера веб-интерфейса.
Шаг 4: В веб-интерфейсе принтера найдите раздел настроек WiFi и выберите его. Введите имя своей беспроводной сети (SSID) и пароль. Нажмите кнопку "Сохранить", чтобы применить настройки.
Поздравляю! Вы успешно подключили принтер Pantum P2500 Series к вашей беспроводной сети по WiFi. Теперь вы можете наслаждаться удобством беспроводной печати и сканирования прямо с вашего компьютера или мобильного устройства. Не забудьте настроить свои предпочтения печати в соответствии с инструкциями в руководстве пользователя принтера. Удачного использования вашего нового принтера Pantum P2500 Series!
Подготовка принтера

Перед тем, как подключать принтер Pantum P2500 Series к Wi-Fi сети, необходимо выполнить некоторые предварительные шаги:
| Шаг 1: | Убедитесь, что принтер и компьютер включены и находятся в одной Wi-Fi сети. |
| Шаг 2: | Проверьте, что принтер имеет достаточно бумаги и чернил. |
| Шаг 3: | Убедитесь, что принтер готов к подключению: проверьте, включен ли он и находится ли в режиме ожидания. |
После выполнения этих шагов вы можете приступить к подключению принтера Pantum P2500 Series к Wi-Fi сети. Для этого следует продолжить с инструкциями, предоставленными производителем принтера.
Выбор места и включение принтера
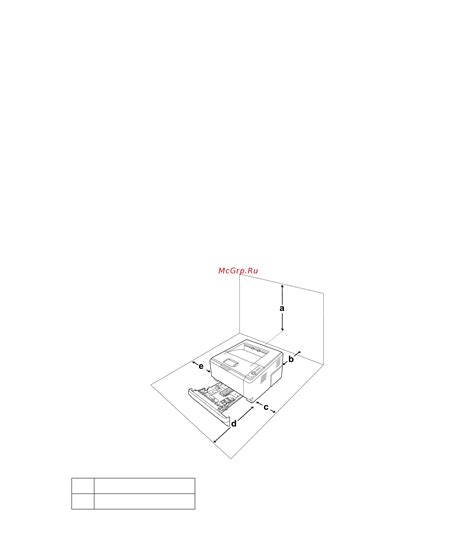
Перед тем, как начать процесс подключения принтера Pantum P2500 Series по WiFi, вам необходимо выбрать подходящее место для размещения устройства и выполнить правильную установку.
Следуйте этим рекомендациям, чтобы обеспечить комфортное и безопасное использование принтера:
- Разместите принтер на плоской, устойчивой поверхности, которая может выдерживать его вес и движение при работе. Убедитесь, что поверхность уровня и не подвержена вибрациям.
- Держите принтер вдали от воздействия прямых лучей солнца, высоких температур, влажности и пыли. Это может повлиять на качество печати и надежность работы устройства.
- Убедитесь, что принтер удален от других электронных устройств, таких как мониторы компьютеров или телефоны, чтобы избежать возможных интерференций.
- Подключите принтер к источнику питания, используя штатный кабель питания, и включите принтер с помощью кнопки питания на задней панели устройства.
- Дождитесь, пока принтер завершит инициализацию и включиться полностью. Это может занять несколько секунд.
Как только принтер будет включен и готов к работе, вы можете продолжить процесс подключения к WiFi-сети согласно инструкциям, предоставленным производителем.
Установка картриджа и заправка бумагой

В данной инструкции рассмотрим процесс установки картриджа и заправки бумагой в принтере Pantum P2500 Series.
1. Откройте крышку принтера.
2. Осторожно извлеките старый картридж из принтера.
3. Распакуйте новый картридж и удалите защитную пленку.
4. Вставьте новый картридж в принтер, убедившись, что он правильно установлен и защелкнут.
5. Плотно закройте крышку принтера.
6. Откройте лоток для бумаги на принтере.
7. Подготовьте бумагу для заправки. Рекомендуется использовать бумагу формата A4.
8. Разложите бумагу равномерно в лотке, не переполняйте его, чтобы избежать замятий и затягивания.
9. Переместите направляющие для бумаги, чтобы они плотно прижимали бумагу.
10. Закройте лоток для бумаги.
После выполнения этих шагов ваш принтер Pantum P2500 Series готов к работе. Установите необходимые драйверы и программное обеспечение, следуя инструкциям производителя, и наслаждайтесь печатью с высоким качеством.
Настройка WiFi-соединения
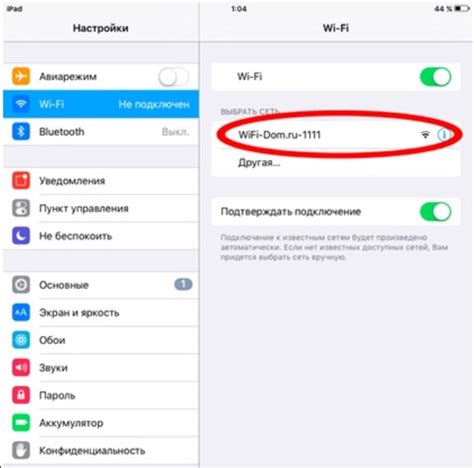
Для подключения принтера Pantum P2500 Series к сети WiFi следуйте инструкциям ниже:
- Убедитесь, что принтер включен и находится в зоне доступа WiFi.
- На принтере нажмите кнопку "Настройки" или "Меню".
- Используя кнопки навигации, найдите пункт меню "Настройки WiFi" и выберите его.
- Принтер начнет поиск доступных сетей WiFi. Подождите, пока список сетей появится на экране.
- Используя кнопки навигации, выберите нужную сеть WiFi из списка и нажмите кнопку "OK" или "Ввод".
- Если сеть защищена паролем, введите пароль с помощью клавиатуры на принтере.
- После ввода пароля нажмите кнопку "OK" или "Ввод".
- Принтер попытается подключиться к выбранной сети. Подождите, пока процесс завершится.
- После успешного подключения принтер выведет сообщение о завершении настройки WiFi.
Теперь ваш принтер Pantum P2500 Series полностью настроен для работы по WiFi. Вы можете отправлять файлы на печать через беспроводную сеть и управлять принтером с помощью компьютера или мобильного устройства.
Подключение принтера к WiFi

Для того чтобы подключить принтер Pantum P2500 Series к WiFi, следуйте следующим инструкциям:
Шаг 1:
Убедитесь, что ваш принтер и WiFi-роутер включены и находятся вблизи друг друга.
Шаг 2:
На принтере найдите кнопку настроек, обычно она находится на передней панели или на верхней части принтера.
Шаг 3:
Удерживайте кнопку настроек на принтере до тех пор, пока не загорится индикатор WiFi.
Шаг 4:
На вашем компьютере откройте "Панель управления" и выберите "Сеть и интернет".
Шаг 5:
В разделе "Беспроводные сети" найдите доступную WiFi-сеть и нажмите на нее.
Шаг 6:
Введите пароль для подключения к WiFi-сети и нажмите "Подключиться".
Шаг 7:
Подождите, пока принтер подключится к WiFi-сети. Обычно это занимает несколько секунд.
Шаг 8:
Протестируйте подключение, напечатав тестовую страницу.
Обратите внимание, что процедура подключения может незначительно отличаться в зависимости от модели принтера Pantum P2500 Series и операционной системы вашего компьютера. В случае затруднений обратитесь к руководству пользователя принтера или обратитесь за помощью к специалисту.
Установка программного обеспечения

Перед тем как приступить к настройке принтера Pantum P2500 Series по WiFi, необходимо установить специальное программное обеспечение на ваш компьютер.
Для этого выполните следующие шаги:
- Посетите официальный сайт производителя принтера Pantum.
- Перейдите на страницу загрузки драйверов и программного обеспечения для модели P2500 Series.
- Выберите операционную систему вашего компьютера (например, Windows, Mac OS или Linux).
- Скачайте последнюю версию установочного файла для вашей операционной системы.
- Запустите установочный файл и следуйте инструкциям на экране.
После завершения установки программного обеспечения, ваш компьютер будет готов к подключению к принтеру Pantum P2500 Series по WiFi.
Скачивание и установка драйверов

Для подключения принтера Pantum P2500 Series по WiFi необходимо сначала установить соответствующие драйверы на ваш компьютер. Драйверы можно скачать с официального сайта производителя. Следуйте этим шагам:
- Откройте браузер и перейдите на официальный сайт Pantum.
- На главной странице найдите раздел "Поддержка" или "Драйверы и загрузки".
- Выберите свою операционную систему (Windows, Mac, Linux) и ее версию.
- Найдите модель вашего принтера, в этом случае Pantum P2500 Series, и нажмите на нее.
- На странице скачивания драйвера выберите язык и нажмите на кнопку "Скачать".
После завершения скачивания откройте загруженный файл. В большинстве случаев он имеет формат .exe для Windows и .dmg для Mac. Запустите установку драйвера, следуя инструкциям на экране.
После завершения установки драйвера перезагрузите компьютер, чтобы изменения вступили в силу.
Теперь ваш компьютер готов к подключению к принтеру Pantum P2500 Series по WiFi. Дальнейшие инструкции по подключению можно найти в руководстве пользователя или на сайте производителя.
Настройка соединения с компьютером
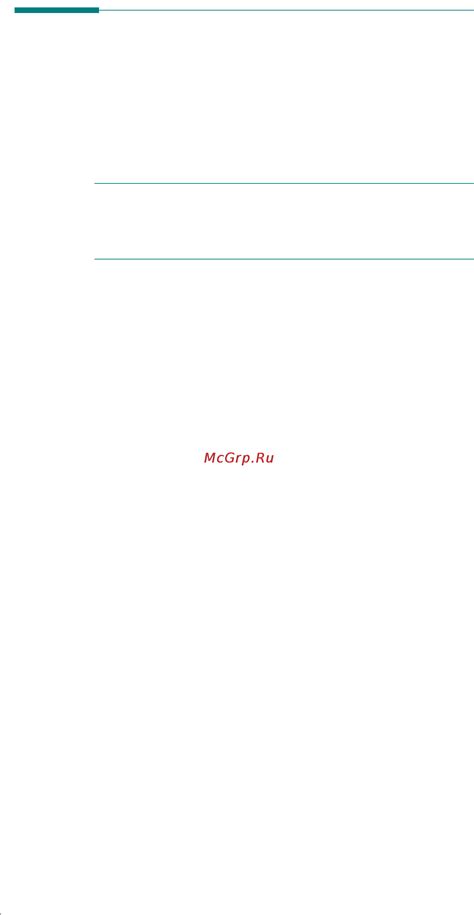
Для подключения принтера Pantum P2500 Series к компьютеру по WiFi необходимо выполнить следующие шаги:
1. Убедитесь, что принтер и компьютер находятся в пределах действия Wi-Fi сети.
2. Включите принтер и дождитесь, пока он завершит инициализацию.
3. На компьютере откройте "Панель управления" и выберите раздел "Сеть и Интернет".
4. В разделе "Сеть и Интернет" выберите "Центр управления сетями и общим доступом".
5. В открывшемся окне выберите "Создать новое соединение или сеть".
6. В появившемся окне выберите пункт "Настройка соединения с принтером" и нажмите "Далее".
7. Далее следуйте инструкциям мастера настройки соединения с принтером Pantum P2500 Series. Введите сетевое имя (SSID) и пароль Wi-Fi сети, к которой хотите подключить принтер.
8. После завершения установки, принтер будет подключен к компьютеру по WiFi. Вы можете проверить соединение, отправив тестовую страницу на печать.
Теперь у вас есть настроенное соединение принтера Pantum P2500 Series с компьютером по WiFi. Вы можете использовать принтер для печати документов, фотографий, а также других материалов без необходимости использования проводного подключения.
Печать по WiFi
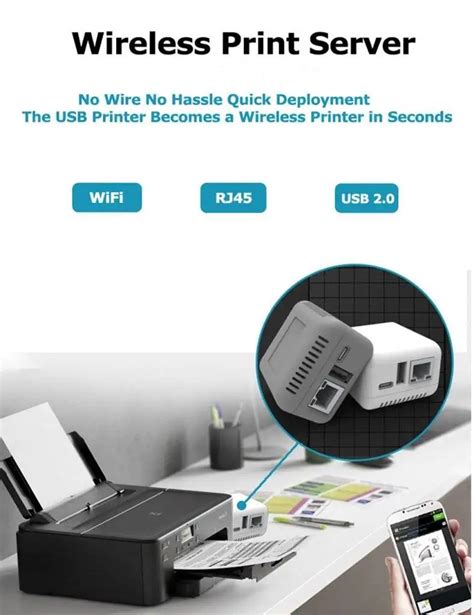
Для того чтобы начать печатать по WiFi, необходимо выполнить несколько простых шагов:
- Убедитесь, что ваш принтер Pantum P2500 Series подключен к WiFi-сети. Для этого проверьте настройки сети на самом принтере.
- На компьютере или ноутбуке найдите настройки подключения к принтеру. Это можно сделать через панель управления или специальную утилиту, которая поставляется с принтером.
- В настройках подключения выберите опцию "Подключиться к принтеру по WiFi".
- Введите пароль от WiFi-сети, к которой подключен принтер.
- Дождитесь, пока компьютер или ноутбук подключится к принтеру по WiFi.
После выполнения всех этих шагов вы сможете печатать документы, изображения и другие файлы по WiFi, не используя проводное подключение. Кроме того, принтер Pantum P2500 Series поддерживает множество дополнительных функций, таких как двусторонняя печать, печать с мобильных устройств и т. д., которые также доступны при печати по WiFi.
Настройка принтера в операционной системе

После того как вы успешно подключили принтер Pantum P2500 Series к WiFi-сети, необходимо настроить его в операционной системе, чтобы печать проходила без проблем. В этом разделе вы узнаете, как выполнить эту настройку в разных операционных системах.
Windows
Для начала откройте меню "Пуск" и выберите пункт "Панель управления". В открывшемся окне найдите раздел "Устройства и принтеры" и перейдите в него.
Затем найдите значок принтера Pantum P2500 Series в списке устройств и щелкните на нем правой кнопкой мыши. В выпадающем меню выберите пункт "Настроить принтер".
В открывшемся окне выберите вкладку "Подключения" и нажмите кнопку "Добавить порт". В новом окне выберите тип порта "Standard TCP/IP Port" и нажмите кнопку "Новый порт".
В следующем окне введите IP-адрес принтера, который был назначен ему при подключении к WiFi-сети, и нажмите кнопку "Далее". Дождитесь завершения процесса добавления порта и закройте все открытые окна, нажимая на кнопку "ОК".
macOS
Для настройки принтера в операционной системе macOS откройте меню "Apple" в левом верхнем углу экрана и выберите пункт "Системные настройки". В открывшемся окне найдите раздел "Принтеры и сканеры" и перейдите в него.
Затем нажмите на кнопку "+" в левом нижнем углу окна для добавления нового принтера. В появившемся окне выберите принтер Pantum P2500 Series в списке доступных устройств и нажмите на кнопку "Добавить".
Дождитесь завершения процесса добавления принтера и закройте окно настроек.
Linux
Настройка принтера Pantum P2500 Series в операционной системе Linux может отличаться в зависимости от используемого дистрибутива. Обычно для этого используется специальная утилита для настройки принтеров, например, CUPS.
Для начала откройте веб-браузер и в адресной строке введите "localhost:631". В открывшемся окне CUPS найдите раздел "Принтеры" и выберите "Добавить принтер".
Следуйте инструкциям на экране, выбирая принтер Pantum P2500 Series и указывая необходимые настройки. Дождитесь завершения процесса добавления принтера и закройте окно CUPS.
После выполнения этих шагов вы должны успешно настроить принтер Pantum P2500 Series в операционной системе и готовы начать печатать