FileZilla – это популярный бесплатный FTP-клиент, который позволяет с легкостью подключиться к удаленному серверу и управлять файлами. Это надежный и удобный инструмент, особенно для начинающих веб-разработчиков. В этой статье мы рассмотрим подробную инструкцию по подключению к серверу через FileZilla.
Прежде чем начать, вам необходимы следующие данные: адрес сервера (например, ftp.example.com), имя пользователя и пароль. Вы можете получить эти данные у вашего хостинг-провайдера или администратора сервера.
Шаг 1: Загрузите и установите FileZilla на свой компьютер. Вы можете скачать последнюю версию FileZilla с официального сайта https://filezilla-project.org/. Запустите установочный файл и следуйте инструкциям мастера установки.
Шаг 2: Откройте FileZilla. Вы увидите основное окно FileZilla, разделенное на две колонки. В левой колонке отображаются файлы и папки на вашем компьютере, а в правой колонке отображаются файлы и папки на удаленном сервере.
Установка FileZilla
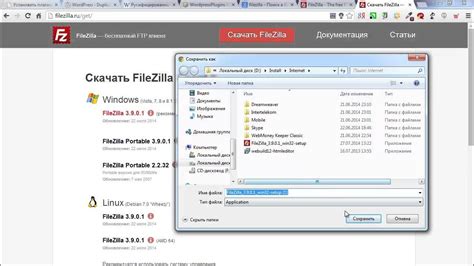
Для того чтобы начать использовать FileZilla, необходимо скачать и установить программу:
- Откройте ваш веб-браузер и перейдите на официальный сайт FileZilla.
- На главной странице сайта найдите и нажмите на кнопку "Download FileZilla Client", чтобы скачать установочный файл.
- Выберите подходящую версию FileZilla для вашей операционной системы (Windows, macOS, Linux) и нажмите на ссылку для скачивания.
- После того, как загрузка завершится, запустите скачанный установочный файл FileZilla.
- Следуйте указаниям в окне установки программы, выбирая нужные настройки, путь установки и другие параметры (по умолчанию обычно подходят).
- Дождитесь завершения процесса установки.
После того, как установка FileZilla завершится, вы можете приступить к настройке подключения к серверу и использованию программы для передачи файлов.
Загрузка и установка FileZilla
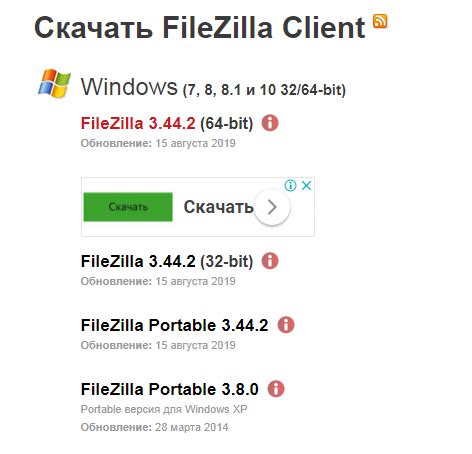
Шаг 1: Перейдите на официальный сайт FileZilla по ссылке https://filezilla-project.org/download.php?type=client.
Шаг 2: Нажмите на ссылку "Download FileZilla Client", чтобы начать загрузку программы.
Шаг 3: После скачивания запустите установочный файл FileZilla, который вы только что загрузили.
Шаг 4: Вас встретит диалоговое окно установки. Нажмите на кнопку "Next", чтобы продолжить.
Шаг 5: Прочитайте Лицензионное соглашение пользователя и, если вы согласны с условиями, выберите опцию "I agree" и нажмите "Next".
Шаг 6: Выберите папку для установки FileZilla и нажмите "Next". По умолчанию она будет установлена в папку "Program Files" на системном диске (обычно C:), но вы можете выбрать другую папку.
Шаг 7: Выберите компоненты, которые вы хотите установить. Рекомендуется оставить опции по умолчанию. Нажмите "Next".
Шаг 8: Выберите папку для создания ярлыка на рабочем столе и нажмите "Install".
Шаг 9: Дождитесь завершения установки и нажмите "Finish". FileZilla теперь установлена на ваш компьютер.
Теперь, когда FileZilla установлена на вашем компьютере, вы готовы приступить к подключению к серверу. Но перед этим вам понадобятся данные для подключения, включая имя хоста, порт, имя пользователя и пароль. Обратитесь к вашему хостинг-провайдеру для получения этих данных.
Настройка соединения
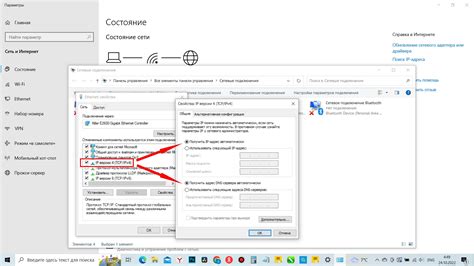
Перед тем как начать работу с FileZilla, необходимо настроить соединение с сервером. Для этого следуйте инструкциям:
1. Запустите FileZilla.
2. В верхней панели инструментов найдите кнопку "Сайты" и нажмите на нее.
3. В открывшемся окне "Управление сайтами" нажмите на кнопку "Новый сайт".
4. В поле "Имя хоста" введите адрес сервера, к которому вы хотите подключиться.
5. В поле "Порт" оставьте значение "21", если не указано иное в инструкции.
6. В выпадающем списке "Протокол" выберите "FTP - File Transfer Protocol".
7. В поле "Шифрование" выберите "Использовать нешифрованное соединение".
8. В поле "Логин" и "Пароль" введите учетные данные, предоставленные вам провайдером или администратором сервера.
9. Нажмите на кнопку "Подключить", чтобы проверить соединение. Если все настройки указаны верно и соединение установлено успешно, вы увидите соответствующее сообщение.
После настройки соединения вы можете приступить к работе с сервером через FileZilla.
Добавление учетных данных сервера
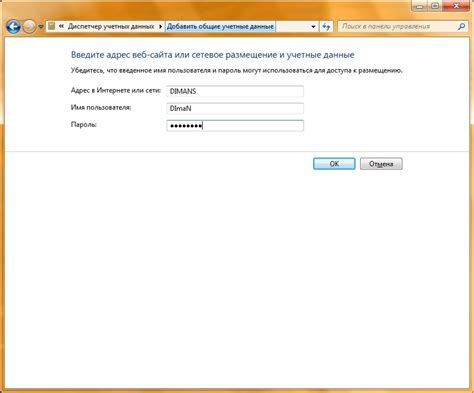
Чтобы подключиться к серверу через FileZilla, необходимо предоставить учетные данные сервера.
Шаг 1: Откройте программу FileZilla.
Шаг 2: В верхней части экрана найдите панель инструментов и выберите вкладку "Файл".
Шаг 3: В выпадающем меню выберите "Учетные данные сервера".
Шаг 4: В появившемся окне нажмите на кнопку "Добавить новый сайт".
Шаг 5: Введите имя сервера в поле "Хост".
Шаг 6: Введите номер порта сервера в поле "Порт".
Шаг 7: Выберите тип сервера из выпадающего списка.
Шаг 8: В поле "Имя пользователя" введите свое имя пользователя для сервера.
Шаг 9: Если требуется, выберите тип шифрования подключения в поле "Шифрование".
Шаг 10: Нажмите на кнопку "Соединиться" для сохранения учетных данных и подключения к серверу.
После добавления учетных данных сервера, вы сможете легко подключаться к нему, выбирая его в списке доступных серверов в программе FileZilla.
Настройка протокола передачи данных

FTP - это стандартный протокол передачи файлов, который широко используется для загрузки и скачивания файлов с сервера. SFTP - более безопасный протокол передачи файлов, который основан на протоколе SSH и обеспечивает шифрование данных.
Чтобы настроить протокол передачи данных в FileZilla, выполните следующие шаги:
- Откройте FileZilla и выберите вкладку "Управление сайтами".
- Нажмите кнопку "Новый сайт", чтобы добавить новый сайт.
- Введите имя сайта и настройте соединение (протокол, хост, порт).
- Выберите нужный протокол передачи данных (FTP или SFTP).
- Укажите имя пользователя и пароль для доступа к серверу.
- Нажмите кнопку "Подключиться", чтобы осуществить подключение к серверу.
После настройки протокола передачи данных вы будете готовы подключиться к серверу через FileZilla и начать загружать и скачивать файлы.
Подключение к серверу
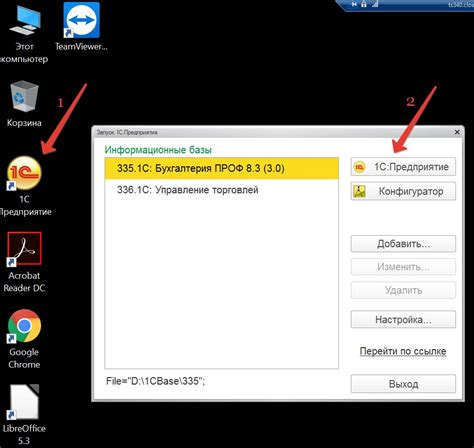
Для подключения к серверу через FileZilla необходимо выполнить следующие шаги:
Шаг 1: Установите и запустите программу FileZilla на своем компьютере.
Шаг 2: В верхней части окна FileZilla введите адрес сервера, имя пользователя и пароль, предоставленные вам администратором.
Шаг 3: Нажмите кнопку "Соединение", и FileZilla попытается подключиться к серверу.
Шаг 4: Если подключение прошло успешно, вы увидите файлы и папки сервера в правой части окна FileZilla.
Шаг 5: Чтобы отправить файлы на сервер, перетащите их из левой части окна FileZilla в правую часть.
Шаг 6: Чтобы скачать файлы с сервера, перетащите их из правой части окна FileZilla в левую часть.
Шаг 7: По завершении работы с сервером нажмите кнопку "Отключиться" в FileZilla.