Многие фанаты Minecraft хотят играть вместе с друзьями в многопользовательский режим и наслаждаться совместным приключением. Однако, подключение к серверу Minecraft через Интернет может быть сложной задачей. В этой статье мы расскажем о более простом и удобном способе - подключение через Radmin в локальной сети.
Radmin - это программное обеспечение для удаленного доступа и администрирования компьютеров, которое можно использовать для подключения к серверу Minecraft в локальной сети. Этот метод позволяет играть с друзьями без необходимости настройки маршрутизатора, открытия портов или внешнего IP-адреса.
Подключение к серверу Minecraft через Radmin в локальной сети состоит из двух основных шагов:
Шаг 1: Установка и настройка Radmin. Скачайте и установите Radmin на компьютер, который будет использоваться в качестве сервера Minecraft. Затем настройте Radmin, чтобы разрешить удаленный доступ к серверу.
Шаг 2: Подключение к серверу Minecraft через Radmin. Установите Radmin также на компьютеры, которые будут использоваться в качестве клиентов. Затем используйте Radmin для подключения к удаленному рабочему столу сервера Minecraft и запустите игру. Теперь вы можете пригласить друзей в свою локальную сеть и играть вместе без ограничений!
Установка и настройка Radmin
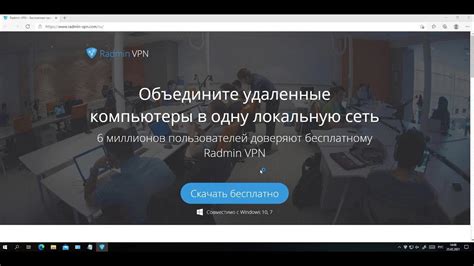
Для подключения к серверу Minecraft через Radmin в локальной сети, вам потребуется установить и настроить Radmin на своем компьютере. Вот пошаговая инструкция:
- Скачайте Radmin с официального сайта разработчика и запустите установочный файл.
- Прочитайте и принимайте условия лицензионного соглашения.
- Выберите папку для установки Radmin и нажмите "Далее".
- Выберите компоненты для установки. Рекомендуется установить все компоненты для полной функциональности Radmin.
- Выберите язык интерфейса и нажмите "Далее".
- Выберите тип установки: "Создать ярлык на рабочем столе" и/или "Добавить Radmin в контекстное меню Проводника".
- Нажмите "Установить" и дождитесь завершения установки.
- После установки, запустите Radmin.
- В появившемся окне "Настройки соединения" введите имя пользователя и пароль.
- Нажмите "OK" для сохранения настроек.
Теперь Radmin установлен и готов к использованию. Вы можете переходить к настройке подключения к серверу Minecraft через Radmin в локальной сети.
Настройка сервера Minecraft

Шаг 1: Скачайте сервер Minecraft с официального сайта minecraft.net. Выберите необходимую версию и загрузите файл на ваш компьютер.
Шаг 2: Создайте папку на вашем компьютере для установки сервера Minecraft. Рекомендуется выбрать удобный путь, например, на рабочем столе.
Шаг 3: Распакуйте скачанный файл сервера Minecraft в созданную папку.
Шаг 4: Запустите файл "eula.txt" из папки сервера Minecraft и измените значение "eula=false" на "eula=true". Это позволит вам принять пользовательское соглашение и использовать сервер Minecraft.
Шаг 5: Запустите файл "server.jar" из папки сервера Minecraft. Это запустит сервер и создаст необходимые файлы и папки.
Шаг 6: Закройте сервер, чтобы настроить его параметры. В папке сервера Minecraft найдите файл "server.properties". Откройте его с помощью текстового редактора.
Шаг 7: В файле "server.properties" вы сможете настроить различные параметры сервера, такие как имя сервера, максимальное количество игроков, режим игры и другие.
Шаг 8: Сохраните изменения в файле "server.properties" и запустите сервер заново.
Шаг 9: Ваш сервер Minecraft должен быть успешно настроен и готов к подключению через Radmin в локальной сети.
Подключение клиента к серверу

После того, как вы настроили и запустили сервер Minecraft через Radmin, пришло время подключиться к нему с помощью клиента.
1. Запустите клиент Minecraft на своем компьютере.
2. В главном меню клиента выберите пункт "Multiplayer" (Мультиплеер).
3. Нажмите на кнопку "Add server" (Добавить сервер) внизу экрана.
4. В открывшемся окне введите имя сервера в поле "Server Name" (Имя сервера). Это может быть любое удобное для вас имя.
5. В поле "Server Address" (Адрес сервера) введите IP-адрес компьютера, на котором запущен сервер Minecraft через Radmin.
6. Нажмите на кнопку "Done" (Готово), чтобы сохранить настройки сервера.
7. Если все настройки введены верно, вас вернет обратно в главное меню клиента, и вы увидите зарегистрированный сервер в списке доступных серверов.
8. Чтобы подключиться к серверу, просто выберите его из списка и нажмите на кнопку "Join server" (Присоединиться к серверу).
9. После успешного подключения вы будете перенаправлены на сервер Minecraft через Radmin и сможете приступить к игре на сервере вместе с другими игроками.
Теперь вы знаете, как подключить клиент Minecraft к серверу через Radmin в локальной сети. Приятной игры!