Вы являетесь фанатом игры Minecraft и хотите присоединиться к игровому серверу, чтобы играть вместе с друзьями или пробовать новые уровни? Не беспокойтесь - в этой подробной инструкции мы расскажем вам, как подключиться к серверу Minecraft Launcher. Следуя этим простым шагам, вы сможете насладиться увлекательным многопользовательским опытом Minecraft.
Шаг 1: Запустите Minecraft Launcher
Первым шагом для подключения к серверу Minecraft является запуск Minecraft Launcher. Если у вас уже установлен Minecraft Launcher на вашем компьютере, просто откройте его. Если нет, то загрузите и установите Minecraft Launcher с официального сайта.
Шаг 2: Авторизуйтесь в своей учетной записи
После запуска Minecraft Launcher, введите свои данные для авторизации в соответствующих полях. Введите вашу учетную запись электронной почты и пароль. Если у вас еще нет учетной записи, создайте новую, щелкнув на кнопку "Создать учетную запись" и следуя инструкциям на экране.
Шаг 3: Подключение к серверу
После успешной авторизации в Minecraft Launcher выберите вкладку "Многопользовательская игра". Здесь вы увидите список доступных серверов. Нажмите на кнопку "Добавить сервер" и введите IP-адрес или имя сервера, к которому вы хотите подключиться.
На этом этапе может потребоваться установка дополнительных ресурсов или модов, чтобы быть совместимым с сервером.
Поздравляю! Теперь вы подключены к серверу Minecraft Launcher и готовы играть вместе с другими игроками. Наслаждайтесь многопользовательским опытом Minecraft и создавайте невероятные приключения вместе с друзьями!
Получение Minecraft Launcher
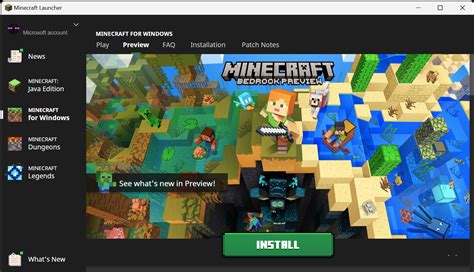
Для начала игры в Minecraft вам необходимо получить Minecraft Launcher, который позволит вам подключиться к серверу и начать игру.
- Перейдите на официальный сайт Minecraft.
- На главной странице сайта найдите раздел "Download" или "Скачать".
- Кликните на ссылку, чтобы скачать Minecraft Launcher.
- Выберите версию Minecraft Launcher для вашей операционной системы (Windows, macOS или Linux).
- Начнется загрузка установочного файла Minecraft Launcher.
- Когда загрузка завершится, выполните установку Minecraft Launcher, следуя инструкциям на экране.
После установки вы сможете запустить Minecraft Launcher и ввести данные авторизации для входа в игру. Теперь у вас есть Minecraft Launcher, и вы готовы подключиться к серверу и начать играть в Minecraft!
Создание учетной записи
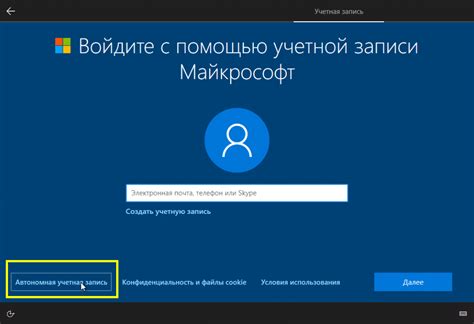
Для подключения к серверу Minecraft Launcher вам необходимо создать учетную запись на официальном сайте игры.
Шаги создания учетной записи следующие:
| 1. | Перейдите на официальный сайт Minecraft https://www.minecraft.net/ и нажмите на кнопку "Войти". |
| 2. | На странице входа нажмите на ссылку "Создать учетную запись". |
| 3. | В появившемся окне заполните все необходимые поля: имя пользователя, электронную почту, пароль и дату рождения. Придумайте надежный пароль, чтобы обезопасить свою учетную запись. |
| 4. | Прочтите и примите условия использования и политику конфиденциальности, поставив галочку в соответствующем поле. |
| 5. | Нажмите на кнопку "Создать учетную запись" для завершения процесса регистрации. |
После успешной регистрации у вас будет создана учетная запись, с помощью которой вы сможете подключиться к серверу Minecraft Launcher и насладиться игрой вместе с другими игроками.
Добавление сервера в Minecraft Launcher
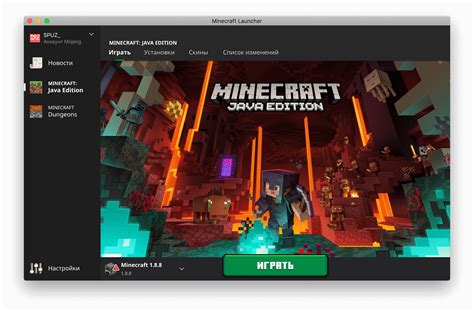
Чтобы добавить сервер в Minecraft Launcher, выполните следующие действия:
- Запустите Minecraft Launcher на вашем компьютере.
- В главном меню выберите вкладку "Servers" (Серверы).
- Нажмите кнопку "Add Server" (Добавить сервер) в правом нижнем углу окна.
- В появившемся окне введите название сервера в поле "Server Name" (Название сервера).
- Укажите IP-адрес сервера в поле "Server Address" (Адрес сервера).
- Если это требуется, выберите версию Minecraft, совместимую с сервером, в поле "Server Version" (Версия сервера).
- Нажмите кнопку "Done" (Готово), чтобы сохранить информацию о сервере.
Теперь добавленный сервер будет отображаться в списке серверов Minecraft Launcher. Вы можете выбрать его и нажать кнопку "Play" (Играть), чтобы подключиться к серверу и начать игру.
Подключение к серверу
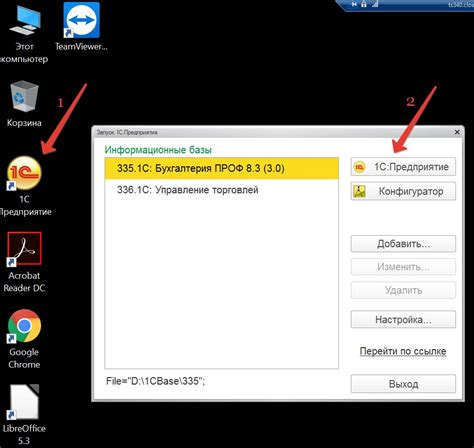
После успешного запуска Minecraft Launcher вам предоставляется возможность присоединиться к серверу и принять участие в увлекательном мире игры Minecraft.
Для подключения к серверу выполните следующие шаги:
- Откройте Minecraft Launcher и войдите в свою учетную запись.
- Выберите версию Minecraft, совместимую с сервером, к которому вы хотите подключиться.
- Нажмите на кнопку "Играть" и дождитесь загрузки игрового клиента.
- После загрузки клиента выберите "Мультиплеер" в главном меню игры.
- Нажмите на кнопку "Добавить сервер" и введите имя сервера, а также его IP-адрес.
- Если сервер требует ввода пароля, укажите его в соответствующем поле.
- Нажмите на кнопку "Готово" и выберите добавленный сервер из списка доступных серверов.
- Нажмите на кнопку "Подключиться" и дождитесь установки соединения с сервером.
Поздравляем! Теперь вы успешно подключены к серверу Minecraft и можете наслаждаться игрой вместе с другими игроками.