Виртуальные машины позволяют создавать и запускать отдельные операционные системы на вашем компьютере. Это особенно удобно, когда вам нужно проводить тестирование программного обеспечения или разработку без риска повреждения вашего основного рабочего окружения. Одним из самых популярных программных продуктов для создания и управления виртуальными машинами является Vmware.
Подключение к серверу на виртуальной машине Vmware может показаться сложной задачей для новичков. Однако, с помощью этого полного руководства вы сможете быстро и легко освоить процесс подключения и настроить сервер на виртуальной машине.
В этом руководстве мы рассмотрим все необходимые шаги для подключения к серверу на виртуальной машине Vmware, включая настройку сетевого соединения, настройку безопасности и управление ресурсами виртуальной машины.
Не важно, являетесь ли вы начинающим пользователем или опытным специалистом, это руководство подробно объяснит каждый шаг, который вам нужно предпринять, чтобы успешно подключиться к серверу на виртуальной машине Vmware. Готовы начать? Тогда приступим к увлекательному процессу виртуализации и настройки вашего сервера!
Установка и настройка Vmware

Установка Vmware
Для начала работы с виртуальной машиной на Vmware необходимо скачать и установить Vmware на ваш компьютер. Ниже приведены шаги по установке:
Шаг 1: Перейдите на официальный сайт Vmware и скачайте установочный файл Vmware для вашей операционной системы. Убедитесь, что вы выбрали версию, совместимую с вашей системой.
Шаг 2: Запустите установочный файл и следуйте инструкциям мастера установки. Примите лицензионное соглашение и выберите путь установки.
Шаг 3: После завершения установки запустите Vmware и пройдите процесс активации. Вам может потребоваться создать учетную запись.
Настройка Vmware
После установки Vmware необходимо настроить его для работы с виртуальными машинами. Вот некоторые рекомендации:
Шаг 1: Откройте Vmware и выберите опцию "Создать новую виртуальную машину".
Шаг 2: Следуйте инструкциям мастера создания виртуальной машины и выберите операционную систему, которую вы хотите запустить на виртуальной машине.
Шаг 3: Выберите размер диска и путь к файлу виртуальной машины.
Шаг 4: Настроить параметры виртуальной машины, такие как количество оперативной памяти, процессоров и сетевых адаптеров.
Шаг 5: Установите операционную систему на виртуальную машину. Для этого необходимо иметь установочный образ операционной системы.
После завершения настройки Vmware вы будете готовы к подключению к серверу на виртуальной машине Vmware.
Создание виртуальной машины
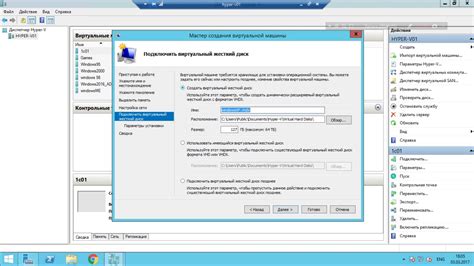
Для создания виртуальной машины в VMware необходимо следовать нескольким простым шагам:
- Откройте VMware Workstation и выберите в меню пункт "Создать новую виртуальную машину".
- Выберите тип устройства, которое вы хотите эмулировать, например, операционная система и ее версия.
- Настройте параметры конфигурации виртуальной машины, такие как объем оперативной памяти, размер жесткого диска и количество процессоров.
- Укажите путь к установочному образу операционной системы или установочный диск, если у вас есть физический носитель.
- Пройдите необходимые настройки для сетевого подключения виртуальной машины, например, выберите тип подключения (мост, сетевой мост или NAT) и настройте параметры сетевого адаптера.
- Нажмите кнопку "Завершить", чтобы создать виртуальную машину.
После создания виртуальной машины вы можете запустить ее, установить операционную систему и настроить необходимое программное обеспечение.
Выбор и загрузка операционной системы

Перед началом работы с виртуальной машиной вам необходимо выбрать и загрузить операционную систему.
Для этого необходимо выполнить следующие шаги:
- Запустите программу VMware Workstation на вашем компьютере.
- Создайте новую виртуальную машину, выбрав соответствующую опцию в меню.
- В появившемся окне выберите тип операционной системы, которую планируете установить на виртуальную машину. Это может быть Windows, Linux, MacOS или другая ОС.
- Выберите версию операционной системы. Необходимо выбрать нужный вам вариант.
- Укажите путь к образу операционной системы. Это может быть ISO-файл, DVD-диск или другой источник.
- Настройте необходимые параметры виртуальной машины, такие как объем оперативной памяти, размер жесткого диска и т. д.
- Подтвердите создание виртуальной машины и дождитесь завершения процесса.
После завершения этих шагов вы сможете запустить виртуальную машину и начать работу с выбранной операционной системой.
Настройка сетевого подключения
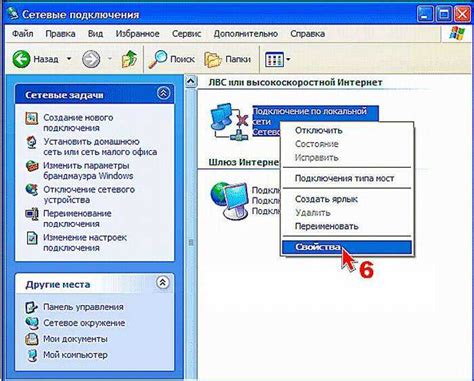
Для подключения к серверу на виртуальной машине VMWare необходимо правильно настроить сетевое подключение. В данном разделе рассмотрим несколько шагов, которые помогут вам справиться с этой задачей.
- Перейдите в настройки виртуальной машины VMWare.
- Выберите вкладку "Сеть".
- Проверьте настройки сетевого адаптера виртуальной машины. Обычно используется режим "Мост" или "Хостовый мост". В режиме "Мост" ваша виртуальная машина будет иметь тот же IP-адрес, что и ваш компьютер, а в режиме "Хостовый мост" используется IP-адрес хостовой системы.
- Если используется режим "Мост", проверьте, что в сетевом адаптере вашей виртуальной машины выбран правильный физический сетевой адаптер вашего компьютера.
- Если используется режим "Хостовый мост", убедитесь, что у вашей виртуальной машины установлен статический IP-адрес, соответствующий IP-адресу хостовой системы.
- Проверьте наличие интернет-соединения на вашей виртуальной машине. Для этого откройте веб-браузер и попробуйте открыть любую веб-страницу.
Если все настройки сетевого подключения выполнены правильно, вы должны успешно подключиться к серверу на виртуальной машине VMWare. В случае возникновения проблем, проверьте каждый шаг внимательно и убедитесь, что вы следуете инструкциям корректно.
Установка серверного ПО

Перед подключением к серверу на виртуальной машине VMware необходимо установить серверное программное обеспечение. В этом разделе мы рассмотрим шаги, необходимые для успешной установки серверного ПО.
1. Выберите подходящее серверное ПО, учитывая свои потребности и требования вашего проекта. Можно выбрать из различных вариантов, таких как Apache HTTP Server, Nginx, Microsoft IIS и др.
2. Скачайте установочный файл серверного ПО с официального сайта разработчика.
3. Запустите установочный файл и следуйте инструкциям на экране. Обычно установка серверного ПО подразумевает принятие пользовательского соглашения, выбор пути установки и конфигурации, а также настройку дополнительных параметров.
4. После завершения установки проверьте работоспособность серверного ПО. Запустите сервер и откройте веб-браузер. Введите в адресной строке IP-адрес вашей виртуальной машины и порт, на котором работает сервер (обычно 80 для HTTP и 443 для HTTPS).
5. Если веб-страница успешно отображается, значит серверное ПО установлено и работает корректно. Если возникают проблемы, обратитесь к документации серверного ПО или проведите дополнительную настройку.
| Ссылки на официальные сайты некоторых серверных ПО: |
|---|
| Apache HTTP Server: https://httpd.apache.org/ |
| Nginx: https://nginx.org/ |
| Microsoft IIS: https://www.iis.net/ |
Подключение к серверу через SSH

Для подключения к серверу через SSH необходимо установить SSH-клиент на вашем компьютере. На базе операционной системы Linux и macOS SSH-клиент уже установлен, а на Windows его можно установить, используя PuTTY или OpenSSH.
Чтобы подключиться к серверу, вам потребуются следующие данные:
| Параметр | Описание |
|---|---|
| IP-адрес сервера | Уникальный идентификатор сервера, который необходимо подключить |
| Порт SSH | Обычно используется порт 22 для подключения по SSH, но может быть изменен администратором сервера |
| Имя пользователя | Имя пользователя на сервере, с которым вы пытаетесь подключиться |
| Пароль | Пароль от учетной записи пользователя, с которым вы пытаетесь подключиться (если используется) |
| Ключ SSH | Альтернативный метод аутентификации, который использует ключевую пару SSH (если используется) |
После получения всех необходимых данных вы можете открыть SSH-клиент и ввести следующую команду:
ssh [имя_пользователя]@[IP-адрес] -p [порт] Где [имя_пользователя] - ваше имя пользователя на сервере, [IP-адрес] - IP-адрес сервера и [порт] - номер порта SSH (если используется).При первом подключении вас могут предупредить об отсутствии ключа сервера в вашем списке доверенных ключей. Вы должны принять предложение добавить ключ сервера к вашим доверенным ключам и ввести пароль (если используется).
После успешного подключения вы будете авторизованы на сервере и у вас будет доступ к командной строке сервера через SSH. Вы можете выполнять различные команды и управлять сервером из командной строки.
Рекомендации по обеспечению безопасности
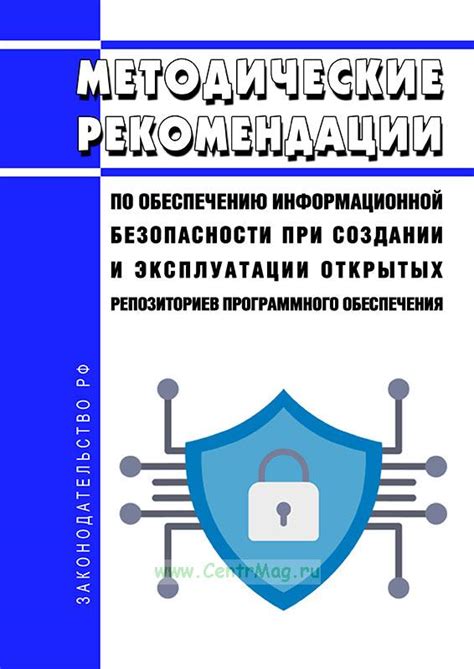
Подключение к серверу на виртуальной машине VMware требует определенных мер безопасности для защиты вашей системы от возможных угроз. Вот некоторые рекомендации, которые помогут обеспечить безопасность вашей виртуальной машины:
1. Следите за обновлениями Регулярно проверяйте доступность обновлений для вашей виртуальной машины и устанавливайте их немедленно. Обновления часто содержат исправления уязвимостей, которые могут быть использованы злоумышленниками. |
2. Установите надежный пароль Используйте сложный пароль, который состоит из разных типов символов (цифры, буквы верхнего и нижнего регистра, специальные символы) и имеет достаточную длину. Никогда не используйте простые или очень распространенные пароли. |
3. Ограничьте доступ Настройте права доступа к вашей виртуальной машине таким образом, чтобы только необходимые пользователи имели возможность подключаться к серверу. Установите сильные права доступа и ограничьте использование сервера только доверенными лицами. |
4. Включите брандмауэр Включите брандмауэр на виртуальной машине, чтобы ограничить доступ к серверу из внешней сети. Настройте правила брандмауэра таким образом, чтобы только разрешенные IP-адреса имели доступ к серверу. |
5. Регулярно создавайте резервные копии Регулярно создавайте резервные копии вашей виртуальной машины и храните их на защищенном месте. Резервные копии помогут восстановить систему в случае атаки или сбоя. |
Следуя этим рекомендациям, вы сможете обеспечить безопасность вашей виртуальной машины и минимизировать риски возникновения угроз.