В настоящее время удаленный доступ к серверу является важным инструментом для многих компаний и частных лиц. Он позволяет получать доступ к серверу из любой точки мира, где есть интернет. Подключение к серверу по IP-адресу позволяет осуществлять удаленное управление сервером, а также проводить различные операции, включая установку программного обеспечения, настройку и обновление системы и многое другое.
Для подключения к серверу по IP-адресу вам понадобится знать IP-адрес сервера. IP-адрес представляет собой уникальный идентификатор, который присваивается каждому устройству, подключенному к сети. Например, IP-адрес может выглядеть следующим образом: 192.168.0.1. Он может быть как статическим (назначается вручную), так и динамическим (назначается автоматически).
Когда вы узнали IP-адрес сервера, вы можете использовать программное обеспечение для подключения к серверу. Существует множество программ, которые обеспечивают удаленный доступ к серверу по IP-адресу, такие как TeamViewer, AnyDesk, Remote Desktop Connection и другие. Некоторые из них являются платными, а некоторые - бесплатными. Выберите программу, которая лучше всего подходит для вашей задачи и загрузите ее с официального сайта разработчика.
После установки программы для удаленного доступа к серверу, откройте ее и введите IP-адрес сервера в соответствующее поле. Затем нажмите кнопку "Подключиться" или аналогичную. Программа установит соединение с сервером и откроется удаленное рабочее окно, которое позволит управлять сервером и выполнять различные действия с удаленного компьютера. Теперь вы можете получить доступ к серверу, не находясь в его физической близости, и выполнять необходимые операции удаленно.
Подключение к серверу по IP

Для подключения к серверу по IP-адресу необходимо выполнить следующие шаги:
1. Получите IP-адрес сервера. IP-адрес может быть статическим или динамическим. Статический IP-адрес обычно настраивается вручную на сервере и остается постоянным. Динамический IP-адрес может меняться с течением времени или при перезагрузке сервера.
2. Откройте командную строку. Нажмите клавишу Win + R, введите "cmd" и нажмите Enter.
3. В командной строке введите команду "ping [IP-адрес сервера]" и нажмите Enter. Например, "ping 192.168.0.1". Команда ping позволяет проверить доступность сервера и время его отклика.
4. Если сервер доступен и отвечает на пинг, вы можете попробовать подключиться к нему с помощью протокола SSH, RDP или FTP. Для каждого протокола необходимо использовать соответствующий клиент.
5. Запустите SSH-клиент (например, PuTTY), введите IP-адрес сервера, выберите порт (обычно 22 для SSH), выберите протокол шифрования (например, SSH-2) и нажмите Connect. После подключения вам понадобится ввести учетные данные пользователя (имя пользователя и пароль) для доступа к серверу.
6. Для подключения к серверу по протоколу RDP (Remote Desktop Protocol) откройте приложение Remote Desktop Connection, введите IP-адрес сервера и нажмите Connect. После подключения вам понадобится ввести учетные данные пользователя для доступа к серверу.
7. Если вы хотите подключиться к серверу по протоколу FTP, вам понадобится FTP-клиент (например, FileZilla). Введите IP-адрес сервера, имя пользователя и пароль для доступа к серверу, выберите порт (обычно 21 для FTP) и нажмите Connect. После подключения вы сможете обмениваться файлами между вашим компьютером и сервером.
Важно отметить, что для успешного подключения к серверу по IP-адресу вы должны иметь правильные учетные данные пользователя (имя пользователя и пароль) и достаточные привилегии для доступа к серверу. Также убедитесь, что сервер настроен на принимание удаленных подключений и соответствующие порты разрешены в брандмауэре.
Подробная инструкция для удаленного доступа
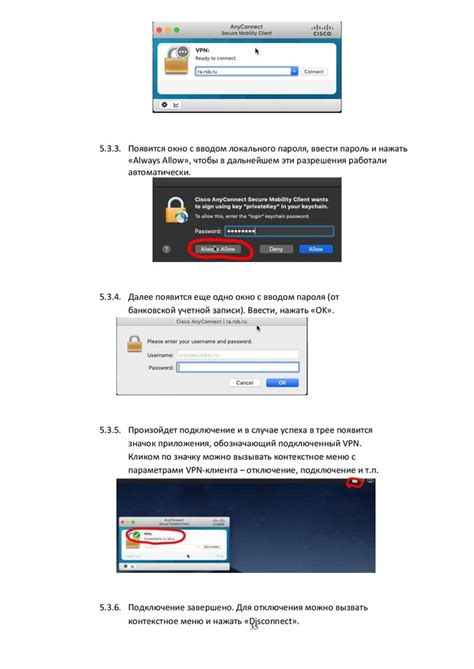
Если вам необходимо получить удаленный доступ к серверу по IP-адресу, следуйте этой подробной инструкции:
- Убедитесь, что у вас есть доступ к интернету и знаете IP-адрес сервера, к которому вы хотите получить доступ.
- Откройте программу для удаленного доступа (например, PuTTY для соединения с серверами по протоколу SSH).
- Введите IP-адрес сервера в поле "Host" или "IP address".
- Укажите порт, если это необходимо (обычно это 22 для SSH-соединений).
- Выберите протокол удаленного доступа (например, SSH, RDP или Telnet).
- Нажмите кнопку "Connect", "Подключиться" или аналогичную кнопку в программе для удаленного доступа.
- Введите свое имя пользователя и пароль, если они требуются.
- Если все настройки указаны правильно, вы должны успешно подключиться к серверу.
Помните, что для получения удаленного доступа, возможно, потребуется иметь соответствующие права или разрешения от администратора сервера. Будьте внимательны при вводе IP-адреса и других настроек, чтобы избежать ошибок в подключении.