В современном мире мобильный интернет стал неотъемлемой частью нашей повседневной жизни. Однако, иногда бывает так, что у нас возникает необходимость подключиться к интернету на компьютере, а доступа к Wi-Fi нет. В этом случае можно воспользоваться точкой доступа нашего смартфона.
Точка доступа (Mobile Hotspot) – это функция смартфона, которая позволяет использовать его как роутер для подключения других устройств к интернету. Для того чтобы использовать эту функцию, нужно выполнить несколько простых шагов.
Во-первых, необходимо зайти в настройки смартфона. Обычно доступ к настройкам можно получить, свайпнув вниз по экрану и нажав на значок шестеренки или зайдя в меню приложений и открыв настройки устройства.
Во-вторых, в настройках нужно найти раздел "Подключение и доступ". В этом разделе обычно есть пункт "Точка доступа и персональный хотспот". Зайдя в этот пункт, нужно активировать функцию "Режим точки доступа Wi-Fi". После активации этой функции можно выбрать имя точки доступа и назначить пароль для защиты от несанкционированного доступа к интернету.
После всех этих действий, ваш смартфон превратится в точку доступа Wi-Fi, к которой можно подключиться с компьютера или другого мобильного устройства. Не забудьте включить Wi-Fi на компьютере и найти доступную сеть с именем, которое вы назначили ранее. Введите пароль и наслаждайтесь высокой скоростью интернета, предоставленной вашим смартфоном!
Как настроить подключение к точке доступа телефона с компьютера
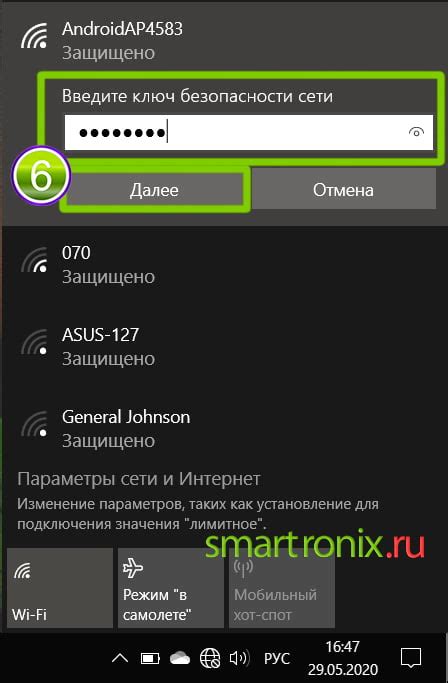
Для подключения к точке доступа телефона с компьютера, вам потребуется выполнить несколько простых шагов:
1. Включите точку доступа на своем телефоне. Обычно эта функция находится в настройках беспроводной сети или мобильного интернета.
2. На вашем компьютере откройте раздел настроек Wi-Fi.
3. Найдите в списке доступных сетей свое мобильное устройство и выберите его.
4. Если это первое подключение, вам могут потребоваться учетные данные, такие как имя пользователя и пароль, для подключения к сети телефона.
5. После успешного подключения вы сможете использовать интернет-соединение с вашего телефона на компьютере.
Помните, что использование точки доступа телефона может потреблять дополнительные данные и может взиматься дополнительная плата с вашего оператора связи. Уточните эту информацию у вашего провайдера перед использованием функции.
Определите физическое подключение

Перед тем как подключиться к точке доступа телефона с компьютера, необходимо установить физическое подключение между устройствами. Существует несколько способов осуществить такое подключение:
- Используйте USB-кабель: подключите один конец USB-кабеля к порту USB на вашем телефоне, а другой конец – к USB-порту на компьютере. Убедитесь, что кабель корректно подключен к обоим устройствам.
- Воспользуйтесь Bluetooth: проверьте, что Bluetooth включен как на телефоне, так и на компьютере, затем установите пару между устройствами. На компьютере найдите телефон в списке доступных Bluetooth-устройств и подключитесь к нему.
- Используйте функцию "Точка доступа Wi-Fi": настройте телефон как точку доступа Wi-Fi. Зайдите в настройки телефона, найдите раздел "Соединение" или "Технические средства" и выберите функцию "Точка доступа Wi-Fi". Следуйте инструкциям на телефоне, чтобы настроить имя и пароль для точки доступа Wi-Fi.
Выберите один из способов в зависимости от вашего устройства и возможностей. Как только физическое подключение будет установлено, вы сможете перейти к настройке подключения к точке доступа на вашем компьютере.
Подготовьте настройки телефона
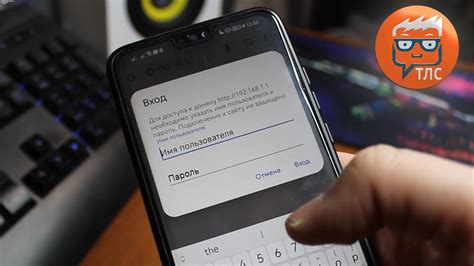
Перед тем, как подключаться к точке доступа телефона с компьютера, необходимо настроить определенные параметры на вашем мобильном устройстве. Вот что вам нужно сделать:
| Шаг 1 | Перейдите в меню "Настройки" на вашем телефоне. |
| Шаг 2 | Выберите раздел "Сеть и интернет" или аналогичный. |
| Шаг 3 | Найдите опцию "Точка доступа" или "Режим модема" и выберите ее. |
| Шаг 4 | Включите функцию точки доступа или режим модема. |
| Шаг 5 | Настройте параметры точки доступа, такие как имя сети (SSID) и пароль. |
| Шаг 6 | Сохраните настройки и закройте меню. |
Включите режим точки доступа на телефоне
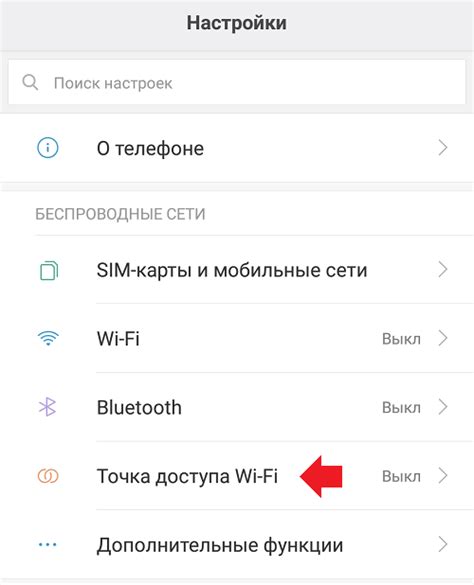
Для того чтобы подключиться к точке доступа телефона с компьютера, вам необходимо сначала активировать режим точки доступа на своем мобильном устройстве.
Шаги для включения режима точки доступа могут немного отличаться в зависимости от операционной системы вашего телефона, но в общих чертах процесс выглядит примерно так:
- Откройте настройки телефона.
- Найдите раздел "Беспроводные сети" или "Настройки сети и подключение".
- В этом разделе найдите и выберите опцию "Точка доступа и модем" или "Персональная точка доступа".
- Включите режим точки доступа, нажав на переключатель или флажок рядом с соответствующей опцией.
- При необходимости настройте дополнительные параметры точки доступа, такие как имя точки доступа (SSID) и пароль.
- Сохраните изменения и закройте настройки.
Теперь ваш телефон должен быть в режиме точки доступа, и вы можете перейти к подключению к нему с компьютера.
Подключите компьютер к сети Wi-Fi

Если у вас есть устройство с возможностью создания точки доступа Wi-Fi, например, телефон, вы можете легко подключить свой компьютер к интернету через эту сеть. Вот как это сделать:
- Находите на телефоне настройки Wi-Fi и открываете их.
- Включите функцию "Точка доступа Wi-Fi" или "Персональный Hotspot".
- В настройках точки доступа задайте название сети и пароль.
- На компьютере открываете список доступных Wi-Fi сетей и выбираете созданную вами сеть.
- Вводите пароль, который вы установили на телефоне.
- После успешного подключения к Wi-Fi сети, ваш компьютер будет иметь доступ к интернету через телефон.
Обратите внимание, что аккумулятор телефона может разрядиться быстрее при включенной точке доступа Wi-Fi, поэтому следите за его уровнем заряда или подключайте его к зарядному устройству.
Примечание: Возможность создания точки доступа Wi-Fi может быть доступна не на всех моделях телефонов или в зависимости от региона. Уточняйте информацию в руководстве пользователя вашего устройства или на официальном сайте производителя.
Проверьте настройки сети на компьютере
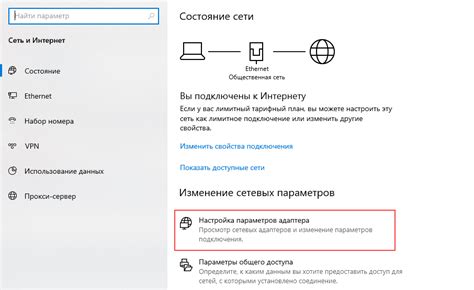
Перед тем, как подключиться к точке доступа телефона с компьютера, убедитесь, что настройки сети на вашем компьютере правильно сконфигурированы.
Для этого откройте панель управления сетью и интернетом, а затем выберите пункт "Сетевые подключения".
В открывшемся окне вы увидите список доступных сетевых подключений. Убедитесь, что одно из подключений имеет статус "Подключено" и использует сетевой адаптер вашего компьютера.
Если вы используете проводное подключение, убедитесь, что кабель подключен к компьютеру и точке доступа телефона.
Если вы используете беспроводное подключение, убедитесь, что функция Wi-Fi включена на вашем компьютере и что вы подключены к правильной Wi-Fi сети.
Если настройки сети на компьютере сконфигурированы правильно, вы готовы приступить к подключению к точке доступа телефона с компьютера.
Введите данные точки доступа на компьютере
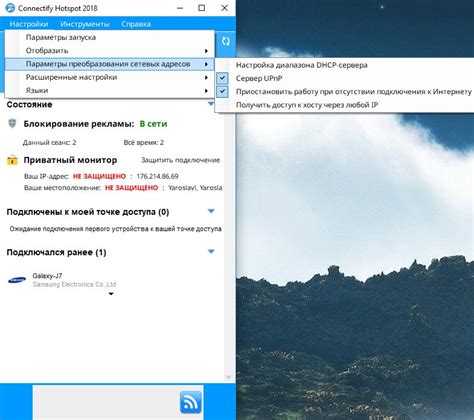
Чтобы подключиться к точке доступа телефона с вашего компьютера, вам необходимо ввести следующие данные точки доступа на вашем компьютере:
- Нажмите на значок сетевого подключения в правом нижнем углу экрана.
- Выберите раздел "Настройки сети".
- В списке доступных сетей найдите точку доступа вашего телефона и выберите ее.
- Введите пароль точки доступа, если необходимо.
- Нажмите кнопку "Подключиться" или "ОК", чтобы установить соединение.
После этого ваш компьютер будет подключен к точке доступа телефона, и вы сможете использовать интернет.
Проверьте соединение
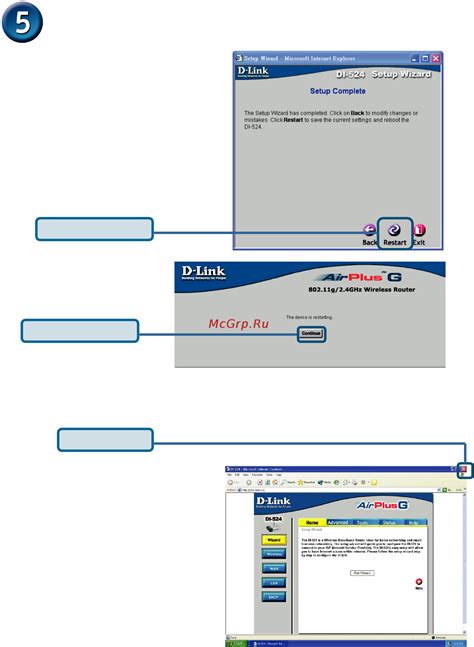
- Убедитесь, что ваш компьютер подключен к сети Wi-Fi.
- Проверьте, что точка доступа на вашем телефоне активна и работает.
- Убедитесь, что вы правильно ввели имя и пароль для подключения к точке доступа.
- Попробуйте перезагрузить телефон и компьютер, возможно, это поможет устранить временные проблемы с сетью.
- Если вы все еще не можете подключиться, попробуйте использовать другое устройство для проверки, чтобы убедиться, что проблема не в компьютере.
Настройте дополнительные функции точки доступа

Чтобы настроить фильтрацию MAC-адресов, вам необходимо зайти в настройки точки доступа телефона. Для этого откройте браузер на компьютере и введите IP-адрес точки доступа в адресной строке. Войдите в настройки с помощью пароля, который указан в документации к устройству.
В настройках точки доступа найдите раздел "Фильтрация MAC-адресов" или "MAC-адреса". Вам необходимо будет добавить список разрешенных MAC-адресов устройств, к которым вы хотите разрешить доступ к точке доступа. Вы можете найти MAC-адрес своего компьютера в настройках сетевых подключений.
Добавьте MAC-адрес вашего компьютера и любых других устройств, к которым вы хотите разрешить доступ, в список разрешенных MAC-адресов. После этого сохраните изменения. Теперь только устройства, MAC-адреса которых находятся в списке разрешенных, смогут подключаться к точке доступа телефона.