Сегодня в нашей современной жизни подключение к интернету с помощью компьютера становится необходимостью. Одним из способов подключения является подключение к беспроводной сети, например, к точке доступа Wi-Fi. Как настроить подключение? В данной статье мы расскажем вам о 7 шагах, которые помогут подключиться к точке доступа в компьютере.
Шаг 1: Проверьте наличие точки доступа. Убедитесь, что ваш компьютер имеет Wi-Fi адаптер и что в вашем доме или офисе установлена точка доступа. Обратите внимание на ее настройки, такие как имя сети (SSID) и пароль.
Шаг 2: Включите Wi-Fi на компьютере. Обычно это можно сделать с помощью клавиши Fn и одной из функциональных клавиш (например, F2 или F12) или через настройки компьютера. Убедитесь, что функциональная клавиша Wi-Fi активирована и Wi-Fi адаптер включен.
Шаг 3: Поиск Wi-Fi сети. Нажмите на значок Wi-Fi на панели задач и выберите "Найти сети". Вам будут показаны доступные Wi-Fi сети в окружающей вас области. Выберите нужную точку доступа из списка и нажмите "Подключить".
Шаг 4: Введите пароль Wi-Fi сети. Если точка доступа защищена паролем, вам будет предложено ввести пароль. Проверьте правильность ввода пароля и нажмите "Подключить".
Шаг 5: Ждите подключения. После ввода пароля компьютер начнет процесс подключения к точке доступа. Это может занять несколько секунд. Не закрывайте окно подключения до его успешного завершения.
Шаг 6: Проверьте подключение. После успешного подключения компьютеру будет присвоен IP-адрес, и иконка Wi-Fi на панели задач станет активной. Попробуйте открыть любую веб-страницу, чтобы убедиться, что подключение работает.
Шаг 7: Настройки подключения. Если у вас возникли проблемы с подключением, проверьте настройки сети в панели управления или воспользуйтесь помощью по настройке Wi-Fi. Вы также можете обратиться к провайдеру интернет-услуг для получения дополнительной помощи.
Следуя этим 7 простым шагам, вы сможете легко подключиться к точке доступа в компьютере. Такой способ подключения обеспечит вам мобильность и свободу передвижения в пределах зоны Wi-Fi покрытия.
Шаг 1: Проверка наличия точки доступа

Перед тем как подключиться к точке доступа на вашем компьютере, необходимо убедиться, что такая точка доступа существует.
Для этого вам потребуется проверить настройки вашего компьютера. В большинстве операционных систем точка доступа будет отображаться в списке доступных сетей.
Вот как это сделать:
- Откройте настройки Wi-Fi на вашем компьютере. В большинстве случаев это делается путем щелчка на иконке Wi-Fi в правом нижнем углу экрана.
- После открытия настроек Wi-Fi, вам стоит найти раздел, где отображаются доступные сети. Обычно это называется "Список доступных сетей" или что-то вроде этого.
- Пролистайте список доступных сетей и обратите внимание на наличие точки доступа, название которой соответствует вашей сети.
- Если вы видите точку доступа с требуемым названием, значит, она существует и вы можете подключиться к ней.
- Если точка доступа не отображается в списке доступных сетей, возможно, она не включена или находится вне зоны покрытия вашего компьютера.
- При возникновении проблемы с обнаружением точки доступа, проверьте, включен ли Wi-Fi адаптер на вашем компьютере и настройки безопасности вашей сети.
- Если вы обнаружили точку доступа и у вас есть необходимые данные для подключения (название сети и пароль), то вы можете переходить к следующему шагу.
Шаг 2: Включение точки доступа
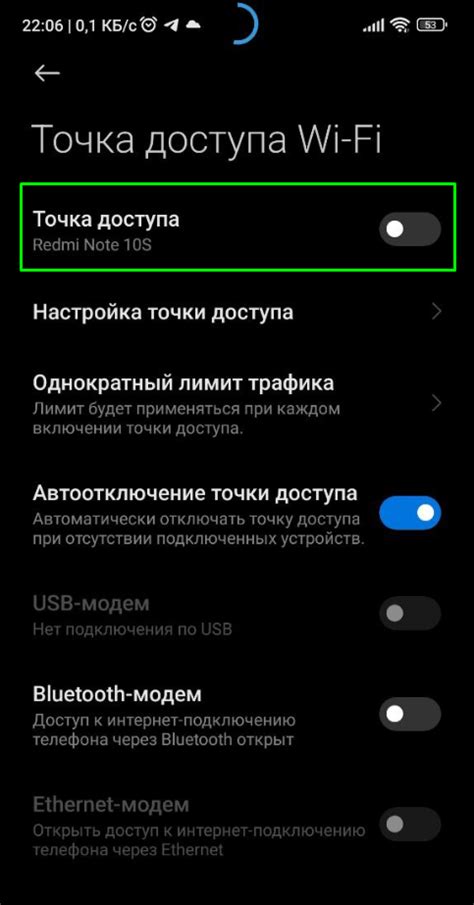
После того, как вы подготовили компьютер к созданию точки доступа, настало время включить ее.
1. Зайдите в меню "Пуск" и выберите "Панель управления".
2. В открывшемся окне найдите раздел "Сеть и Интернет" и выберите "Центр управления сетями и общим доступом".
3. В левом меню выберите "Изменение параметров адаптера".
4. Найдите адаптер, который вы хотите использовать в качестве точки доступа (обычно это беспроводной адаптер) и кликните на него правой кнопкой мыши.
5. В контекстном меню выберите "Свойства".
6. В открывшемся окне найдите вкладку "Доступ" и поставьте галочку напротив опции "Разрешить другим пользователям сети подключаться через этот компьютер в Интернет".
7. Нажмите "ОК", чтобы сохранить настройки.
Теперь ваша точка доступа включена и готова к использованию.
Шаг 3: Поиск доступных сетей Wi-Fi
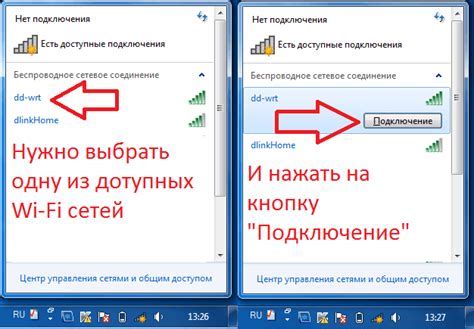
Прежде чем подключиться к точке доступа в компьютере, необходимо найти доступные сети Wi-Fi в вашем окружении. Убедитесь, что ваш Wi-Fi адаптер включен и работает.
Для начала процедуры поиска откройте панель управления Wi-Fi на вашем компьютере. Обычно иконка Wi-Fi находится в правом нижнем углу панели задач.
Кликните правой кнопкой мыши на иконке Wi-Fi и выберите "Открыть сети Wi-Fi". Откроется окно со списком доступных сетей.
В списке вы увидите названия сетей Wi-Fi, которые находятся поблизости. Обратите внимание на сигнал сети - чем более сильный сигнал, тем качественнее будет подключение.
Если вы не видите ни одной сети Wi-Fi, возможно Wi-Fi адаптер выключен или не работает. В таком случае проверьте настройки адаптера и убедитесь, что Wi-Fi включен.
Выберите интересующую вас Wi-Fi сеть и нажмите кнопку "Подключиться". Если сеть защищена паролем, вам будет предложено ввести пароль для подключения.
Поздравляю, вы успешно нашли доступные сети Wi-Fi и готовы перейти к следующему шагу - подключению к точке доступа в компьютере.
Шаг 4: Подключение к выбранной сети
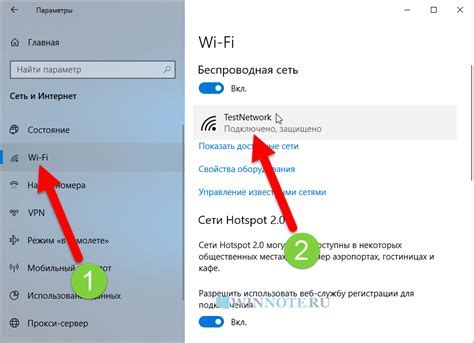
После того, как вы выбрали нужную сеть Wi-Fi, настало время подключиться к ней. Для этого выполните следующие действия:
- Щелкните по выбранной сети правой кнопкой мыши и выберите пункт "Подключиться".
- Если для выбранной сети установлен пароль, вам будет предложено ввести его. Введите пароль и нажмите "Подключиться".
- Если пароль был введен правильно, ваш компьютер подключится к выбранной сети Wi-Fi.
- После подключения вы увидите уведомление о успешном подключении. Теперь вы можете начать использовать интернет через выбранную сеть.
Обратите внимание, что при подключении к некоторым сетям Wi-Fi может потребоваться дополнительная авторизация, например, ввод специального пользователя и пароля на портале аутентификации. В таком случае, следуйте инструкциям, предоставленным провайдером сети.
Шаг 5: Ввод пароля
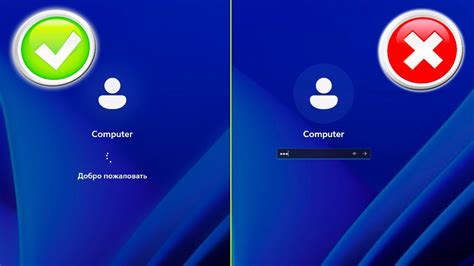
После успешного подключения к точке доступа появится окно с запросом ввода пароля. Пароль обычно указан на наклейке на задней или нижней стороне Wi-Fi роутера. В поле ввода пароля необходимо ввести пароль точки доступа. Убедитесь, что пароль введен правильно, используя символы в верном регистре.
Шаг 6: Проверка подключения

После того, как вы подключились к точке доступа в компьютере, рекомендуется проверить, успешно ли установлено соединение. Для этого откройте любой веб-браузер на вашем устройстве и введите в адресной строке любой веб-сайт. Если страница успешно загрузилась, значит, вы успешно подключились к точке доступа и можете начинать пользоваться Интернетом.
Однако, если страница не загружается, стоит выполнить несколько дополнительных проверок. Проверьте, правильно ли вы ввели пароль точки доступа. Также убедитесь, что нет проблем с подключением к сети Интернет, проверьте, включен ли роутер. Если проблема не устраняется, попробуйте перезагрузить компьютер и повторить шаги подключения снова.
В случае, если после всех проверок подключение все равно не устанавливается, рекомендуется обратиться за помощью к администратору сети или технической поддержке провайдера Интернета. Они смогут провести более глубокий анализ проблемы и предоставить решение.