WiFi 6 (802.11ax) – это последний стандарт беспроводных сетей, который предлагает более высокую производительность, большую пропускную способность и улучшенную надежность соединения. Если у вас есть новое устройство с поддержкой WiFi 6, вы можете настроить его подключение к сети следуя нескольким простым шагам.
Шаг 1: Проверьте роутер. Убедитесь, что ваш роутер поддерживает WiFi 6. Настройки и возможности роутера могут варьироваться в зависимости от модели, поэтому обратитесь к инструкции по эксплуатации или посетите веб-сайт производителя для получения дополнительной информации по настройке WiFi 6.
Шаг 2: Уточните, поддерживает ли ваше устройство WiFi 6. Если ваше устройство не поддерживает WiFi 6, то подключение к сети WiFi 6 невозможно. Многие новые смартфоны, ноутбуки и планшеты на сегодняшний день обладают поддержкой WiFi 6, но стоит убедиться, прежде чем продолжать.
Шаг 3: Войдите в настройки Wi-Fi на вашем устройстве. Найдите раздел Wi-Fi или Беспроводные сети в настройках устройства. Обычно это можно сделать, перейдя в меню "Настройки" или ѩ сокращение «Wi-Fi». Выберите доступную сеть WiFi 6 из списка доступных сетей.
Что такое WiFi 6 и почему он важен?

Одна из главных причин, по которой WiFi 6 является важным, заключается в том, что он способен обслуживать большее количество устройств одновременно. Это становится особенно актуально с учетом роста количества гаджетов, подключаемых к WiFi (смартфоны, планшеты, ноутбуки, умные телевизоры и другие устройства Интернета вещей).
WiFi 6 также обладает более высокой пропускной способностью, что означает более быструю скорость передачи данных. Это особенно важно для задач, требующих высокой скорости, таких как потоковое воспроизведение видео в 4K или 8K разрешении или онлайн-игры с низкой задержкой.
Стандарт WiFi 6 также включает новые функции для повышения энергоэффективности и улучшения безопасности сети. Это делает WiFi 6 не только более удобным и производительным, но и более безопасным для использования.
В целом, WiFi 6 является важным шагом в развитии беспроводных сетей, позволяющим обеспечить более стабильное и быстрое подключение для множества устройств одновременно. Поэтому, если вы сталкиваетесь с проблемами медленной скорости WiFi или нестабильным соединением, обновление вашей сети до WiFi 6 может существенно улучшить вашу сетевую производительность и улучшить общий опыт использования Интернета.
Источники:
- https://www.lifewire.com/what-is-wifi-6-4770971
- https://www.tp-link.com/us/home-networking/why-wifi-6-important/
Шаг 1: Проверьте совместимость вашего устройства

Прежде чем подключаться к Wi-Fi 6, вам нужно убедиться, что ваше устройство совместимо с этой технологией. Wi-Fi 6, также известный как 802.11ax, предлагает более высокую скорость передачи данных, большую емкость сети и лучшую производительность в плотных сетях с множеством подключенных устройств.
Чтобы проверить совместимость, откройте настройки вашего устройства и найдите раздел Wi-Fi. Проверьте, есть ли опция подключиться к сетям Wi-Fi 6 или 802.11ax. Если эта опция присутствует, ваше устройство совместимо с Wi-Fi 6.
Если ваше устройство не поддерживает Wi-Fi 6, вы все равно можете подключиться к Wi-Fi 6 маршрутизатору, но вы не сможете использовать полный потенциал этой технологии. Ваше устройство будет работать со стандартом Wi-Fi 5 или предыдущими стандартами, которые ограничивают скорость и производительность.
| Wi-Fi Стандарт | Максимальная скорость передачи данных | Примеры устройств |
|---|---|---|
| Wi-Fi 4 (802.11n) | 600 Мбит/с | Старые ноутбуки, смартфоны |
| Wi-Fi 5 (802.11ac) | 1300 Мбит/с | Современные ноутбуки, планшеты |
| Wi-Fi 6 (802.11ax) | 10 Гбит/с | Новейшие ноутбуки, смартфоны, маршрутизаторы Wi-Fi 6 |
Если ваше устройство совместимо с Wi-Fi 6, переходите к следующему шагу. Если нет, вы можете продолжить использовать свое устройство с вашим текущим маршрутизатором или обновить его, чтобы использовать Wi-Fi 6.
Шаг 2: Проверьте поддержку WiFi 6 вашим роутером
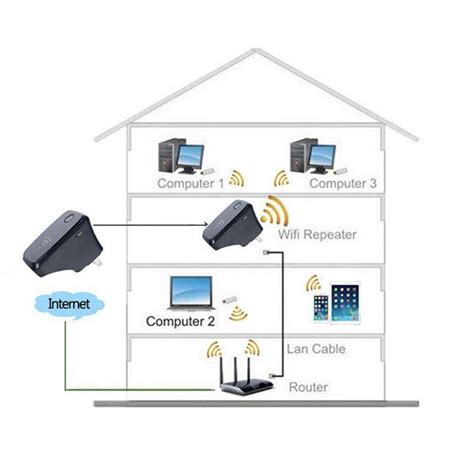
Прежде чем подключаться к новой технологии WiFi 6, важно убедиться, что ваш роутер поддерживает этот стандарт.
Чтобы проверить совместимость вашего роутера с WiFi 6, выполните следующие действия:
Шаг 1:
Ознакомьтесь с документацией вашего роутера или посетите веб-сайт производителя, чтобы узнать поддерживает ли ваш роутер стандарт WiFi 6. Обычно информацию о поддержке новых стандартов можно найти на странице продукта или в его спецификациях.
Шаг 2:
Если информация о поддержке WiFi 6 не указана в документации или на веб-сайте производителя, попробуйте обратиться в службу поддержки или форумы, чтобы получить дополнительную информацию о возможности обновления вашего роутера.
Если ваш роутер не поддерживает WiFi 6, вы все равно можете использовать более старый стандарт WiFi, но в этом случае вы не сможете воспользоваться преимуществами новых функций и улучшений WiFi 6.
Если ваш роутер поддерживает WiFi 6, вы можете перейти к следующему шагу для настройки подключения.
Шаг 3: Обновите прошивку роутера

Обновление прошивки роутера необходимо для обеспечения его корректной работы и доступа к передовым функциям WiFi 6. В процессе обновления прошивки могут быть исправлены возможные ошибки и уязвимости, а также добавлены новые функции и улучшения.
Для обновления прошивки роутера выполните следующие шаги:
- Перейдите в настройки роутера, введя его IP-адрес в адресной строке браузера. Обычно адрес указывается на задней панели роутера или в руководстве пользователя.
- Авторизуйтесь в настройках роутера, введя логин и пароль. Если вы не знаете данные для доступа, обратитесь к руководству пользователя или обратитесь к производителю роутера.
- Найдите раздел "Обновление прошивки" или похожий, в зависимости от модели роутера.
- Скачайте последнюю версию прошивки для вашего роутера с официального сайта производителя.
- Выберите файл с прошивкой, который вы только что скачали, и загрузите его на роутер.
- Начните процесс обновления прошивки и дождитесь его завершения. Во время обновления не отключайте питание роутера и не перезагружайте его.
- После завершения процесса обновления прошивки, роутер автоматически перезагрузится.
После обновления прошивки роутера вы сможете использовать все возможности WiFi 6 и наслаждаться его преимуществами, такими как более высокая скорость передачи данных, большая пропускная способность и меньшая задержка.
Важно: Обновление прошивки роутера может занять некоторое время, поэтому не прерывайте процесс до его полного завершения.
Шаг 4: Подключите устройство к сети WiFi 6

После того, как ваш роутер и сеть WiFi 6 настроены, вы можете подключить свое устройство к этой сети. Вот как это сделать:
1. Откройте настройки WiFi на своем устройстве (например, на смартфоне или ноутбуке).
2. Найдите список доступных WiFi сетей и выберите вашу сеть WiFi 6 из этого списка.
3. Введите пароль, если требуется, и нажмите "Подключиться".
4. Подождите некоторое время, пока ваше устройство установит соединение с сетью WiFi 6.
5. Поздравляю! Ваше устройство теперь подключено к сети WiFi 6. Вы можете начать пользоваться быстрым и стабильным интернетом.
Обратите внимание, что не все устройства поддерживают технологию WiFi 6. Убедитесь, что ваше устройство совместимо с этой технологией, чтобы получить все ее преимущества.
Шаг 5: Проверьте скорость подключения

Отлично, вы успешно подключились к сети WiFi 6! Теперь настало время проверить скорость вашего интернет-соединения.
Для этого воспользуйтесь специальными онлайн-сервисами, которые измеряют скорость загрузки и передачи данных. Один из самых популярных таких сервисов - Speedtest. Вы можете найти его, просто введя в поисковой системе название "Speedtest".
Запустите тест и дождитесь его завершения. Результаты будут показаны вам в виде трех основных показателей: скорость загрузки (Download), скорость передачи (Upload) и пинг (Ping).
Сравните полученные значения с теми, которые должны быть в соответствии с вашим интернет-провайдером. Обратите внимание на показатель скорости загрузки, так как именно он обычно является наиболее важным для большинства пользователей.
Если скорость соответствует ожиданиям, значит, ваше подключение работает надежно и эффективно. Если же скорость недостаточна или существуют проблемы с соединением, возможно, вам стоит обратиться к своему интернет-провайдеру для уточнения информации или решения проблемы.
Поздравляем, вы завершили все шаги и успешно подключились к WiFi 6!
Не забудьте поделиться своими впечатлениями о новом подключении и наслаждаться быстрым и стабильным интернетом!
Решение проблем: Что делать, если не удается подключиться?

При возникновении проблем с подключением к WiFi 6, следуйте этим шагам, чтобы решить проблему:
1. Проверьте правильность ввода пароля:
Убедитесь, что вы правильно вводите пароль WiFi 6. Пароли чувствительны к регистру, поэтому проверьте, не нажата ли клавиша Caps Lock, и убедитесь, что вы вводите пароль без ошибок.
2. Проверьте наличие подключения к сети:
Убедитесь, что ваше устройство подключено к сети WiFi 6 и имеет полосу пропускания WiFi 6. Проверьте настройки сети на вашем устройстве и убедитесь, что оно подключено к правильной сети.
3. Перезагрузите маршрутизатор:
Иногда проблемы соединения могут быть вызваны временными проблемами с маршрутизатором. Попробуйте перезагрузить маршрутизатор, нажав на кнопку сброса на его задней панели или извлеките и вставьте его в розетку.
4. Измените канал маршрутизации:
Множество сетей WiFi может привести к помехам и плохому качеству сигнала. Изменение канала маршрутизации может помочь улучшить соединение. Обратитесь к руководству по эксплуатации маршрутизатора, чтобы узнать, как изменить канал.
5. Проверьте обновления прошивки:
Устаревшая прошивка маршрутизатора может вызывать проблемы с соединением. Проверьте сайт производителя маршрутизатора на наличие обновлений прошивки и, если таковые имеются, выполните их установку.
6. Обратитесь к провайдеру:
Если проблемы с подключением к WiFi 6 никак не удается решить, свяжитесь со своим интернет-провайдером для получения дополнительной помощи и поддержки. Они могут предложить рекомендации и решения для вашей конкретной ситуации.