Сегодня большинство людей регулярно используют Интернет, чтобы общаться, работать или развлекаться. И для этого необходимо иметь соединение Wi-Fi. Подключиться к домашней сети или общественному Wi-Fi можно с помощью ноутбука. Но как это сделать, если ты не знаешь, с чего начать?
Процесс подключения к Wi-Fi через ноутбук несложен, если знать этапы и последовательность действий. В первую очередь, убедись, что Wi-Fi включен на ноутбуке. Чаще всего для этого есть специальная кнопка или комбинация клавиш на вашем устройстве. Если Wi-Fi включен, но нет подключения, проверьте, что все необходимые драйверы установлены.
Далее, в правом нижнем углу экрана найдите значок сети, точки доступа Wi-Fi. Нажмите на него, и вам будет предложено выбрать подключение к определенной сети. Если вы подключаетесь дома, выберите вашу домашнюю сеть из списка и нажмите "Подключиться". Для общественных сетей можно запросить пароль у администратора или найти его на специальной информационной табличке.
Как подключиться к Wi-Fi через ноутбук: подробная инструкция

Для подключения к Wi-Fi через ноутбук необходимо выполнить ряд простых шагов. В этой инструкции мы рассмотрим все необходимые действия для успешного подключения.
- Убедитесь, что ваш ноутбук оборудован встроенным модулем Wi-Fi и он включен. Обычно кнопка включения Wi-Fi на ноутбуке расположена на клавиатуре или на корпусе, рядом с дисплеем. Проверьте, что она находится в положении "Включено".
- Перейдите в настройки Wi-Fi. Для этого щелкните правой кнопкой мыши на значок Wi-Fi в системном трее (обычно это иконка с изображением сигнала Wi-Fi, расположенная в правом нижнем углу рабочего стола) и выберите пункт "Открыть сетевые настройки" или "Настройки сети и интернета".
- В открывшемся окне выберите раздел "Wi-Fi" или "Беспроводная сеть". Затем нажмите на кнопку "Поиск сетей" или "Найти доступные сети".
- После проведения поиска на экране отобразится список доступных Wi-Fi сетей. Выберите сеть, к которой вы хотите подключиться, и нажмите на нее.
- Если сеть защищена паролем, вам будет предложено ввести пароль. Введите пароль в соответствующее поле и нажмите "Подключиться".
- После успешного подключения к Wi-Fi сети, значок Wi-Fi на панели задач должен отобразиться в состоянии "Подключено".
Теперь вы успешно подключились к Wi-Fi сети через свой ноутбук. Пользуйтесь интернетом без проводов и наслаждайтесь скоростью и удобством беспроводного подключения!
Шаг 1: Включение Wi-Fi на ноутбуке

Перед тем как приступить к настройке подключения к Wi-Fi, убедитесь, что Wi-Fi адаптер вашего ноутбука включен.
Обычно на ноутбуках есть кнопка или комбинация клавиш, которые позволяют включить и выключить Wi-Fi. Также можно включить Wi-Fi через панель настроек ноутбука.
Чтобы проверить, что Wi-Fi адаптер включен, обратите внимание на светодиодную индикацию или иконку на корпусе ноутбука. Если светится или мигает значок Wi-Fi, значит Wi-Fi адаптер включен.
Примеры комбинаций клавиш для включения Wi-Fi:
Fn + F2
Fn + F3
Fn + F5
Обратите внимание, что комбинации клавиш могут отличаться в зависимости от модели ноутбука. Вы можете найти нужную комбинацию в руководстве пользователя для вашей модели.
Если Wi-Fi адаптер не включен, нажмите соответствующую кнопку или комбинацию клавиш для включения, и светодиодная индикация должна загореться или замигать.
Шаг 2: Поиск доступных Wi-Fi сетей
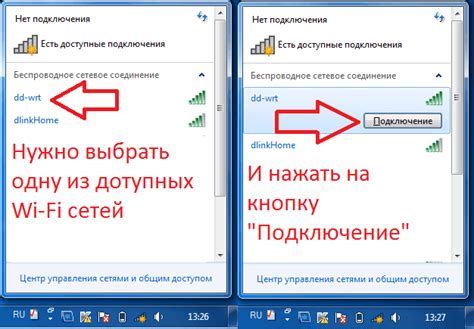
После того, как у вас есть включенный Wi-Fi адаптер в ноутбуке, необходимо найти доступные Wi-Fi сети для подключения. Это можно сделать следующим образом:
1. Откройте меню настройки Wi-Fi
В правом нижнем углу экрана обычно располагается значок Wi-Fi. Нажмите на него правой кнопкой мыши и выберите "Открыть настройки Wi-Fi" или "Настроить сеть".
2. Проведите поиск доступных сетей
В открывшемся окне настройки Wi-Fi найдите кнопку "Поиск сетей" или "Обновить список". Нажмите на нее, чтобы найти все доступные Wi-Fi сети в вашей области. Подождите несколько секунд, пока список сетей загрузится.
3. Просмотрите список доступных сетей
После того, как список доступных сетей будет загружен, вы увидите их названия и сигналы силы сигнала. Обратите внимание на названия сетей, чтобы найти ту, к которой вы хотите подключиться.
4. Выберите сеть и подключитесь
Нажмите на название сети, к которой вы хотите подключиться. Обычно отображается окно с запросом пароля или подтверждения подключения. Введите пароль (если требуется) и нажмите кнопку "Подключиться".
Поздравляю! Теперь вы подключены к выбранной Wi-Fi сети и можете пользоваться интернетом на своем ноутбуке.
Шаг 3: Подключение к выбранной Wi-Fi сети
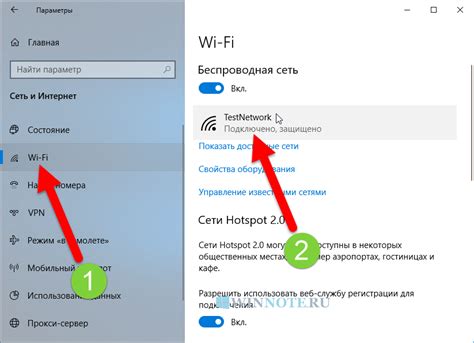
После того, как вы успешно нашли нужную Wi-Fi сеть, перейдите к этому шагу для ее подключения:
- Кликните на значок "Wi-Fi" в правом нижнем углу панели задач.
- В открывшемся окне будет отображен список доступных Wi-Fi сетей. Найдите среди них нужную вам сеть и кликните на нее.
- Если сеть защищена паролем, система попросит вас ввести его. Введите пароль и нажмите "Подключиться".
- Время подключения может занять несколько секунд. После успешного подключения вы увидите уведомление о подключении к сети.
Поздравляю, вы успешно подключились к выбранной Wi-Fi сети! Теперь вы можете наслаждаться скоростным и стабильным интернет-соединением на вашем ноутбуке.