Подключение к Wi-Fi сети на ноутбуке Toshiba является важным шагом для получения доступа к Интернету и комфортного использования вашего устройства в сетевой среде. В этой пошаговой инструкции мы расскажем вам, как правильно настроить Wi-Fi на ноутбуке Toshiba, чтобы вы могли без проблем работы и ограничений получать доступ к Интернету.
Первым шагом вам необходимо включить беспроводную карточку на вашем ноутбуке Toshiba. Обычно для этого на клавиатуре ноутбука есть специальная кнопка Fn, которая используется совместно с одной из функциональных клавиш. Найдите на клавиатуре клавишу со значком Wi-Fi или антенны и нажмите на нее с зажатой клавишей Fn, чтобы активировать беспроводную карту.
Когда беспроводная карта включена, перейдите к следующему шагу и найдите в трее Windows значок беспроводной сети. Обычно это изображение антенны с волнами или сигналом Wi-Fi. Щелкните по нему правой кнопкой мыши и выберите "Показать доступные сети". После этого откроется окно с доступными сетями Wi-Fi.
В открывшемся окне выберите нужную Wi-Fi сеть из списка и щелкните по ней. Если Wi-Fi сеть защищена паролем, вам будет предложено ввести пароль доступа. Введите пароль и нажмите кнопку "Подключить". После подключения вы увидите уведомление о подключении к выбранной Wi-Fi сети и значок беспроводной сети в трее Windows будет показывать статус "Подключено".
Теперь у вас есть рабочее и безопасное подключение к Wi-Fi сети на ноутбуке Toshiba. Вы можете наслаждаться высокоскоростным Интернетом и пользоваться всеми преимуществами, которые он предоставляет. Удачного пользования вашим ноутбуком Toshiba!
Подключение к wifi на ноутбуке Toshiba
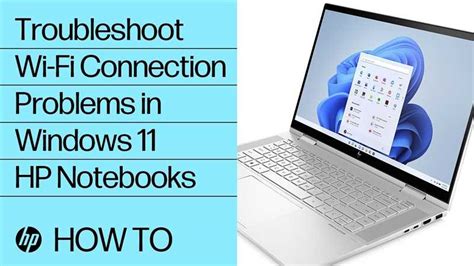
Ноутбук Toshiba позволяет легко подключиться к wifi и наслаждаться беспроводным интернетом. В этом разделе мы расскажем вам, как выполнить эту задачу шаг за шагом.
- Включите ваш ноутбук Toshiba. Находите кнопку включения на вашем ноутбуке и нажмите на нее.
- Дождитесь, пока ноутбук загрузится и вы увидите рабочий стол операционной системы Windows.
- Найдите иконку Wi-Fi в нижнем правом углу экрана. Обычно это изображение сигнала Wi-Fi или антенны. Щелкните на этой иконке.
- В появившемся меню выберите имя WiFi-сети, к которой вы хотите подключиться.
- Если эта сеть защищена паролем, введите пароль Wi-Fi и нажмите "Подключиться".
- Подождите несколько секунд, пока ноутбук подключается к выбранной сети Wi-Fi.
- Когда подключение будет успешным, вы увидите сообщение о подключении к сети Wi-Fi Toshiba.
- Теперь вы можете начать пользоваться интернетом через Wi-Fi на вашем ноутбуке Toshiba.
Теперь вы знаете, как подключиться к Wi-Fi на ноутбуке Toshiba! Наслаждайтесь беспроводным интернетом везде, где есть доступ к Wi-Fi!
Шаг 1: Проверка наличия wifi на ноутбуке

Перед подключением к wifi на ноутбуке Toshiba необходимо убедиться, что устройство оборудовано встроенным модулем беспроводной связи (wifi).
Чтобы проверить наличие wifi на ноутбуке, выполните следующие действия:
- Откройте меню "Пуск" и выберите "Панель управления".
- В появившемся окне "Панель управления" найдите раздел "Сеть и интернет" и выберите "Центр управления сетями и общим доступом".
- В центре управления сетями и общим доступом найдите раздел "Привязки адаптеров".
- В списке доступных сетевых адаптеров найдите адаптер с названием "Wi-Fi" или "Беспроводная сеть".
Если в списке найден адаптер с названием "Wi-Fi" или "Беспроводная сеть", это означает, что ваш ноутбук Toshiba имеет встроенную поддержку wifi. Вы можете переходить к следующему шагу. Если адаптер не найден, ваш ноутбук не оборудован модулем беспроводной связи. В таком случае, вам нужно приобрести внешний wifi-адаптер и установить его на ноутбук.
Шаг 2: Включение wifi на ноутбуке
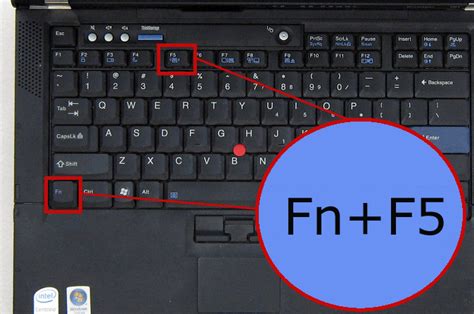
Для того чтобы подключиться к wifi на ноутбуке Toshiba, необходимо включить wifi-модуль. Вот как это сделать:
- Откройте "Панель управления" на вашем ноутбуке, нажав на кнопку "Пуск" в левом нижнем углу экрана и выбрав "Панель управления".
- В появившемся окне "Панель управления" найдите и выберите раздел "Сеть и интернет" или "Настройка сети и интернета".
- В разделе "Сеть и интернет" найдите и выберите опцию "Центр управления сетями и общим доступом".
- В открывшемся "Центре управления сетями и общим доступом" найдите и выберите вкладку "Изменение параметров адаптера".
- В списке доступных адаптеров найдите и щелкните правой кнопкой мыши на "Беспроводное соединение" или "Wi-Fi".
- В открывшемся контекстном меню выберите опцию "Включить".
Теперь wifi на вашем ноутбуке Toshiba включен и готов к подключению к беспроводной сети.
Шаг 3: Поиск доступных wifi сетей
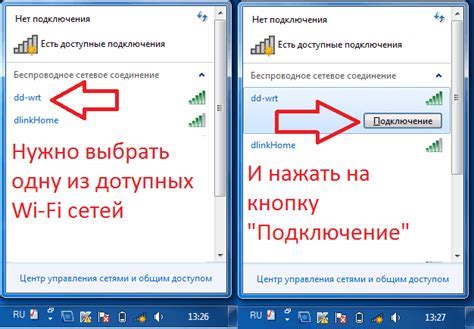
После включения ноутбука Toshiba следует выполнить следующие действия:
- Откройте меню "Пуск" и выберите "Настройки".
- В разделе "Настройки" найдите и выберите "Сеть и интернет".
- В списке доступных опций выберите "Wi-Fi".
- Нажмите на кнопку "Показать доступные сети Wi-Fi".
- Подождите несколько секунд, пока ноутбук выполнит поиск доступных Wi-Fi сетей.
- После завершения поиска отобразится список доступных сетей Wi-Fi.
- Выберите нужную сеть из списка и нажмите кнопку "Подключиться".
После выполнения этих шагов ноутбук Toshiba должен успешно подключиться к выбранной Wi-Fi сети.
Шаг 4: Выбор нужной wifi сети
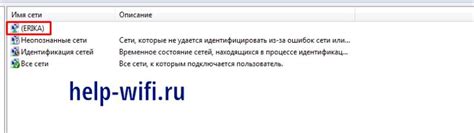
Когда на вашем ноутбуке Toshiba включен Wi-Fi, вы сможете просматривать доступные wifi сети в вашей области. Чтобы подключиться к нужной сети, выполните следующие действия:
- Щелкните на иконке Wi-Fi в правом нижнем углу экрана. Это откроет меню доступных сетей Wi-Fi.
- В списке сетей найдите нужную вам Wi-Fi сеть и щелкните на ее названии. При необходимости прокрутите список для просмотра всех доступных сетей.
- Если нужная сеть требует ввода пароля, введите его в соответствующее поле. Обратите внимание, что пароль чувствителен к регистру.
- После ввода пароля, нажмите кнопку "Подключиться".
Ваш ноутбук Toshiba теперь будет подключен к выбранной Wi-Fi сети. Убедитесь, что у вас есть стабильное интернет-соединение для использования всех возможностей Wi-Fi.
Примечание: Если вы не видите нужной Wi-Fi сети в списке, убедитесь, что Wi-Fi на вашем ноутбуке включен. Если проблема не решается, возможно, что сеть находится вне зоны охвата или требует дополнительных настроек.
Шаг 5: Ввод пароля wifi сети
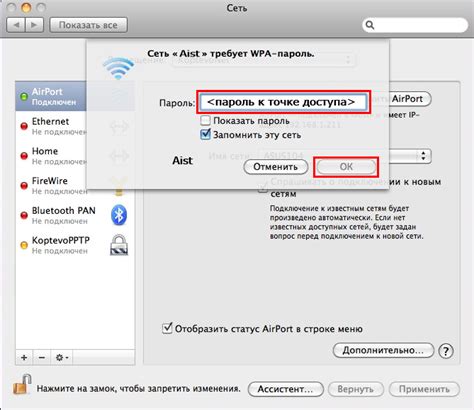
После того как вы выбрали нужную wifi сеть, вам необходимо ввести пароль для подключения к ней. Обратите внимание, что пароль чувствителен к регистру, поэтому убедитесь, что вы вводите его правильно.
На экране ноутбука Toshiba отобразится поле для ввода пароля. Нажмите на это поле, чтобы активировать клавиатуру. Затем введите пароль. По мере ввода пароля вы можете увидеть его на экране, чтобы удостовериться, что вводите правильные символы.
Если вы не знаете пароль wifi сети, обратитесь к владельцу сети или администратору, чтобы получить его. Обычно пароль указан на роутере или может быть предоставлен администратором сети. Будьте внимательны при вводе пароля, поскольку неправильный пароль может привести к невозможности подключиться к wifi сети.
Шаг 6: Проверка подключения к wifi
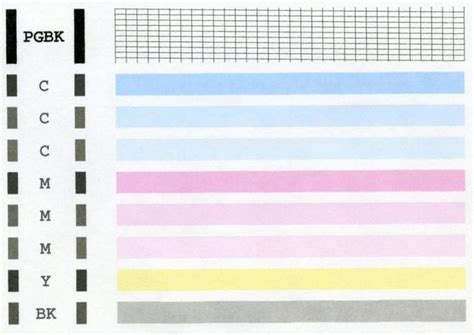
После успешного подключения к wifi-сети на ноутбуке Toshiba, рекомендуется проверить стабильность и качество подключения. Для этого выполните следующие действия:
- Откройте любой веб-браузер. Например, Google Chrome или Mozilla Firefox.
- В адресной строке вводите любой URL-адрес, например, www.google.com.
- Дождитесь загрузки страницы. Обратите внимание на скорость загрузки и стабильность подключения.
- Проверьте доступность других веб-сайтов. Введите адреса различных сайтов и убедитесь, что вы можете открывать их без проблем.
Если вы успешно открыли веб-страницу и не столкнулись с проблемами при доступе к другим веб-сайтам, значит ваш ноутбук Toshiba успешно подключен к wifi и вы можете начать пользоваться интернетом. Если у вас все еще возникли проблемы с подключением или доступом к веб-сайтам, рекомендуется повторить предыдущие шаги или обратиться за помощью к сетевому администратору.
Шаг 7: Устранение проблем с подключением
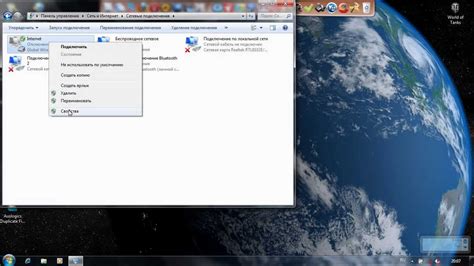
Иногда возникают ситуации, когда подключение к Wi-Fi на ноутбуке Toshiba может вызывать проблемы. Вот некоторые распространенные проблемы и их возможные решения:
Проблема: Нет доступа к сети Wi-Fi
Проверьте, правильно ли указан пароль для подключения к Wi-Fi сети. Убедитесь, что вы используете правильное имя сети и пароль. Может быть полезно перезагрузить маршрутизатор и ноутбук.
Проблема: Сигнал Wi-Fi слишком слабый
Убедитесь, что ноутбук находится достаточно близко к маршрутизатору Wi-Fi. Преграды, такие как стены или другие электронные устройства, могут ослабить сигнал. Возможно, вам потребуется переместиться ближе к маршрутизатору или использовать Wi-Fi усилитель сигнала.
Проблема: Адрес IP недействителен
Если у вас проблемы с получением действующего IP-адреса, попробуйте восстановить его автоматическим образом. Откройте "Панель управления", выберите "Сеть и интернет", затем "Сетевые подключения". Нажмите правой кнопкой мыши на "Wi-Fi" и выберите "Свойства". Далее выберите "Протокол интернета версии 4 (TCP/IPv4)" и нажмите "Свойства". Установите флажок рядом с "Получить IP-адрес автоматически" и "Получить адрес сервера DNS автоматически". Нажмите "ОК" и перезапустите ноутбук.
Проблема: Драйвер Wi-Fi устройства устарел или поврежден
Если у вас по-прежнему возникают проблемы, возможно, проблема связана с устаревшим или поврежденным драйвером Wi-Fi устройства. Проверьте наличие обновлений драйверов на официальном сайте Toshiba и установите их, если необходимо. Если проблемы сохраняются, возможно, потребуется обратиться в сервисный центр.
Следуя этим рекомендациям, вы сможете устранить многие проблемы с подключением к Wi-Fi сети на ноутбуке Toshiba и наслаждаться быстрым и стабильным интернетом.
Шаг 8: Защита wifi сети на ноутбуке Toshiba

Чтобы обеспечить безопасность вашей wifi сети на ноутбуке Toshiba и предотвратить несанкционированный доступ, рекомендуется включить защиту в виде пароля. Следуйте этим инструкциям, чтобы настроить пароль для вашей wifi сети:
- Откройте меню на вашем ноутбуке Toshiba, нажав на клавишу "Пуск".
- Выберите "Панель управления" из списка доступных приложений.
- В окне панели управления найдите и выберите "Центр управления сетями и общим доступом".
- В разделе "Изменение параметров системы" выберите "Изменение параметров адаптера".
- Откроется окно сетевых подключений. Найдите и выберите вашу wifi сеть.
- Щелкните правой кнопкой мыши на выбранной wifi сети и выберите "Свойства".
- Во вкладке "Защита" поставьте галочку рядом с "Показывать символы вводимого пароля".
- Введите пароль в поле "Сетевой ключ" и нажмите "ОК", чтобы сохранить изменения.
Теперь ваша wifi сеть на ноутбуке Toshiba должна быть защищена паролем, и только пользователи с правильным паролем смогут подключиться к ней.
Шаг 9: Подключение к новой wifi сети
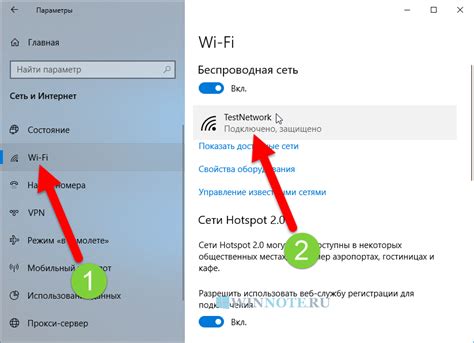
После того, как ваш ноутбук Toshiba обнаружит новую wifi сеть, вы можете подключиться к ней следуя этим шагам:
- Кликните на иконку wifi в правом нижнем углу экрана.
- В открывшемся окне выберите название новой wifi сети из списка доступных сетей.
- Если новая wifi сеть имеет защиту паролем, введите пароль в соответствующем поле.
- Нажмите кнопку "Подключиться".
После успешного подключения к новой wifi сети, вы сможете начать использовать интернет на вашем ноутбуке Toshiba.