Камера CDA3883R является надежным и многофункциональным устройством, которое позволяет записывать видео высокого качества и делать фотографии. Удобство использования этой камеры обеспечивается наличием интерфейса USB, который позволяет подключить устройство к компьютеру или ноутбуку. В данной статье мы расскажем, как правильно подключить камеру CDA3883R через USB.
Перед началом работы необходимо установить драйверы для камеры. Вы можете найти последнюю версию драйвера на официальном сайте производителя. Загрузите и установите драйвер, следуя инструкциям, указанным на сайте. После установки драйвера перезагрузите компьютер, чтобы изменения вступили в силу.
После перезагрузки компьютера подключите один конец USB-кабеля к камере CDA3883R, а другой – к свободному USB-порту на компьютере. Когда подключение будет выполнено, компьютер обнаружит новое устройство и начнет установку необходимых драйверов. Дождитесь окончания установки.
После успешной установки драйверов откройте программу, с помощью которой вы собираетесь использовать камеру CDA3883R. В большинстве случаев, камера будет автоматически определена программой и готова к использованию. Однако, если камера не определяется автоматически, проверьте настройки программы и укажите верное устройство в качестве источника видео.
Теперь вы можете использовать камеру CDA3883R через USB на вашем компьютере. Откройте программу для видеозаписи или совершения видео-вызовов, и наслаждайтесь качественными снимками и видео, которые может предоставить эта потрясающая камера.
Подключение камеры CDA3883R через USB

Чтобы подключить камеру CDA3883R к компьютеру через USB, следуйте инструкции:
1. Убедитесь, что компьютер работает под операционной системой, совместимой с камерой CDA3883R, и у вас есть доступные USB-порты.
2. Возьмите USB-кабель, поставляемый вместе с камерой CDA3883R. Один конец кабеля должен быть микро-USB, другой - стандартный USB.
3. Подключите микро-USB конец кабеля к соответствующему разъему на задней панели камеры CDA3883R.
4. Подключите стандартный USB-конец кабеля к любому доступному USB-порту на вашем компьютере.
5. Подождите несколько секунд, пока система операционной системы автоматически обнаружит камеру CDA3883R и установит соответствующие драйверы.
6. После установки драйверов можно будет использовать камеру CDA3883R через программы для работы с веб-камерами, такие как Skype или Zoom.
Важно помнить, что камера CDA3883R может иметь специфические требования и инструкции для своей работы, поэтому перед подключением обязательно ознакомьтесь с инструкцией пользователя или обратитесь к производителю для получения дополнительной информации.
| Диаграмма подключения: |
|---|
 |
Выбор подходящего USB-кабеля

- Совместимость: Удостоверьтесь, что USB-кабель совместим с вашим компьютером и камерой CDA3883R. Обратите внимание на тип разъемов - USB-A, USB-B или USB-C, и удостоверьтесь, что они совпадают с разъемами на вашем компьютере и камере.
- Длина: В зависимости от расстояния между компьютером и камерой, выберите подходящую длину USB-кабеля. Учтите, что слишком длинный кабель может внести помехи в передачу данных.
- Скорость передачи данных: Если вам требуется высокая скорость передачи данных, выбирайте USB-кабель с поддержкой USB 3.0 или USB 3.1. Это позволит вам быстро передавать фотографии и видео с камеры на компьютер.
- Качество: Инвестируйте в кабель хорошего качества с надежным соединением и прочной изоляцией. Это поможет избежать проблем с соединением и повреждением кабеля в долгосрочной перспективе.
Приобретите USB-кабель, учитывая эти рекомендации, и вы сможете легко подключить камеру CDA3883R к компьютеру и наслаждаться его функциональностью.
Проверка наличия необходимых драйверов
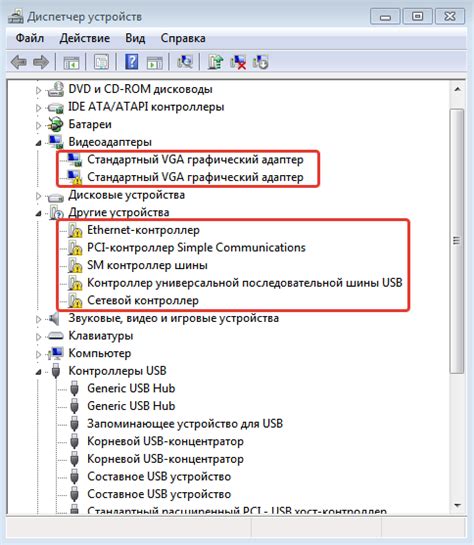
Для проверки наличия драйверов выполните следующие шаги:
- Подключите камеру CDA3883R к компьютеру с помощью USB-кабеля.
- Откройте "Устройства и принтеры" в "Панели управления".
- Найдите подключенное устройство CDA3883R в списке устройств.
- Если устройство отображается со значком "!" или "?" значит, драйверы не установлены. Продолжайте чтение, чтобы узнать, как установить драйверы.
- Если устройство отображается без значка или с значком "Готово к использованию", значит, драйверы уже установлены и вы можете переходить к следующему этапу подключения камеры.
В случае отсутствия необходимых драйверов, вам потребуется скачать и установить их на ваш компьютер. Вы можете найти драйверы на официальном сайте производителя камеры CDA3883R. После установки драйверов перезагрузите компьютер и повторите шаги проверки наличия драйверов.
Подключение камеры к компьютеру через USB-порт

Для подключения камеры CDA3883R к компьютеру через USB-порт необходимо выполнить следующие шаги:
Шаг 1: Убедитесь, что у вас установлено программное обеспечение для работы с камерой. В большинстве случаев камера поставляется вместе с CD-диском, на котором содержится необходимое ПО. Если у вас нет диска или вы хотите загрузить последнюю версию программного обеспечения, вы можете посетить официальный сайт производителя и загрузить драйверы и ПО с их поддержки.
Шаг 2: Подключите камеру к компьютеру с помощью USB-кабеля, который был включен в комплект поставки. Один конец кабеля должен быть подключен к камере, а другой - к соответствующему порту USB на компьютере.
Шаг 3: Дождитесь, пока операционная система компьютера обнаружит камеру. В большинстве случаев операционная система автоматически установит необходимые драйверы и програмное обеспечение для работы с камерой. Если этого не произошло, вы можете установить драйверы и программное обеспечение вручную. Для этого выполните следующие действия.
Шаг 4: Откройте Диспетчер устройств в операционной системе. Для этого нажмите правой кнопкой мыши на значок "Мой компьютер" или "Этот компьютер", выберите пункт "Свойства" и перейдите на вкладку "Устройства".
Шаг 5: В Диспетчере устройств найдите камеру в списке устройств. Обычно она находится в разделе "Видеодевайсы" или "Другие устройства". Кликните правой кнопкой мыши на ней и выберите пункт "Обновить драйвер".
Шаг 6: В появившемся окне выберите вариант "Автоматическое обновление драйвера". Операционная система попытается найти и установить необходимые драйверы для работы с камерой.
Шаг 7: Дождитесь завершения установки драйверов и ПО для камеры. После этого вы сможете использовать камеру на компьютере. Вы можете проверить ее работу, запустив программу управления камерой или любое другое программное обеспечение, которое работает с видеоустройствами.
Теперь вы знаете, как подключить камеру CDA3883R к компьютеру через USB-порт. При следовании указанным выше шагам вы сможете использовать камеру для записи видео или снятия фотографий на своем компьютере.
Определение камеры в системе

Шаг 1: Подключите камеру CDA3883R к компьютеру с помощью USB-кабеля. Убедитесь, что камера включена.
Шаг 2: Откройте меню "Пуск" в операционной системе Windows и выберите пункт "Панель управления".
Шаг 3: В появившемся окне "Панель управления" найдите и кликните по ссылке "Устройства и принтеры".
Шаг 4: В появившемся окне "Устройства и принтеры" вы увидите список подключенных устройств. Найдите в списке устройство с названием "CDA3883R" и кликните на него правой кнопкой мыши.
Шаг 5: В контекстном меню выберите пункт "Свойства".
Шаг 6: В открывшемся окне "Свойства CDA3883R" перейдите на вкладку "Оборудование".
Шаг 7: На вкладке "Оборудование" вы увидите список установленных драйверов для камеры. Убедитесь, что драйверы работают исправно.
Шаг 8: Если драйверы не установлены или требуют обновления, нажмите на кнопку "Обновить драйвер" и следуйте инструкциям на экране.
Теперь камера CDA3883R должна быть успешно определена в системе и готова к использованию.
Установка драйвера для камеры
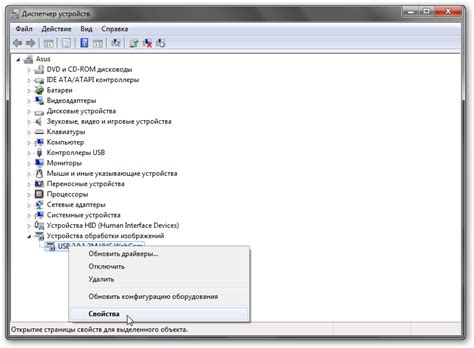
Для подключения камеры CDA3883R через USB необходимо установить соответствующий драйвер. В этом разделе мы рассмотрим пошаговую инструкцию по установке драйвера.
1. Вставьте диск с драйвером в привод CD/DVD-привода компьютера или загрузите драйвер с сайта производителя камеры.
2. Перейдите в Панель управления вашей операционной системы.
3. Найдите раздел "Устройства и принтеры" и откройте его.
4. В списке устройств найдите камеру CDA3883R. Если устройства нет в списке, откройте меню "Действие" и выберите "Обновить".
5. Нажмите правой кнопкой мыши на иконку камеры и выберите пункт "Свойства".
6. В открывшемся окне перейдите на вкладку "Драйвер".
7. Нажмите на кнопку "Обновить драйвер".
8. Выберите пункт "Поиск драйверов на данном компьютере".
9. Укажите путь к папке с драйвером. Если вы используете диск, укажите путь к приводу CD/DVD.
10. Продолжайте установку, следуя инструкциям на экране.
11. После завершения установки драйвера, перезагрузите компьютер.
Теперь драйвер для камеры CDA3883R установлен, и вы можете подключить камеру к компьютеру через USB и воспользоваться ее функциями.
Проверка работоспособности камеры
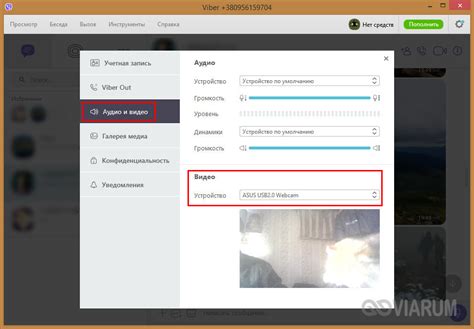
После подключения камеры CDA3883R через USB к компьютеру, важно проверить ее работоспособность, чтобы убедиться, что она готова к использованию. Для этого выполните следующие шаги:
- Убедитесь, что камера правильно подключена к компьютеру с помощью USB-кабеля.
- Запустите программу, которая позволяет работать с камерой. Обычно это программа-драйвер, поставляемая с камерой.
- В программе найдите опцию "Поиск камеры" или что-то подобное. Нажмите на эту опцию.
- Если камера была успешно найдена, вы увидите изображение с камеры на экране компьютера. Убедитесь, что видео передается без проблем и изображение ясное.
- Дополнительно вы можете проверить функции камеры, такие как зум, фокусировка или поворот. Обратитесь к руководству пользователя камеры для получения инструкций по использованию этих функций.
После успешной проверки работоспособности камеры вы можете быть уверены, что она готова к использованию для съемки или видеозвонков.
Настройка параметров камеры на компьютере
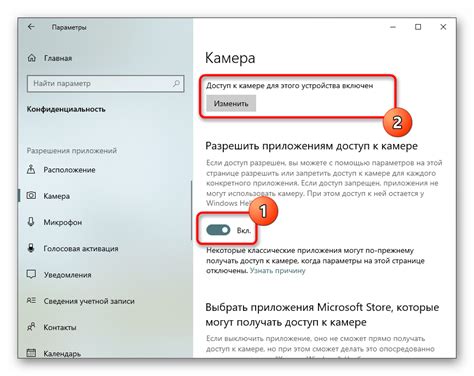
После подключения камеры CDA3883R к компьютеру через USB, необходимо выполнить настройку параметров для обеспечения правильной работы устройства. Вот несколько шагов, которые помогут вам настроить камеру:
1. Установите драйверы
Перед началом использования камеры на компьютере, установите драйверы, которые обеспечивают правильное взаимодействие устройства с операционной системой. Обычно эти драйверы предоставляются вместе с камерой на диске или можно их скачать с официального сайта производителя.
2. Запустите программное обеспечение
После установки драйверов запустите программное обеспечение, которое поставляется вместе с камерой или предлагается отдельно. В большинстве случаев это приложение позволяет управлять настройками камеры и просматривать изображения с нее.
3. Настройте параметры изображения
В программном обеспечении найдите раздел, отвечающий за настройку параметров изображения. В нем вы сможете регулировать яркость, контрастность, насыщенность, баланс белого, резкость и другие параметры, чтобы получить наиболее подходящее для вас изображение.
4. Регулируйте другие параметры
Кроме настроек изображения, в программном обеспечении обычно предусмотрены и другие параметры, которые могут быть полезны для вашей работы. Например, можно настроить частоту кадров, разрешение видео, режимы записи и т.д. Обратитесь к инструкции к камере или проконсультируйтесь с производителем для подробной информации о возможностях и настройках устройства.
5. Сохраните настройки
После того, как вы завершили настройку параметров камеры, не забудьте сохранить изменения. Обычно в программном обеспечении есть кнопка "Сохранить" или аналогичная функция, которая сохраняет настройки и применяет их для дальнейшего использования.
Убедитесь, что вы выполнили все необходимые настройки для достижения наилучшего качества изображения и наиболее удобной работы с камерой на компьютере. Если возникают проблемы или вопросы, обратитесь к документации или технической поддержке производителя для получения дополнительной помощи.
Использование программного обеспечения камеры

Для полноценной работы с камерой CDA3883R через USB рекомендуется использовать специальное программное обеспечение, которое позволяет настроить параметры камеры и управлять ее функциями.
Вот несколько программ, которые могут быть использованы:
Программа управления камерой. Данное программное обеспечение позволяет вам регулировать настройки камеры, такие как яркость, контрастность, насыщенность, резкость и другие параметры изображения. Кроме того, вы можете управлять функциями камеры, такими как запись видео, съемка фотографий, зумирование и т. д.
Примечание: Программа управления камерой может быть предоставлена вместе с камерой на диске или доступна для скачивания с веб-сайта производителя.
Программа просмотра и редактирования изображений. С помощью этой программы вы можете просматривать изображения, сделанные с камеры, а также редактировать их, обрезать, поворачивать, применять эффекты и фильтры.
Примечание: Эта программа может быть установлена на ваш компьютер вместе с драйверами для камеры или загружена отдельно с веб-сайта производителя.
Программа трансляции видео. Если вам нужно транслировать видео в реальном времени с камеры, можно воспользоваться специальной программой для потоковой передачи видео. Она позволяет отправлять видео на сервер или стриминговую платформу для просмотра в онлайн-режиме.
Примечание: Эту программу следует установить на компьютер и настроить согласно инструкциям от разработчика или провайдера стриминговых услуг.
Выбор программного обеспечения зависит от ваших потребностей и предпочтений. Проверьте веб-сайт производителя камеры для получения дополнительной информации и рекомендаций по использованию программного обеспечения камеры CDA3883R.
Монтирование камеры на подходящую поверхность

- Выберите подходящую поверхность. Помните, что камера должна быть установлена таким образом, чтобы она покрывала нужную вам область наблюдения. Также следует учесть факторы, такие как лучшая видимость и защита от погоды, если камера будет установлена на открытом воздухе.
- Проверьте, есть ли достаточно места для монтажа камеры. Убедитесь, что выбранная поверхность достаточно прочна и безопасна для установки камеры.
- Используйте крепежные элементы, предлагаемые производителем. Они обеспечат надежное крепление камеры и помогут избежать случайного сдвига или падения камеры.
- Прикрепите камеру к выбранной поверхности, используя крепежные отверстия на корпусе камеры. Убедитесь, что камера надежно закреплена и не подвижна.
- Проверьте, насколько стабильно держится камера после монтажа. Убедитесь, что она не падает и не трясется во время использования.
Следуя этим рекомендациям, вы сможете правильно монтировать камеру CDA3883R на подходящую поверхность, что обеспечит вам надежное и качественное видеонаблюдение.