Современные системы видеонаблюдения с каждым годом становятся все более популярными. Одним из наиболее востребованных и надежных производителей камер является Dahua Technology. Данная компания предлагает широкий ассортимент камер, способных обеспечить высокое качество видеопотока и контроль за территорией. Однако, чтобы использовать все преимущества камер Dahua, необходимо правильно их подключить к сети Wi-Fi.
Подключение камеры Dahua к Wi-Fi предоставляет возможность получать доступ к видеопотоку в реальном времени с любого устройства, подключенного к сети Интернет. Это значительно облегчает наблюдение за объектами, особенно в случаях, когда доступ к самой камере ограничен или существует удаленная точка доступа. Как же правильно подключить камеру Dahua к Wi-Fi? Ниже приведена пошаговая инструкция, которая поможет вам осуществить эту операцию без проблем и максимально эффективно.
Шаг 1: Подготовка камеры и Wi-Fi роутера.
Прежде чем приступить к подключению камеры Dahua к Wi-Fi, необходимо убедиться, что камера находится в зоне действия Wi-Fi сигнала. Другими словами, установите камеру и роутер на достаточном расстоянии для обеспечения стабильного соединения. Также убедитесь, что Wi-Fi роутер имеет доступ к Интернету и не создает преград для передачи сигнала.
Выбор камеры Dahua для подключения

Перед подключением камеры Dahua к Wi-Fi необходимо выбрать подходящую модель. У компании Dahua есть широкий ассортимент камер, предназначенных для различных целей.
Во-первых, необходимо определиться с типом камеры. Dahua производит аналоговые, IP-камеры и HD-CVI камеры. Аналоговые камеры передают видеосигнал по коаксиальному кабелю, IP-камеры – по сети Ethernet, а HD-CVI камеры работают по одному кабелю, передающему видеосигнал и питание.
Во-вторых, стоит обратить внимание на разрешение камеры. Dahua производит камеры различного разрешения – от стандартного 1 Мп (мегапикселя) до высокого 8 Мп. Выбор разрешения зависит от требуемой качества видеозаписи и визуализации.
Также следует учесть особенности каждой модели. Например, многие модели Dahua обладают определенными функциями, такими как поддержка инфракрасной подсветки, универсальность крепления, сопротивление пыли и влаге, а также наличие слота для SD-карты.
Выбирайте камеру Dahua в соответствии с вашими потребностями и требованиями. Обязательно обращайте внимание на характеристики и технические параметры каждой модели, чтобы подобрать наиболее подходящую камеру для подключения к Wi-Fi.
Подготовка камеры к установке

Перед тем, как начать процесс подключения камеры Dahua к Wi-Fi, необходимо убедиться, что камера готова к установке. Для этого следует выполнить несколько шагов:
| 1. | Убедитесь, что у вас есть все необходимое оборудование и материалы: |
| |
| 2. | Выберите место установки камеры. Оно должно быть освещено и обеспечивать хороший обзор. |
| 3. | Зарядите батарею камеры или подключите ее к источнику питания. Убедитесь, что LED-индикаторы камеры светятся. |
| 4. | Подключите камеру к роутеру с помощью сетевого кабеля. Убедитесь, что соединение установлено. |
| 5. | Запустите программу для настройки камеры на своем ПК или смартфоне. Установите необходимые драйверы и программное обеспечение. |
По завершении этих шагов ваша камера Dahua будет готова к подключению к Wi-Fi. Теперь можно приступать к настройке соединения.
Подключение кабеля питания к камере
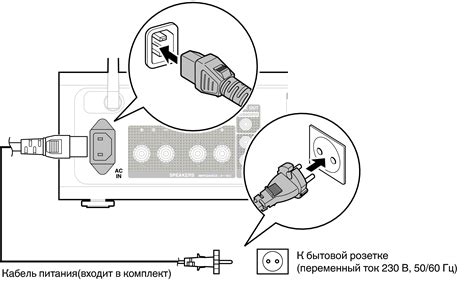
Для начала подключите один конец кабеля питания к разъему питания на задней панели камеры Dahua.
Затем, в зависимости от имеющегося источника питания, выполните следующие действия:
- Если у вас есть источник питания с поддержкой PoE (Power over Ethernet), подключите другой конец кабеля питания к PoE-инжектору или PoE-коммутатору.
- Если у вас нет поддержки PoE, подключите другой конец к кабелю питания адаптера переменного тока (AC) или источнику переменного тока (DC), затем подключите адаптер или источник переменного тока в розетку.
Проверьте, что все соединения прочные и надежные, а кабель питания не подвержен повреждениям.
После подключения кабеля питания, включите и настроьте камеру Dahua в соответствии с инструкцией производителя.
Подключение кабеля Ethernet к камере
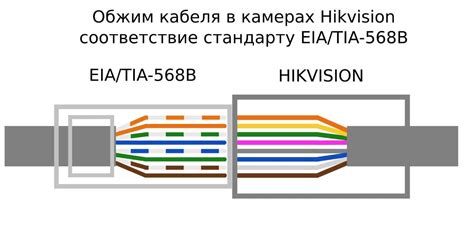
Прежде всего, убедитесь, что у вас есть кабель Ethernet и порт на вашей камере Dahua.
1. Найдите порт Ethernet на задней части камеры Dahua. Обычно он помечен как "LAN" или "Ethernet".
2. Возьмите один конец кабеля Ethernet и вставьте его в порт Ethernet на камере.
3. Другой конец кабеля Ethernet подключите к вашему маршрутизатору или коммутатору.
4. Убедитесь, что камера и маршрутизатор/коммутатор включены.
5. Подождите несколько секунд, чтобы камера Dahua установила соединение с вашей локальной сетью.
Теперь вы успешно подключили кабель Ethernet к камере Dahua. Вы можете продолжить настройку Wi-Fi соединения согласно инструкциям производителя.
Подключение кабеля Ethernet к маршрутизатору

Для подключения камеры Dahua к Wi-Fi необходимо сначала подключить кабель Ethernet к маршрутизатору.
Приступая к этому шагу, убедитесь, что ваш маршрутизатор находится в рабочем состоянии и подключен к интернету.
Вот пошаговая инструкция по подключению кабеля Ethernet к маршрутизатору:
| Шаг 1: | Найдите порт Ethernet на задней панели маршрутизатора. Обычно он обозначен как "LAN" или имеет номер порта, например "LAN1". |
| Шаг 2: | Возьмите один конец кабеля Ethernet и вставьте его в порт Ethernet на маршрутизаторе. |
| Шаг 3: | Второй конец кабеля Ethernet подключите к сетевому порту камеры Dahua, который также обозначен как "LAN". |
| Шаг 4: | Убедитесь, что кабель Ethernet надежно подключен как к маршрутизатору, так и к камере Dahua. |
После выполнения этих шагов вы успешно подключите кабель Ethernet к маршрутизатору. Теперь вы можете перейти к следующему шагу по подключению камеры Dahua к Wi-Fi.
Настройка параметров Wi-Fi на камере Dahua

Перед тем как подключить камеру Dahua к Wi-Fi, необходимо правильно настроить параметры соединения. В этом разделе будет рассмотрена пошаговая инструкция по настройке Wi-Fi на камере Dahua.
1. Подключите камеру Dahua к питанию и подождите, пока она полностью загрузится.
2. С помощью сетевого кабеля подключите камеру к маршрутизатору или коммутатору. Убедитесь, что камера успешно подключается к сети.
3. Откройте веб-браузер на компьютере и введите IP-адрес камеры Dahua в адресной строке. По умолчанию IP-адрес камеры Dahua - 192.168.1.108. Нажмите Enter, чтобы открыть страницу настроек камеры.
4. Введите имя пользователя и пароль камеры Dahua. По умолчанию имя пользователя - admin, пароль - admin. Нажмите ОК, чтобы войти в систему.
5. В меню настроек выберите вкладку "Конфигурация" и затем "Сеть".
6. В разделе "Wi-Fi" выберите "Включить". Введите SSID вашей Wi-Fi-сети в поле "SSID" и выберите тип безопасности: WEP, WPA или WPA2.
7. Введите пароль для вашей Wi-Fi-сети в поле "Ключ". Убедитесь, что все параметры введены правильно.
8. Нажмите "Применить", чтобы сохранить настройки Wi-Fi. Камера Dahua будет автоматически перезагружена после сохранения изменений.
Теперь у вас есть действующее соединение Wi-Fi для камеры Dahua. Вы можете отключить сетевой кабель и разместить камеру в нужном месте. Помните, что восстановить соединение по сети можно будет только после настройки Wi-Fi-параметров.
Подключение к камере через браузер
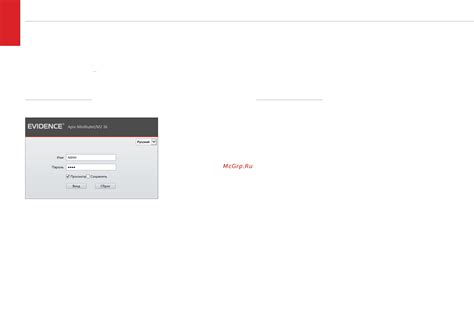
Чтобы подключить камеру Dahua к Wi-Fi, необходимо использовать браузер на компьютере или мобильном устройстве. Следуйте этим шагам:
Шаг 1: Откройте веб-браузер и введите IP-адрес камеры в адресной строке. Обычно он состоит из четырех чисел, разделенных точками (например, 192.168.1.108). Если вы не знаете IP-адрес камеры, вы можете найти его с помощью специального программного обеспечения.
Шаг 2: После ввода IP-адреса, нажмите Enter на клавиатуре или кнопку "Перейти". Откроется страница авторизации. Введите имя пользователя и пароль для доступа к камере.
Шаг 3: После успешной авторизации вы увидите главное меню интерфейса камеры. Найдите и выберите раздел "Wi-Fi" или "Сеть" в меню.
Шаг 4: В разделе "Wi-Fi" найдите кнопку "Поиск Wi-Fi сетей" или "Сканировать". Нажмите на нее, чтобы камера начала сканирование доступных беспроводных сетей в вашей области.
Шаг 5: После сканирования камера отобразит список найденных Wi-Fi сетей. Выберите вашу сеть из списка и нажмите кнопку "Подключить" или "Connect".
Шаг 6: Появится окно, в котором нужно ввести пароль Wi-Fi сети. Введите пароль и нажмите кнопку "Подключить" или "Connect". Камера будет пытаться подключиться к выбранной сети.
Шаг 7: После успешного подключения к камере Dahua отобразится сообщение об успешной установке соединения. Теперь вы можете настроить дополнительные параметры Wi-Fi соединения, если это необходимо.
Обратите внимание, что процесс подключения к Wi-Fi может немного отличаться в зависимости от модели и версии камеры Dahua, поэтому всегда обращайтесь к инструкции пользователя или поддержке производителя, если возникают проблемы.
Ввод настроек Wi-Fi в интерфейсе камеры Dahua
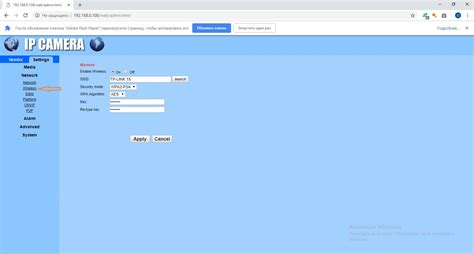
Подключение камеры Dahua к Wi-Fi очень просто, если вы правильно введете настройки Wi-Fi в интерфейсе камеры. Вот пошаговая инструкция:
Шаг 1: Подключите вашу камеру Dahua к питанию и подключите ее к маршрутизатору с помощью сетевого кабеля.
Шаг 2: Откройте веб-браузер на вашем компьютере и введите IP-адрес камеры в адресной строке. Вы должны ввести логин и пароль (по умолчанию - admin и без пароля).
Шаг 3: После входа в интерфейс камеры найдите раздел настроек Wi-Fi. Обычно он находится в разделе "Сеть" или "Беспроводная сеть".
Шаг 4: Введите имя Wi-Fi сети в поле "SSID". Убедитесь, что вы вводите правильное имя сети без ошибок.
Шаг 5: Выберите тип шифрования Wi-Fi сети из списка. Если вы не знаете, какой тип шифрования используется в вашей сети, уточните эту информацию у вашего провайдера.
Шаг 6: Введите пароль Wi-Fi сети в поле "Пароль". Убедитесь, что вы вводите правильный пароль без ошибок.
Шаг 7: Нажмите кнопку "Сохранить" или "Применить" для сохранения введенных настроек.
Шаг 8: Отсоедините сетевой кабель от камеры и маршрутизатора.
Шаг 9: Подождите несколько минут, чтобы камера Dahua подключилась к Wi-Fi сети. Светодиод на камере должен загореться зеленым, указывая на успешное подключение.
Теперь ваша камера Dahua подключена к Wi-Fi, и вы можете использовать ее для наблюдения и записи видео.
Проверка подключения к Wi-Fi и проведение тестов

После того, как вы ввели все необходимые данные Wi-Fi и применили установки, необходимо провести проверку, чтобы убедиться в правильности подключения вашей камеры Dahua к Wi-Fi.
Вот несколько простых шагов для проверки подключения и проведения тестов:
- Удостоверьтесь, что ваш роутер работает и вы можете подключиться к Wi-Fi с других устройств.
- Убедитесь, что камера Dahua находится в зоне действия Wi-Fi сигнала. Если вы находитесь далеко от роутера, попробуйте приблизить камеру для проверки сигнала.
- Перезагрузите камеру. Вы можете сделать это, отключив питание от камеры на несколько секунд и снова подключив его.
- Подождите несколько минут после перезагрузки камеры, чтобы она снова установила соединение с Wi-Fi.
- Используйте приложение или программное обеспечение Dahua для проверки подключения камеры к Wi-Fi. Откройте приложение и найдите секцию "Настройки Wi-Fi" или "Состояние подключения". Здесь вы должны увидеть, что ваша камера Dahua успешно подключена к Wi-Fi сети.
- Для окончательного подтверждения соединения, вы можете попробовать просмотреть изображение с камеры на своем устройстве. Откройте приложение Dahua или используйте веб-интерфейс, чтобы просмотреть видеопоток с камеры. Если вы видите изображение, значит подключение к Wi-Fi работает корректно.
Если вы столкнулись с проблемами подключения или тесты не прошли успешно, рекомендуется провести проверку настроек Wi-Fi и повторить все шаги сначала. Если проблемы сохраняются, свяжитесь с технической поддержкой Dahua для получения дополнительной помощи.