Камера iPhone является одной из наиболее популярных камер в мире мобильной фотографии. С ее помощью вы можете делать качественные снимки и видео на ходу. Однако, если вам требуется обработать фотографии или передать их на компьютер, то вам потребуется подключить камеру iPhone к компьютеру.
Существует несколько способов подключения камеры iPhone к компьютеру. Один из самых простых способов - это использование USB-кабеля, который поставляется в комплекте с вашим iPhone. Просто подключите один конец кабеля к порту Lightning на вашем iPhone, а другой конец к USB-порту на вашем компьютере. При этом компьютер должен быть включен и разблокирован.
После подключения кабеля ваш iPhone будет автоматически обнаружен компьютером и откроется приложение Фото (или соответствующее приложение для работы со снимками). В приложении Фото вы сможете просматривать фотографии на вашем iPhone, а также копировать их на компьютер. Вы также можете выбрать способ импорта снимков и видео в настройках приложения Фото на вашем iPhone.
Выбор подходящего кабеля

Для подключения камеры iPhone к компьютеру необходимо выбрать подходящий кабель. В основном, для этой цели используется кабель Lightning to USB, поскольку большинство iPhone имеют соответствующий разъем.
Однако, если у вас устаревшая модель iPhone с разъемом 30-pin, вам потребуется кабель 30-pin to USB.
Также, обратите внимание на длину кабеля. Если вам нужно использовать камеру iPhone непосредственно во время подключения, выберите кабель достаточной длины, чтобы обеспечить удобство использования.
Совет: Рекомендуется использовать оригинальные кабели Apple, чтобы гарантировать надежное соединение и совместимость устройств.
Не забудьте также проверить кабель на наличие повреждений перед использованием. Если вы заметили какие-либо дефекты, лучше заменить кабель, чтобы избежать возможных проблем соединения или повреждения устройств.
Обратите внимание, что не все кабели могут поддерживать передачу изображений с камеры iPhone на компьютер. Убедитесь, что выбранный кабель подходит для этой цели.
Выбор подходящего кабеля - важный шаг для успешного подключения камеры iPhone к компьютеру. Правильный выбор кабеля обеспечит стабильное соединение и позволит передавать изображения с устройства на компьютер без проблем.
Установка необходимого ПО

Для подключения камеры iPhone к компьютеру вам понадобится установленное приложение iTunes. Если у вас нет установленного iTunes на компьютере, то вам необходимо его скачать и установить с официального сайта Apple.
Важно установить последнюю версию iTunes, чтобы быть уверенным, что все функции и возможности будут доступны вам.
После установки iTunes, перезапустите компьютер, чтобы изменения вступили в силу.
Теперь ваш компьютер готов к подключению камеры iPhone.
Обратите внимание, что установка необходимого ПО может отличаться в зависимости от операционной системы вашего компьютера. Данные инструкции приведены для пользователей Windows, для пользователей Mac OS могут потребоваться некоторые отличия в процессе установки.
Подключение iPhone к компьютеру

Для подключения iPhone к компьютеру и передачи данных между устройствами, следуйте указанным ниже шагам:
- Убедитесь, что на вашем компьютере установлен iTunes - это официальное приложение, разработанное Apple для работы с iPhone.
- Используйте оригинальный USB-кабель, поставляемый вместе с устройством, чтобы подключить iPhone к USB-порту компьютера.
- После подключения откройте iTunes на компьютере и дождитесь, пока программа автоматически обнаружит подключенное устройство.
- На экране iPhone появится запрос о разрешении доступа к вашим данным. Разрешите доступ, если вы согласны.
- Теперь вы можете управлять своим iPhone с помощью iTunes. Вы можете синхронизировать файлы, музыку, фотографии и другие данные между устройствами.
Обратите внимание, что для подключения камеры iPhone к компьютеру для передачи фотографий или использования ее в качестве веб-камеры, потребуется использование специальных приложений сторонних разработчиков.
В результате, подключение iPhone к компьютеру - это простой процесс, который позволяет вам передавать данные, осуществлять резервное копирование и управлять вашим устройством с помощью iTunes.
Разрешение доступа к фото и видео
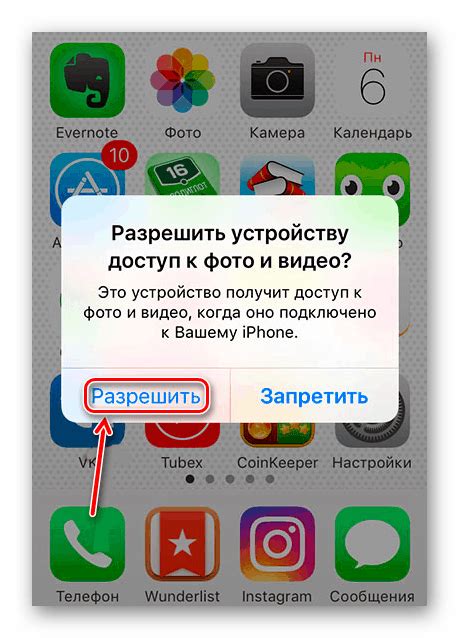
Для подключения камеры iPhone к компьютеру и доступа к фотографиям и видео, вам потребуется разрешить доступ к этим файлам.
Выберите настройки вашего iPhone и найдите раздел "Конфиденциальность".
В разделе "Конфиденциальность" найдите и откройте пункт "Фото".
В списке приложений найдите имя вашего компьютера и переключите его в положение "Включено".
Теперь ваш компьютер имеет разрешение доступа к фотографиям и видео на вашем iPhone. Вы сможете импортировать их на компьютер с помощью программы или проводника, которые вы выбрали для подключения.
Обратите внимание, что после изменения настроек конфиденциальности вам может потребоваться повторно разрешить доступ к фото и видео.
Импорт фотографий и видео на компьютер
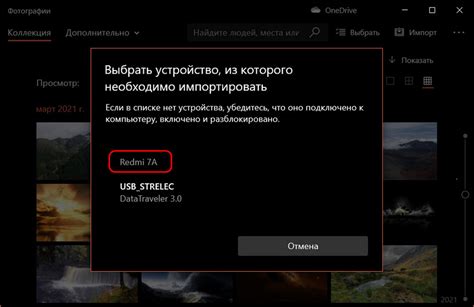
Подключите iPhone к компьютеру с помощью USB-кабеля.
На iPhone появится запрос на разрешение доступа к фотографиям и видео на компьютере. Нажмите "Разрешить", чтобы продолжить.
Откройте программу для импорта фотографий и видео на компьютер. Например, это может быть приложение "Фото" в операционной системе Windows или "Фото" в macOS.
В программе импорта выберите папку или место, куда хотите импортировать фотографии и видео с iPhone.
Выберите фотографии и видео, которые вы хотите импортировать, и нажмите кнопку "Импортировать".
Дождитесь завершения процесса импорта.
После завершения импорта вы можете открыть папку, куда были импортированы фотографии и видео, и просмотреть их на компьютере.
Резервное копирование через iTunes
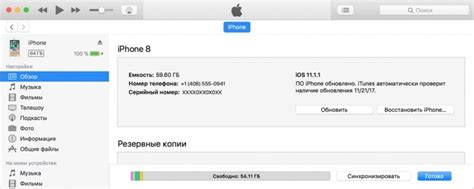
- Установите последнюю версию программы iTunes на свой компьютер, если еще не установили.
- Подключите ваш iPhone к компьютеру при помощи кабеля USB.
- Откройте программу iTunes, если она не открывается автоматически.
- На верхней панели iTunes найдите и нажмите на значок вашего устройства.
- На странице устройства выберите вкладку "Резервирование", которая находится в левой части панели.
- Выберите опцию "Сделать резервную копию сейчас" и дождитесь окончания процесса резервного копирования. Копия ваших данных будет сохранена на вашем компьютере в папке iTunes.
Теперь у вас есть резервная копия ваших фотографий и видеозаписей с камеры iPhone на вашем компьютере через программу iTunes. В случае потери данных или необходимости восстановления, вы можете использовать эту резервную копию.
Подключение через Wi-Fi

Возможность подключения камеры iPhone к компьютеру через Wi-Fi стала доступна с появлением новых версий операционной системы iOS. Для подключения необходимо выполнить следующие шаги:
1. | Убедитесь, что ваш iPhone и компьютер находятся в одной Wi-Fi-сети. |
2. | На вашем iPhone откройте настройки и выберите вкладку "Wi-Fi". |
3. | Выберите сеть Wi-Fi, с которой хотите подключиться. |
4. | На вашем компьютере запустите программу для работы с камерой iPhone (например, программу "Фото" для Windows или "iPhoto" для Mac). |
5. | В программе выберите опцию "Импорт с устройства" или "Импортировать фотографии" и выберите ваш iPhone в списке доступных устройств. |
6. | Следуйте инструкциям программы для импорта фотографий и видео с вашего iPhone на компьютер. |
Теперь вы можете подключить камеру iPhone к компьютеру через Wi-Fi и передавать фотографии и видео без использования кабеля. Это очень удобно, особенно если у вас нет доступа к USB-порту или кабель для подключения.
Устранение возможных проблем

Подключение камеры iPhone к компьютеру может иногда сопровождаться рядом проблем, которые можно легко решить. Вот некоторые из них и способы их устранения:
| Проблема | Решение |
| Компьютер не распознает подключенное устройство | 1. Проверьте, что у вас установлены последние версии iTunes и операционной системы на компьютере.
|
| Не удается импортировать фотографии | 1. Убедитесь, что iPhone разблокирован и разрешено подключение к компьютеру.
|
| Низкая скорость передачи данных | 1. Подключите iPhone напрямую к компьютеру, минуя использование USB-хаба.
|
Если вы все еще не можете подключить камеру вашего iPhone к компьютеру или исправить возникшие проблемы, рекомендуется обратиться в службу поддержки Apple или обратиться к опытным пользователям, чтобы получить дополнительную помощь.