В наше время смартфоны стали незаменимыми помощниками, и часто мы хотим запечатлеть самые яркие моменты наших жизней. Но что делать, если у нас нет профессиональной камеры, но есть обычная фотокамера? Решение просто - подключите камеру к своему телефону! Подключение внешней камеры к телефону открывает перед вами огромные возможности для создания качественных фото и видео.
Перед тем, как приступить к подключению, вам понадобится внешняя камера и ,конечно же, ваш смартфон. Убедитесь, что ваш телефон поддерживает USB-подключение и имеется порт для такого подключения. Если у вас iPhone, можете использовать Lightning to USB-адаптер. Если у вас Android-смартфон, обратите внимание на коннектор типа USB-C или Micro-USB.
Следующим шагом будет подключение фотокамеры к телефону с помощью шнура USB. Вставьте USB-коннектор камеры в порт вашего телефона. После этого возможно потребуется настройка подключения, в зависимости от вашей модели телефона и операционной системы. Обычно после подключения вы увидите уведомление на экране вашего телефона. Следуйте указаниям на экране и выполните все необходимые настройки.
Как подключить камеру к телефону

Существует несколько способов подключить камеру к телефону, в зависимости от моделей устройств и их операционных систем. В этой инструкции мы рассмотрим наиболее популярные варианты подключения, используя фото и видео материалы для наглядности.
1. Подключение камеры через USB
Первый способ подключения камеры к телефону - использование USB-кабеля. Он позволяет передавать данные между устройствами и использовать телефон в качестве экрана и управлять камерой удаленно.
Шаг 1: Подключите USB-кабель к камере и телефону. Убедитесь, что камера включена.
Шаг 2: На экране телефона может появиться всплывающее окно с вопросом о режиме подключения. Выберите "Загрузка файлов" или "Подключение видеокамеры".
Шаг 3: Откройте приложение камеры на телефоне и настройте его для использования подключенной камеры.
2. Подключение камеры через Wi-Fi
Второй способ - использование Wi-Fi-соединения для подключения камеры к телефону. В этом случае устройства нужно сопрячь перед началом использования.
Шаг 1: Убедитесь, что Wi-Fi-функция включена на камере. Найдите в настройках камеры пункт "Wi-Fi" и активируйте его.
Шаг 2: На телефоне найдите Wi-Fi-сеть, которая соответствует имени камеры. Подключитесь к этой сети.
Шаг 3: Запустите приложение камеры на телефоне и настройте его для работы с подключенной камерой.
Обратите внимание, что некоторые камеры могут иметь специальное приложение, которое необходимо установить на телефон для полноценной работы с устройствами вместе.
Следуя этим простым инструкциям, вы сможете подключить камеру к телефону и наслаждаться удобством использования мобильного устройства для фото и видеосъемки.
Получите нужные инструменты для подключения

Перед тем как приступить к подключению камеры к телефону, вам понадобятся следующие инструменты и компоненты:
| 1. Камера: | Выберите подходящую камеру для вашего телефона. Это может быть стандартная камера, встроенная в телефон, или отдельная внешняя камера, которую нужно будет приобрести. Убедитесь, что камера совместима с вашим телефоном и имеет все необходимые функции. |
| 2. Кабель подключения: | Проверьте, есть ли у вас подходящий кабель для подключения камеры к телефону. В зависимости от модели вашей камеры и телефона, это может быть USB-кабель, Lightning-кабель или другой тип кабеля. Убедитесь, что у вас есть правильный кабель и что он в хорошем состоянии. |
| 3. Адаптер (если необходимо): | Если ваша камера использует другой тип разъема или интерфейс, чем ваш телефон, вам может потребоваться специальный адаптер. Проверьте совместимость между вашей камерой и телефоном, и при необходимости приобретите подходящий адаптер. |
| 4. ПО (приложение): | Установите на свой телефон специальное приложение, предназначенное для работы с внешними камерами. Обычно такие приложения доступны в магазине приложений вашего телефона. Убедитесь, что установлено и обновлено нужное вам приложение. |
Загрузите приложение для управления
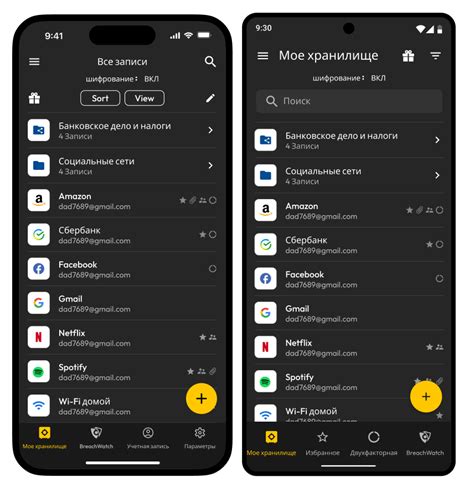
Чтобы полноценно использовать возможности вашей камеры на телефоне, вам необходимо загрузить специальное приложение для управления. Это приложение позволит вам не только получать видео и фотографии с камеры в режиме реального времени, но и настраивать различные параметры съемки.
Приложение обычно доступно для загрузки в официальном магазине вашей операционной системы. Просто откройте магазин приложений на вашем телефоне и найдите приложение, используя поиск или просматривая категории фото и видео. Обратите внимание, что некоторые камеры могут иметь свои собственные приложения, поэтому рекомендуется обратиться к документации или веб-сайту производителя камеры для получения точной информации о приложении.
После того, как вы загрузите и установите приложение на свой телефон, вам нужно будет выполнить первоначальную настройку. Следуйте инструкциям в приложении, чтобы связать вашу камеру с телефоном. Этот процесс может включать ввод пароля Wi-Fi, поэтому убедитесь, что вы знаете пароль от вашей камеры.
Важно помнить, что некоторые приложения могут поддерживать только определенные модели камер. Поэтому перед загрузкой приложения убедитесь, что оно совместимо с вашей камерой.
Настройте соединение между камерой и телефоном
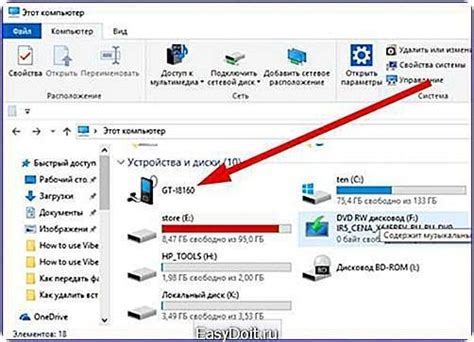
Перед тем, как приступить к подключению камеры к телефону, убедитесь, что ваша камера и телефон поддерживают беспроводное соединение.
Шаг 1: Включите беспроводной режим на камере. В большинстве камер это можно сделать через меню настройки или физической кнопкой на камере.
Шаг 2: Включите беспроводной режим на телефоне. Обычно это делается через настройки Wi-Fi или Bluetooth.
Шаг 3: На камере найдите и запустите функцию поиска устройств или активируйте режим ожидания соединения. Это может отличаться в зависимости от модели камеры. Следуйте инструкциям в руководстве камеры для выполнения этого шага.
Шаг 4: На телефоне откройте настройки Wi-Fi или Bluetooth и найдите доступные устройства. Обычно камеры отображаются в списке доступных устройств. Найдите свою камеру в списке и выберите ее.
Шаг 5: Если требуется, введите пароль для подключения камеры к телефону.
Шаг 6: После успешного подключения откройте приложение камеры на своем телефоне. Вам может потребоваться сопрячь камеру с телефоном внутри приложения или выполнить другие дополнительные настройки.
Примечание: Эти шаги могут незначительно отличаться в зависимости от модели камеры и телефона. Рекомендуется обратиться к руководству пользователя для получения более подробных инструкций по подключению.
Подключите камеру к телефону по Wi-Fi

Существует несколько способов подключения камеры к телефону по Wi-Fi. В этом разделе мы рассмотрим самый распространенный способ.
Шаг 1: Включите Wi-Fi на вашей камере. Обычно это делается путем нажатия кнопки меню на камере и выбора опции "Настройки Wi-Fi".
Шаг 2: После включения Wi-Fi на камере, на вашем телефоне откройте настройки Wi-Fi и найдите сеть, созданную вашей камерой. Название сети может отличаться в зависимости от модели камеры.
Шаг 3: Подключитесь к сети камеры, введя пароль, если он требуется. Пароль можно найти в руководстве камеры или на экране камеры.
Шаг 4: После успешного подключения камеры к телефону по Wi-Fi, откройте приложение камеры на вашем телефоне. Если у вас нет приложения камеры, вы можете скачать его из App Store или Google Play для iOS и Android соответственно.
Шаг 5: В приложении камеры найдите опцию "Подключить камеру" или "Добавить новое устройство". Нажмите эту опцию и следуйте инструкциям на экране для связи вашего телефона с камерой.
Примечание: В процессе связи может потребоваться указать IP-адрес камеры. Эту информацию можно найти в настройках Wi-Fi камеры или в ее руководстве.
Шаг 6: После завершения процесса связи, ваш телефон будет успешно подключен к камере по Wi-Fi. Теперь вы можете использовать приложение камеры для просмотра и управления камерой, а также для сохранения фотографий и видео на телефоне.
Загружая фотографии и видео на телефон через Wi-Fi, не забывайте о поддержке вашего смартфона. Некоторые старые модели телефонов могут иметь ограничения на размер файлов, которые могут быть загружены по Wi-Fi.
Подключите камеру к телефону по Bluetooth

- Убедитесь, что на вашем телефоне включен Bluetooth. Это можно сделать через настройки телефона.
- Включите камеру и перейдите в меню настроек камеры.
- В меню настроек камеры найдите раздел Bluetooth и откройте его.
- Включите Bluetooth на камере и дождитесь, пока она обнаружит доступные устройства.
- На вашем телефоне найдите раздел Bluetooth и откройте его.
- В списке доступных устройств выберите камеру.
- Подтвердите сопряжение на обоих устройствах. У вас может попроситься ввести пароль или код, который будет отображаться на обоих устройствах.
- После успешного сопряжения вы сможете управлять камерой с помощью телефона.
Важно отметить, что процедура подключения камеры к телефону по Bluetooth может немного отличаться в зависимости от модели камеры и телефона. Рекомендуется обратиться к руководству пользователя вашей камеры для получения точных инструкций.
Подключите камеру к телефону через USB

Шаг 1: Убедитесь, что ваш телефон и камера поддерживают подключение через USB. Проверьте спецификации устройств или обратитесь к руководству пользователя.
Шаг 2: Возьмите USB-кабель, который идет в комплекте с камерой, и подключите его к порту USB на камере.
Шаг 3: Подключите другую сторону USB-кабеля к порту USB на вашем телефоне. Обычно это порт на нижней или верхней части устройства.
Шаг 4: После подключения, на телефоне может появиться уведомление о подключении камеры. Нажмите на уведомление или перейдите в настройки телефона, чтобы открыть приложение для камеры.
Шаг 5: Запустите приложение для камеры и выберите режим подключенной камеры. В зависимости от модели камеры и телефона, вы можете управлять настройками камеры через приложение на телефоне.
Шаг 6: Теперь вы можете использовать камеру на телефоне для съемки фотографий или записи видео. Управление камерой можно осуществлять как на самой камере, так и через приложение на телефоне.
Примечание: Возможности подключенной камеры могут различаться в зависимости от моделей телефона и камеры. Рекомендуется ознакомиться с руководством пользователя обоих устройств, чтобы получить полный список настроек и функций.
Управляйте камерой через приложение на телефоне
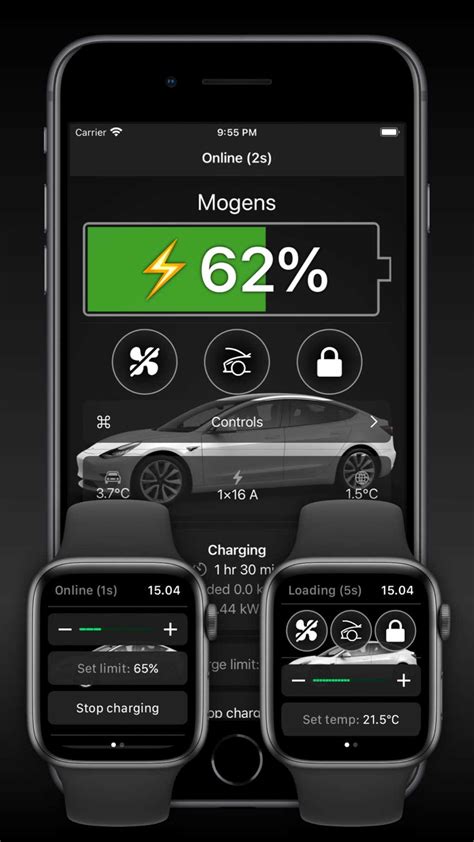
С использованием специального приложения на вашем телефоне, вы сможете полностью контролировать работу вашей камеры.
Приложение предоставляет широкий набор функций и настроек, позволяя вам настраивать параметры съемки, просматривать изображения в режиме реального времени и использовать различные эффекты и фильтры.
Вот некоторые из основных возможностей, которые предоставляет такое приложение:
1. Удаленное управление камерой.
Вы сможете управлять работой камеры через свой телефон, например, изменять настройки экспозиции, уровень яркости, фокусировку и многое другое. Это особенно полезно в случае, когда вы хотите сделать групповое фото или снимать себя одному.
2. Просмотр изображений в режиме реального времени.
Приложение позволяет смотреть изображения на экране вашего телефона в режиме реального времени. Вы сможете следить за процессом съемки и получать наилучшие результаты.
3. Использование различных эффектов и фильтров.
Приложение предлагает большой выбор эффектов и фильтров для улучшения качества ваших фотографий. Вы сможете менять цветовую гамму, настраивать контрастность и яркость, применять эффекты ночной съемки и многое другое.
4. Удобный доступ к вашим снимкам.
Приложение позволяет управлять вашей галереей изображений, просматривать снимки и делиться ими с друзьями через социальные сети.
5. Регулирование параметров видеозаписи.
Вы сможете настраивать параметры видеозаписи, такие как разрешение, кадровая частота и битрейт, чтобы получить наилучший результат при записи видео.
Для использования приложения необходимо скачать и установить его на ваш телефон. После установки подключите вашу камеру к телефону, следуя инструкциям производителя. Затем запустите приложение и следуйте интуитивно понятному интерфейсу, чтобы получить полный контроль над вашей камерой.
Сделайте фото и видео с помощью подключенной камеры

Подключив камеру к телефону, вы можете сделать фотографии и видео прямо с устройства. Это удобно, если вам нужно быстро запечатлеть важный момент или событие без необходимости доставать отдельную камеру.
Вот инструкция по съемке фото и видео с помощью подключенной камеры:
- Откройте приложение камеры на своем телефоне.
- Убедитесь, что камера правильно подключена и обнаружена вашим телефоном. В большинстве случаев телефон автоматически определит подключенную камеру.
- Настройте параметры съемки. Вы можете выбрать разрешение, соотношение сторон, режимы съемки и другие опции, доступные в вашем приложении камеры.
- Наведите камеру на объект, который хотите запечатлеть, и нажмите кнопку съемки. В зависимости от настроек, вы можете сделать одно фото или серию снимков.
- Чтобы снять видео, нажмите соответствующую кнопку в приложении камеры. Держите телефон в руках или на треноге и записывайте то, что вам нужно.
- После съемки фото или видео, они будут сохранены в папке на вашем телефоне. Вы можете просмотреть их в галерее или открыть с помощью других приложений для редактирования или обработки.
Не забывайте проверять наличие свободного места на телефоне, чтобы сохранить фото и видео без проблем. Если у вас есть возможность, регулярно переносите файлы на компьютер или в облачное хранилище, чтобы освободить место на телефоне для новых снимков.
Обработайте полученные фото и видео в приложении

Как только вы успешно подключили камеру к телефону и сделали фотографии или записали видео, настало время обработать полученные материалы в приложении.
Приложение для обработки фото и видео обычно содержит набор инструментов, с помощью которых вы можете улучшить качество изображений или добавить спецэффекты.
Вот некоторые популярные функции, которые обычно доступны в приложениях для обработки фото и видео:
- Редактирование фото: Вы можете обрезать, повернуть, изменить яркость, контрастность и насыщенность фотографий. Также вы можете применить фильтры, чтобы изменить общую атмосферу изображений.
- Добавление текста и стикеров: Вы можете добавить текстовые надписи и стикеры, чтобы сделать фото более оригинальными и запоминающимися.
- Обработка видео: Вы можете редактировать видео, удалять лишние кадры, добавлять музыку или звуковые эффекты, а также применять видеофильтры.
- Социальная публикация: Многие приложения позволяют вам сразу же поделиться своими обработанными фото и видео в популярных социальных сетях, таких как Instagram, Facebook или TikTok.
Это только несколько примеров того, что вы можете сделать с помощью приложения для обработки фото и видео. Используйте свою фантазию и экспериментируйте с различными инструментами, чтобы создать уникальные и интересные материалы.