ВКонтакте – одна из самых популярных социальных сетей, где пользователи могут обмениваться сообщениями, фотографиями и видео. Если вы интересуетесь стримингом или записью видео, то знание о том, как подключить камеру OBS в ВКонтакте, станет вам весьма полезным. OBS (Open Broadcaster Software) – это популярное программное обеспечение для стриминга и записи видео, и его интеграция с ВКонтакте позволяет вам передавать видео в режиме реального времени или делиться предзаписанными видеофайлами.
Первым шагом для подключения камеры OBS в ВКонтакте является установка OBS на ваш компьютер. После установки вам потребуется настроить программу, чтобы она могла работать с вашей камерой. В меню OBS выберите "Настройки" и перейдите в раздел "Видео". Здесь вы сможете выбрать свою камеру из списка доступных устройств.
После того, как вы настроили OBS для работы с камерой, вам необходимо подключиться к ВКонтакте. Откройте "Настройки" в OBS и перейдите в раздел "Потоковый сервис". Выберите "ВКонтакте" в качестве платформы и введите свои учетные данные ВКонтакте. OBS автоматически подключится к вашему аккаунту ВКонтакте.
Теперь, когда OBS настроен и подключен к ВКонтакте, вы готовы начать трансляцию или запись видео. В OBS выберите "Начать поток" или "Начать запись", в зависимости от ваших потребностей. Вы также можете настроить различные параметры, такие как разрешение и битрейт, чтобы обеспечить наилучшее качество видео.
Теперь вы знаете, как подключить камеру OBS в ВКонтакте. С помощью этого подробного руководства вы сможете легко транслировать видео или записывать видеофайлы прямо с вашей камеры в своем аккаунте ВКонтакте. Наслаждайтесь стримингом и делитесь своими видео с друзьями и подписчиками!
Установка программы OBS
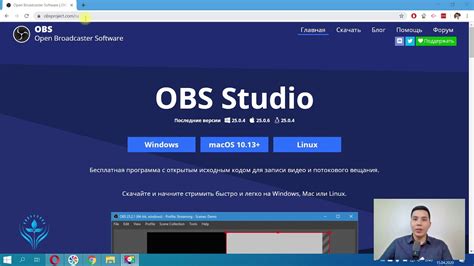
Для установки OBS, следуйте инструкциям ниже:
- Откройте официальный сайт OBS (https://obsproject.com/).
- На главной странице сайта, щелкните на кнопку "Скачать OBS". Вам будет предложено выбрать версию программы в зависимости от операционной системы, которую вы используете (Windows, macOS, Linux).
- Выберите подходящую версию программы и нажмите на соответствующую ссылку для скачивания.
- После завершения загрузки, найдите загруженный файл и запустите его, следуя инструкциям на экране. Обычно, для установки программы необходимо просто следовать указаниям мастера установки и щелкнуть на кнопки "Далее" или "Установить".
- После завершения установки, вы можете запустить программу OBS, открыв ее через ярлык на рабочем столе или в меню "Пуск".
После успешной установки и запуска программы OBS, вы готовы приступить к настройке подключения камеры и трансляции в ВКонтакте.
Создание и настройка источника камеры в OBS
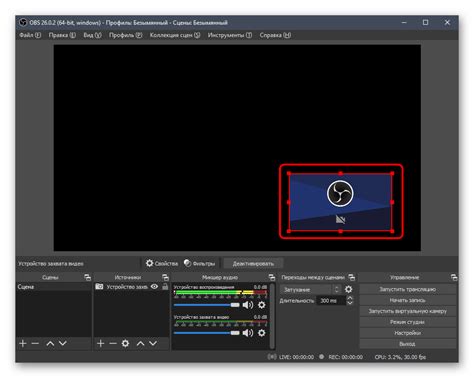
Для того чтобы подключить камеру в OBS, следуйте этим простым шагам:
- Запустите разработку OBS и откройте окно "Настройки".
- Выберите вкладку "Видео", расположенную в левой части окна.
- В разделе "Устройства" найдите выпадающий список "Устройство захвата" и выберите вашу камеру из списка доступных устройств.
- Настройте параметры видео, такие как разрешение и частота кадров, согласно вашим предпочтениям.
- Нажмите кнопку "Применить" или "ОК", чтобы сохранить настройки.
Теперь у вас есть настроенный источник камеры в OBS, который можно использовать при трансляции или записи видео. Убедитесь, что ваша камера правильно работает и передает изображение, прежде чем начать использовать ее в OBS.
Проверка настроек аудио и видео в OBS
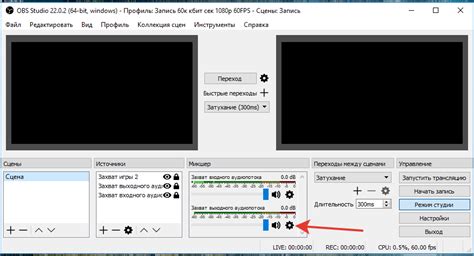
Перед тем, как начать трансляцию в ВКонтакте через OBS, необходимо убедиться, что настройки аудио и видео корректны. Это поможет избежать проблем со звуком и изображением во время трансляции.
Настройка аудио
1. Откройте OBS и выберите вкладку "Настройки".
2. В левой части окна выберите раздел "Аудио".
3. Убедитесь, что у вас выбраны правильные устройства в разделах "Микрофон" и "Звуковая карта".
4. Проверьте уровень громкости микрофона - он должен быть достаточным для трансляции.
5. Если у вас есть проблемы с аудио, можно попробовать изменить частоту дискретизации или выбрать другое устройство записи.
Настройка видео
1. В той же вкладке "Настройки" выберите раздел "Видео".
2. Убедитесь, что выбрана правильная камера в разделе "Устройство".
3. Проверьте разрешение видео - оно должно быть поддерживаемым для выбранной камеры.
4. Если у вас есть проблемы с видео, можно попробовать изменить частоту кадров или выбрать другое устройство захвата.
После проверки и настройки аудио и видео, вы можете быть уверены в качестве трансляции через OBS в ВКонтакте.
Создание трансляции в ВКонтакте
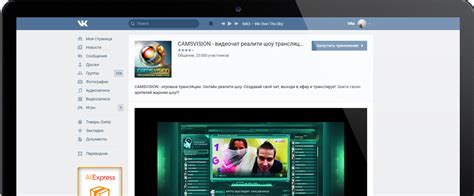
Чтобы начать трансляцию в ВКонтакте с помощью камеры OBS, следуйте этим простым шагам:
| Шаг 1: | Убедитесь, что у вас установлено приложение OBS на вашем компьютере. |
| Шаг 2: | В настройках OBS выберите свою камеру в качестве источника видео. |
| Шаг 3: | Запустите OBS и настройте параметры видео и аудио по вашему усмотрению. |
| Шаг 4: | Войдите в свой аккаунт ВКонтакте и перейдите на страницу создания трансляции. |
| Шаг 5: | На странице создания трансляции нажмите на кнопку "Добавить источник" и выберите "Видеозапись". |
| Шаг 6: | Выберите OBS в качестве источника видеозаписи и нажмите "Начать трансляцию". |
| Шаг 7: | Настройте параметры трансляции и нажмите "Создать трансляцию". |
| Шаг 8: | Ваша трансляция начнется, и вы сможете видеть ее на своей странице ВКонтакте. |
Теперь вы знаете, как создать трансляцию в ВКонтакте с помощью камеры OBS. Удачной трансляции!
Настройка трансляции во время публикации
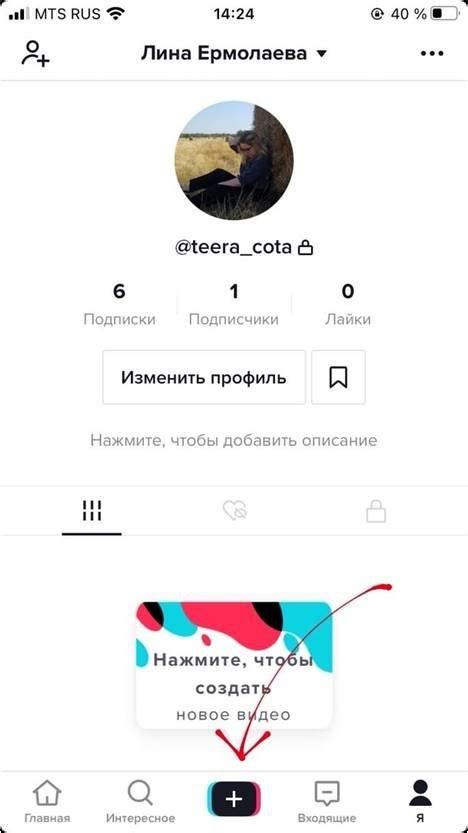
После того как вы настроили подключение камеры OBS в ВКонтакте, вы можете начать трансляцию во время публикации поста. Следуйте этим шагам, чтобы настроить трансляцию во время публикации:
Шаг 1: Зайдите на страницу создания нового поста в ВКонтакте.
Шаг 2: Включите режим редактирования поста.
Шаг 3: В разделе "Трансляция" выберите опцию "Транслировать видео" и нажмите на кнопку "Подключить OBS".
Шаг 4: В появившемся окне выберите камеру OBS, которую вы хотите подключить к трансляции.
Шаг 5: Настройте параметры трансляции, такие как качество видео и аудио.
Шаг 6: Нажмите на кнопку "Начать трансляцию", чтобы начать вещание с камеры OBS.
Шаг 7: Завершите настройку поста и опубликуйте его. Теперь ваша камера OBS будет транслироваться во время публикации поста в ВКонтакте.
Помните, что трансляция во время публикации будет доступна только для пользователей, просматривающих ваш пост в режиме реального времени. Если кто-то просмотрит пост после окончания трансляции, они увидят запись воспроизведения видео, а не саму трансляцию.
Теперь вы знаете, как настроить трансляцию во время публикации с помощью камеры OBS в ВКонтакте. Это отличный способ привлечь внимание к вашим постам и поделиться интересными моментами в режиме реального времени.
Начало трансляции в ВКонтакте

Для начала трансляции в ВКонтакте с использованием камеры OBS, следуйте этим простым шагам:
1. Откройте программу OBS на своем компьютере и настройте камеру в соответствии с вашими предпочтениями.
2. Перейдите на страницу вашего профиля ВКонтакте и нажмите на кнопку "Новая трансляция" рядом с полем ввода текста.
3. В открывшемся окне выберите опцию "Трансляция с камеры OBS".
4. В появившемся окне введите название вашей трансляции и выберите настройки приватности в соответствии с вашими потребностями.
5. Нажмите на кнопку "Начать трансляцию" и ожидайте, пока OBS подключится к вашему аккаунту ВКонтакте и начнет передавать изображение с вашей камеры.
6. После успешного подключения и начала трансляции вы можете редактировать настройки трансляции, добавлять описания и метки, а также взаимодействовать с зрителями во время трансляции.
Теперь вы знаете как начать трансляцию в ВКонтакте с камерой OBS. Помните, что для успешного прохождения этого процесса необходимо предварительно настроить программу OBS и иметь аккаунт ВКонтакте.