Камера Ростелеком является отличным решением для осуществления видеонаблюдения внутри и вокруг вашего дома или офиса. Она позволяет в режиме реального времени следить за детьми, контролировать безопасность и собственность, а также просто оставаться на связи с близкими в любое время и из любой точки мира.
Однако, чтобы начать использование данного устройства, необходимо правильно подключить и настроить камеру. В этой статье мы предоставим подробную инструкцию по подключению и настройке камеры Ростелеком.
Перед началом процесса подключения рекомендуется убедиться, что у вас уже имеется активный интернет-подключение от Ростелеком и необходимые компоненты для установки камеры. Это включает в себя саму камеру Ростелеком, роутер Wi-Fi с поддержкой протокола 802.11n и сетевой кабель для подключения камеры к роутеру.
Как подключить камеру Ростелеком: инструкция по настройке
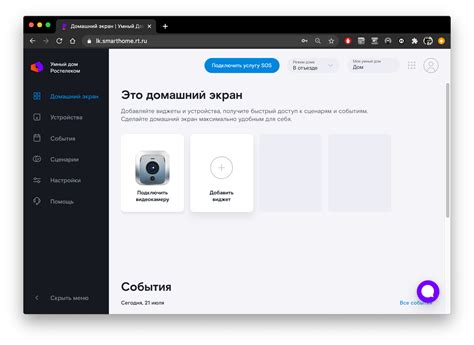
Для подключения камеры Ростелеком к вашей системе достаточно выполнить несколько простых шагов:
Шаг 1: Подключение кабелей
Подключите камеру к сетевому коммутатору или маршрутизатору при помощи кабеля Ethernet. Подключите также камеру к источнику питания. Убедитесь, что все кабели надежно зафиксированы.
Шаг 2: Установка программного обеспечения
Перейдите на сайт Ростелеком и найдите раздел скачивания программного обеспечения для камеры. Скачайте и установите необходимое ПО на ваш компьютер или мобильное устройство.
Шаг 3: Подключение камеры к сети
Запустите программу на компьютере или мобильном устройстве. Введите данные вашей учетной записи Ростелеком и выполните вход. Затем следуйте инструкциям программы для подключения камеры к вашей домашней Wi-Fi сети.
Шаг 4: Настройка камеры
После подключения камеры к сети, откройте программу и выполните настройку камеры в соответствии с вашими потребностями. Это может включать в себя установку расписания записи, настройку оповещений или задание других параметров.
Шаг 5: Проверка подключения
После завершения настройки, проверьте подключение камеры, открыв программу или веб-интерфейс. Убедитесь, что изображение отображается корректно, а функции камеры работают правильно.
Готово! Вы успешно подключили камеру Ростелеком и можете начать использовать ее для наблюдения за вашим домом или офисом.
Приобретение камеры Ростелеком
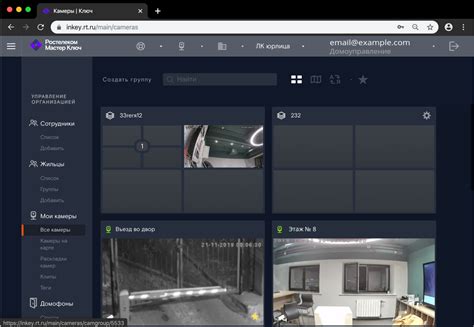
Узнать о всех возможных моделях можно на официальном сайте Ростелеком или в ближайшем офисе компании. В офисе вы сможете проконсультироваться с сотрудниками, получить дополнительную информацию о камерах, а также приобрести выбранную модель.
При покупке обязательно уточните, что камера Ростелеком поставляется с необходимым оборудованием, включая блок питания, кабель для подключения и инструкцию по настройке. Если какие-то компоненты отсутствуют, обязательно сообщите об этом продавцу.
После получения камеры Ростелеком вы готовы к следующему шагу - настройке подключения к системе Ростелеком.
| Плюсы | Минусы |
| + Широкий выбор моделей и комплектаций | - Необходимость покупки отдельно оборудования |
| + Качественное изображение | - Дополнительные расходы на приобретение камеры |
| + Различные функции и возможности | - Необходимость дополнительной настройки и конфигурации |
Подключение камеры к интернету
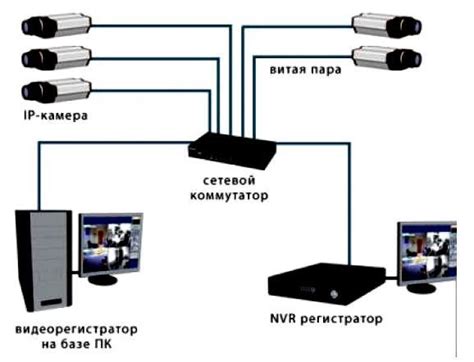
Для подключения камеры Ростелеком к интернету вам потребуется следовать нескольким простым шагам:
1. Убедитесь, что у вас есть рабочее соединение с интернетом. Проверьте подключение кабеля или Wi-Fi.
2. Включите камеру и подождите, пока она загрузится. Кнопка включения находится обычно на задней панели камеры.
3. Подключите камеру к компьютеру или маршрутизатору с помощью Ethernet-кабеля. Вставьте один конец кабеля в порт Ethernet на задней панели камеры, а другой конец – в свободный порт вашего компьютера или маршрутизатора.
4. Если ваша камера поддерживает Wi-Fi, вы можете также подключить ее к беспроводной сети. В меню камеры найдите настройки Wi-Fi, введите имя вашей беспроводной сети (SSID) и пароль для подключения.
5. После того, как камера успешно подключится к интернету, вы сможете получить доступ к ней через веб-браузер на вашем компьютере или мобильном устройстве. Введите IP-адрес камеры в адресной строке браузера и нажмите Enter.
6. Далее вы будете перенаправлены на страницу входа в камеру. Введите логин и пароль, которые вы установили при первоначальной настройке камеры, и нажмите Войти.
7. Поздравляю! Теперь вы можете настроить камеру Ростелеком, чтобы получить доступ к видеопотоку, записи и другим функциям.
Установка приложения для просмотра
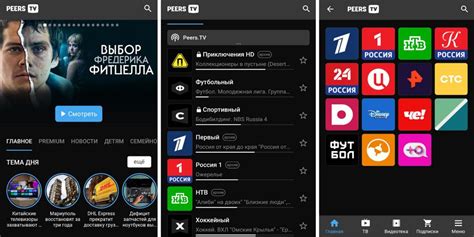
Перед началом настройки и подключения камеры Ростелеком необходимо установить специальное приложение для просмотра видео с камеры. Для этого выполните следующие шаги:
- Откройте App Store или Google Play на вашем мобильном устройстве.
- В поисковой строке введите "Ростелеком Камера" и нажмите кнопку поиска.
- Найдите приложение "Ростелеком Камера" в списке результатов и нажмите на него.
- Нажмите кнопку "Установить" или "Скачать" и подождите, пока приложение загрузится и установится на ваше устройство.
- После завершения установки откройте приложение и пройдите процесс регистрации или входа, используя свои учетные данные Ростелеком.
Приложение "Ростелеком Камера" позволит вам удаленно просматривать видео с камеры Ростелеком, а также управлять настройками и функциями камеры. Убедитесь, что вы подключены к сети Интернет и имеете доступ к учетным данным Ростелеком, чтобы успешно войти в приложение и начать использование камеры.
Регистрация аккаунта в приложении

Для того чтобы воспользоваться всеми функциями и возможностями приложения для подключения камеры Ростелеком, необходимо создать аккаунт. Процесс регистрации занимает всего несколько минут:
- Скачайте и установите приложение "Ростелеком Камера" на свой смартфон или планшет.
- Откройте приложение и нажмите кнопку "Регистрация".
- Введите свой электронный адрес в поле "Email" и создайте пароль для аккаунта.
- Повторите введенный пароль для подтверждения.
- Нажмите кнопку "Зарегистрироваться".
После успешной регистрации вы получите электронное письмо с подтверждением регистрации. Перейдите по ссылке в письме, чтобы активировать аккаунт.
Теперь вы можете использовать созданный аккаунт для входа в приложение "Ростелеком Камера" и настройки подключения камеры Ростелеком.
Настройка камеры через приложение
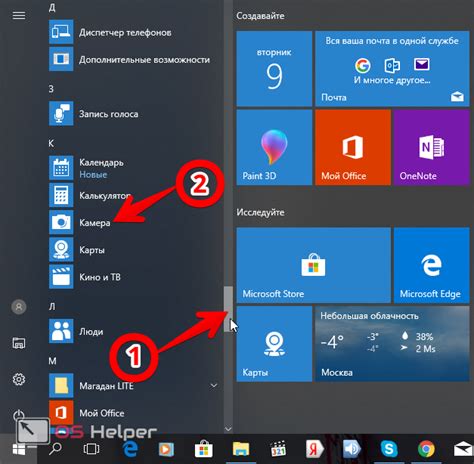
Для удобства настройки камеры Ростелеком можно использовать мобильное приложение, доступное для устройств на базе операционных систем Android и iOS. Это позволяет контролировать камеру и получить доступ к ее видео и аудио потокам из любой точки мира.
- Скачайте и установите приложение "Ростелеком Камера" из Google Play или App Store на ваше мобильное устройство.
- Откройте приложение и зарегистрируйтесь, используя свои учетные данные Ростелеком. Если у вас еще нет аккаунта в системе Ростелеком, создайте его, следуя инструкциям на экране.
- Авторизуйтесь в приложении, используя ваш логин и пароль.
- Нажмите на кнопку добавления новой камеры.
- Выберите тип камеры (IP или Wi-Fi) и введите данные подключения, которые вы получили от Ростелеком.
- Дайте камере имя или оставьте имя по умолчанию.
- Нажмите кнопку "Добавить" или "Сохранить".
- После успешного подключения камера будет доступна в списке камер в вашем приложении.
Теперь вы можете настраивать параметры камеры, просматривать видеопоток, записывать видео, а также получать уведомления о движении или звуке на ваше мобильное устройство.
Тестирование и настройка дополнительных функций
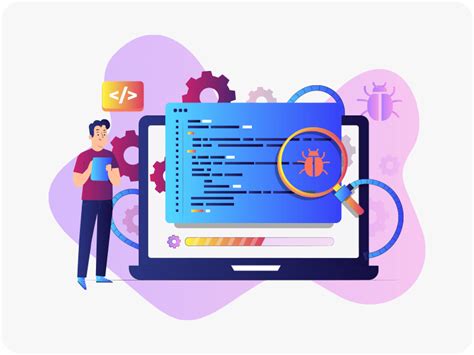
После успешной настройки камеры от Ростелеком вы можете приступить к тестированию и настройке дополнительных функций. Ниже представлена таблица с основными функциями и их описанием:
| Функция | Описание |
|---|---|
| Детектор движения | Позволяет камере автоматически начать запись при обнаружении движения в кадре. Можно настроить чувствительность и зону обнаружения. |
| Уведомления | При включении этой функции, вы будете получать уведомления на свой телефон или почту при обнаружении движения или звука. |
| Запись на SD-карту | Возможность записывать видео или фото на встроенную SD-карту для последующего просмотра. |
| Облачное хранилище | Подключение к облачному сервису для сохранения видео и фото. Удобно для удаленного просмотра и хранения данных. |
| Двухсторонняя связь | Встроенный микрофон и динамик позволяют общаться с людьми перед камерой. Удобно для использования в домашней и офисной среде. |
Для настройки и активации каждой функции обратитесь к инструкции, прилагаемой к своей камере. В ней вы найдете подробное описание каждого пункта меню и интуитивно понятные инструкции по настройке.