Home Assistant – это универсальная платформа для автоматизации умного дома, которая позволяет объединить в одном приложении различные устройства и сервисы. Одним из самых популярных сценариев использования Home Assistant является подключение камеры для видеонаблюдения. В данной статье мы расскажем о том, как подключить камеру RTSP к Home Assistant.
Протокол RTSP (Real Time Streaming Protocol) является стандартом для передачи видеопотока через сеть. Он поддерживается большинством современных камер для видеонаблюдения. Для подключения камеры RTSP к Home Assistant необходимо выполнить несколько шагов.
Первый шаг – настройка камеры. Вам потребуется получить IP-адрес вашей камеры. Обычно вы можете найти его в настройках камеры или в документации. Также имейте в виду, что некоторые камеры требуют авторизации пользователя и пароля для доступа к RTSP-потоку.
Второй шаг – настройка Home Assistant. Откройте веб-интерфейс Home Assistant и перейдите в раздел «Configuration». В нем выберите «Integrations» и нажмите кнопку «Add Integration». Из списка доступных интеграций выберите «RTSP Camera» и введите IP-адрес вашей камеры. Если у вашей камеры есть авторизация, введите также пользовательские данные. Нажмите кнопку «Submit» и дождитесь успешного подключения.
Выбор камеры для подключения

Перед тем как начать подключение камеры по протоколу RTSP к Home Assistant, необходимо определиться с выбором соответствующей модели камеры. При выборе камеры для подключения следует учесть несколько ключевых факторов:
1. Совместимость с протоколом RTSP: Убедитесь, что выбранная вами камера поддерживает протокол RTSP, который является стандартным протоколом передачи видео потока в реальном времени.
2. Качество изображения: Выберите камеру, которая обеспечивает высокое качество изображения, чтобы получать четкую и чистую картинку в реальном времени.
3. Ночной режим: Если вам необходим постоянный наблюдать в любое время суток, выберите камеру с поддержкой ночного режима. Это позволит вам получать качественное видео, даже при низкой освещенности.
4. Угол обзора: Учтите угол обзора камеры. В зависимости от ваших потребностей выберите камеру с широким углом обзора или с возможностью панорамного обзора.
5. Дополнительные функции: Обратите внимание на дополнительные функции, которые могут быть полезны для вас, такие как датчики движения, сигнализация, оповещения и т.д.
Помните, что выбор камеры является важным шагом для успешного подключения камеры по протоколу RTSP к Home Assistant. Выберите модель, которая наилучшим образом отвечает вашим потребностям и предоставляет все необходимые функции для ваших задач наблюдения.
Настройка системы Home Assistant
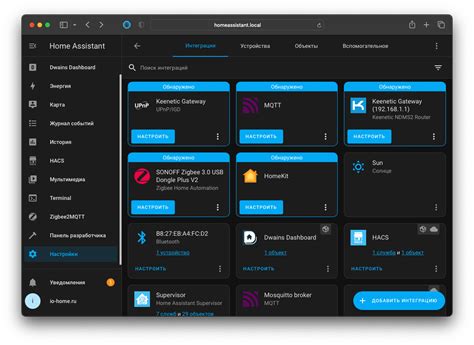
Перед тем как подключить камеру RTSP к системе Home Assistant, необходимо настроить саму систему. Вот пошаговая инструкция:
Шаг 1: Скачайте и установите Home Assistant с официального сайта. Для этого перейдите на страницу загрузки и выберите версию, подходящую для вашей операционной системы.
Шаг 2: После установки запустите Home Assistant. В первый раз он может занять некоторое время, чтобы инициализироваться.
Шаг 3: Откройте веб-браузер и введите адрес http://localhost:8123. Если все настройки прошли успешно, вы должны увидеть домашнюю страницу Home Assistant.
Шаг 4: Создайте учетную запись, указав ваше имя пользователя и пароль.
Шаг 5: Настройте систему под свои предпочтения. Home Assistant предлагает широкий спектр настроек, которые позволяют настроить систему по вашим потребностям.
Шаг 6: После настройки системы можно приступить к подключению камеры RTSP. Для этого перейдите к следующему разделу инструкции.
Поиск IP-адреса камеры
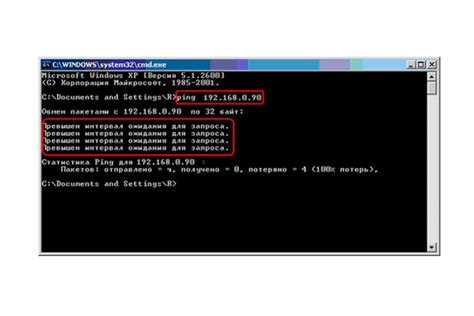
Перед тем как подключить камеру RTSP к Home Assistant, вам необходимо определить IP-адрес устройства в вашей локальной сети. Существует несколько способов найти IP-адрес камеры:
- Используйте утилиту поиска IP-адресов, которая может быть предоставлена производителем камеры. Обычно это программное обеспечение, которое сканирует вашу сеть и находит все устройства с открытыми портами.
- Если у вас есть доступ к роутеру или маршрутизатору, вы можете использовать веб-интерфейс роутера для поиска IP-адреса камеры. Войдите в настройки роутера и найдите раздел, где перечислены все устройства, подключенные к вашей сети. В этом разделе вы должны найти IP-адрес камеры.
- Если у вас нет доступа к роутеру, вы можете использовать специализированные программы для сканирования сети, такие как Advanced IP Scanner или Angry IP Scanner. Эти программы сканируют вашу сеть и показывают все подключенные устройства с указанием их IP-адресов.
- Если вы используете операционную систему Windows, вы можете использовать команду "ipconfig" в командной строке для поиска IP-адреса камеры. Откройте командную строку, введите "ipconfig" и нажмите Enter. В результате вы увидите список всех сетевых интерфейсов с их IP-адресами.
После того как вы найдете IP-адрес камеры, вы можете переходить к следующему шагу - настройке подключения камеры в Home Assistant.
Установка компонента RTSP
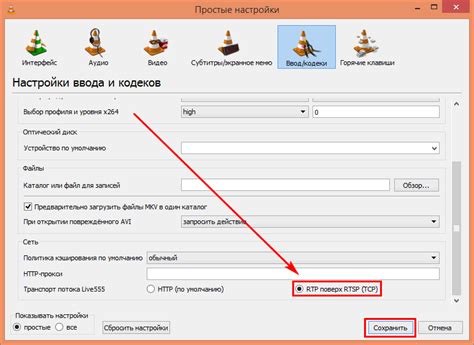
1. Откройте файл конфигурации Home Assistant configuration.yaml для редактирования.
2. Найдите или создайте секцию camera: в файле конфигурации.
3. Внутри секции camera: добавьте следующий код для настройки компонента RTSP:
| Ключ | Значение |
|---|---|
- platform: | generic |
name: | [Название камеры] |
still_image_url: | [URL для получения статического изображения] |
stream_source: | [URL RTSP] |
4. Замените [Название камеры] на название вашей камеры. Добавьте [URL для получения статического изображения] и [URL RTSP] в соответствующие поля. Статическое изображение используется для предварительного просмотра камеры, а RTSP-поток отвечает за получение видеопотока с камеры.
5. Сохраните файл конфигурации.
6. Перезапустите Home Assistant, чтобы изменения вступили в силу.
7. После перезапуска Home Assistant, вы сможете увидеть камеру с использованием компонента RTSP.
Вот весь код для предоставленной выше инструкции:
camera: - platform: generic name: [Название камеры] still_image_url: [URL для получения статического изображения] stream_source: [URL RTSP]
Настройка конфигурации Home Assistant

1. Откройте файл конфигурации Home Assistant. Обычно он называется configuration.yaml и находится в папке config.
2. Добавьте следующий код в файл конфигурации:
camera: - platform: ffmpeg name: Название камеры input: rtsp://ip-адрес-камеры/путь-к-потоку
Замените Название камеры на удобное вам имя для камеры. Замените ip-адрес-камеры на IP-адрес вашей камеры и путь-к-потоку на путь к RTSP-потоку на вашей камере.
3. Сохраните файл.
4. Перезапустите Home Assistant для применения изменений.
Проверка подключения камеры

После того как вы настроили подключение камеры к Home Assistant, необходимо проверить, работает ли оно правильно. Для этого можно выполнить следующие шаги:
- Откройте вкладку "Состояние" в интерфейсе Home Assistant.
- Найдите сущность камеры, которую вы добавили, в списке сущностей.
- Нажмите на название камеры, чтобы открыть ее дополнительные настройки.
- В открывшемся окне вы должны увидеть видеопоток с камеры, если подключение было установлено правильно.
Если вы видите видеопоток с камеры и она работает корректно, значит подключение было успешным. Если же видеопоток не отображается или есть проблемы с работой камеры, вам придется повторить процесс настройки подключения или проверить настройки камеры.
Опции и настройки камеры
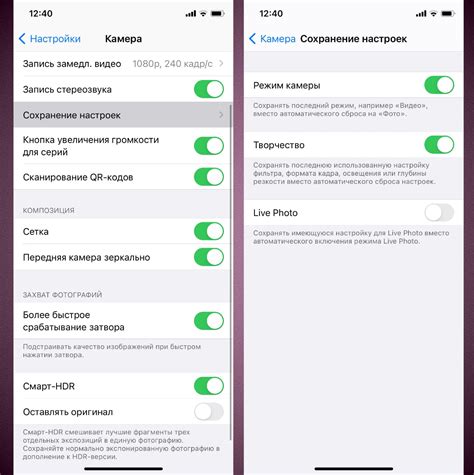
Подключение камеры RTSP к Home Assistant открывает возможности для настройки опций и дополнительных функций. В этом разделе предоставлен обзор основных настроек, которые могут быть полезными при работе с камерой.
1. Доступность камеры: Проверьте, что камера подключена к сети и доступна для использования. Убедитесь, что IP-адрес и порт камеры указаны правильно в настройках Home Assistant.
2. Формат видео: Камеры могут поддерживать разные форматы видео. Установите формат, который соответствует возможностям вашей камеры и вашим потребностям.
3. Качество видео: Определите нужное качество видео в зависимости от целей использования. Высокое качество требует больше пропускной способности сети и ресурсов системы.
4. Поддержка звука: Узнайте, поддерживает ли ваша камера передачу аудио. Если да, активируйте эту функцию в настройках Home Assistant и установите нужные параметры.
5. Обнаружение движения: Некоторые камеры поддерживают функцию обнаружения движения. Если ваша камера ее поддерживает, настройте параметры обнаружения и действия, которые должны быть выполнены при обнаружении движения.
6. Хранение записей: Решите, куда сохранять записи с камеры. Возможны варианты сохранения на локальный накопитель, облачное хранилище или другие внешние устройства.
7. Уведомления: Настройте систему уведомлений при обнаружении движения или других событий. Убедитесь, что уведомления настроены и правильно работают в Home Assistant.
Учтите, что доступность опций и настроек может отличаться в зависимости от модели и производителя камеры. Ознакомьтесь с документацией камеры для получения подробной информации о доступных функциях и настройках.
Проблемы и их решения

В процессе подключения камеры RTSP к Home Assistant могут возникнуть следующие проблемы:
| Проблема | Решение |
|---|---|
| Ошибка подключения к камере | Убедитесь, что введены правильные данные для подключения, такие как IP-адрес, порт, логин и пароль. Также проверьте, доступна ли камера по сети. |
| Отсутствие видеопотока | Проверьте, поддерживает ли ваша камера протокол RTSP. Убедитесь, что правильно указан путь к видеопотоку. Может потребоваться настройка дополнительных параметров и портов. |
| Низкое качество видео | Проверьте настройки камеры и убедитесь, что выбрано наивысшее качество видео. Также учтите, что некоторые факторы, такие как сетевая пропускная способность, могут влиять на качество видеопотока. |
| Проблема с кодировкой | Если видеопоток отображается некорректно или с искажениями, попробуйте изменить настройки кодирования камеры или настроить параметры декодирования в Home Assistant. |
| Проблема с автоматическим переподключением | Если видеопоток часто обрывается или прерывается, возможно, необходимо настроить параметры таймаута и повторного подключения в Home Assistant или в самой камере. |
Если вы столкнулись с другими проблемами, обратитесь к документации камеры, а также к ресурсам сообщества Home Assistant для получения помощи и решения проблем.
Дополнительные возможности интеграции
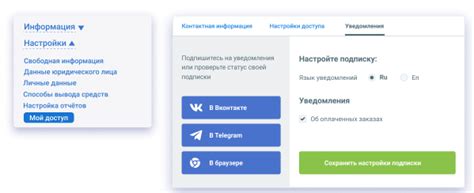
Интеграция камеры RTSP с Home Assistant предоставляет множество полезных возможностей. Вот несколько дополнительных функций, которые можно настроить:
Детекция движения: Вы можете настроить Home Assistant так, чтобы он реагировал на обнаружение движения на камере. Это может быть полезно для создания автоматических оповещений или активации других устройств, таких как освещение или система безопасности.
Запись видео: Home Assistant позволяет записывать видео с камеры RTSP. Вы можете настроить расписание записи или записывать видео при обнаружении движения. Это может быть полезно для создания видеоархива или для захвата важных моментов.
Интеграция с другими системами: Home Assistant может интегрироваться с другими системами умного дома или устройствами безопасности. Вы можете настроить автоматическое включение света при обнаружении движения на камере или отправку уведомления на мобильное устройство в случае срабатывания датчика.
Управление камерой: Если ваша камера поддерживает управление панорамированием и наклоном, вы можете настроить Home Assistant для управления ею. Вы сможете изменять углы обзора камеры и проверять различные области.
Интеграция с системой безопасности: Home Assistant может интегрироваться с системой безопасности вашего дома. Вы можете настроить автоматическое включение записи при активации тревоги или отправку уведомления в случае обнаружения вторжения.
Интеграция камеры RTSP с Home Assistant предоставляет широкий спектр возможностей для домашней автоматизации и безопасности. При настройке не забудьте ознакомиться с документацией разработчика и поддержкой сообщества, чтобы получить максимальную отдачу от вашей системы. Удачи в экспериментах и настройке вашей умной камеры!