Discord - это популярное приложение для общения и онлайн-игр, которое позволяет пользователям создавать серверы, общаться в текстовых и голосовых чатах, а также проводить видеозвонки. Однако, при использовании компьютера, встроенная камера не всегда является оптимальным решением для видеозвонков или трансляций.
К счастью, существует простой способ подключить камеру своего телефона к компьютеру и использовать ее в приложении Discord. Для этого вам понадобится приложение "DroidCam" для Android или "EpocCam" для iOS, а также ПО для компьютера.
Шаг 1: Скачайте и установите приложение "DroidCam" для Android или "EpocCam" для iOS на свой смартфон.
Шаг 2: Откройте приложение на телефоне и следуйте инструкциям, чтобы установить соответствующее программное обеспечение на компьютере.
Шаг 3: Подключите телефон к компьютеру с помощью USB-кабеля и запустите приложение на обоих устройствах.
Шаг 4: В приложении Discord на компьютере перейдите во вкладку "Настройки", выберите "Голос и видео" и найдите раздел "Видео".
Шаг 5: В выпадающем списке выберите "DroidCam" или "EpocCam" в качестве источника видео.
Теперь вы можете использовать камеру вашего смартфона в Discord на компьютере. Убедитесь, что у вас достаточно заряда на телефоне и корректно установлено программное обеспечение на обоих устройствах, чтобы избежать возможных проблем в процессе.
Шаг 1: Запустите Discord на компьютере
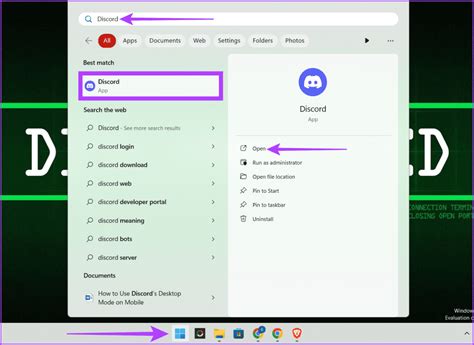
Первым шагом для подключения камеры телефона к компьютеру в Discord необходимо запустить приложение Discord на компьютере. Убедитесь, что у вас установлена последняя версия приложения Discord на вашем компьютере.
Для запуска Discord на компьютере найдите ярлык приложения на рабочем столе или в меню "Пуск". Щелкните по нему дважды, чтобы открыть приложение.
После открытия Discord войдите в свою учетную запись Discord, используя свои учетные данные. Если у вас нет учетной записи Discord, создайте новую и следуйте инструкциям на экране для завершения регистрации.
Шаг 2: Откройте Discord на телефоне

После установки и запуска приложения вам потребуется войти в свой аккаунт Discord или создать новый, если у вас его еще нет. Следуйте инструкциям на экране и предоставьте необходимые данные для авторизации или регистрации.
Примечание: Убедитесь, что у вас есть стабильное интернет-соединение, чтобы приложение Discord могло работать корректно и обеспечить качественную передачу данных.
После входа в приложение Discord вы будете готовы к подключению камеры вашего телефона к компьютеру и использованию ее для видео-чата в Discord.
Шаг 3: Войдите в свой аккаунт на обоих устройствах

Прежде чем подключить камеру телефона к компьютеру в Discord, убедитесь, что вы вошли в свой аккаунт на обоих устройствах, то есть на своем компьютере и на своем мобильном телефоне.
На компьютере откройте клиент Discord, либо зайдите через веб-версию, и введите вашу учетную запись Discord. Если у вас еще нет учетной записи, вы можете зарегистрироваться бесплатно на официальном веб-сайте Discord.
На мобильном телефоне также откройте приложение Discord и введите свои учетные данные для входа. Удостоверьтесь, что вы используете тот же аккаунт, который используется на компьютере.
После того, как вы вошли в свой аккаунт на обоих устройствах, вы будете готовы продолжить со следующим шагом - настройками и подключением камеры телефона к компьютеру в Discord.
Шаг 4: На телефоне включите передачу камеры по Wi-Fi
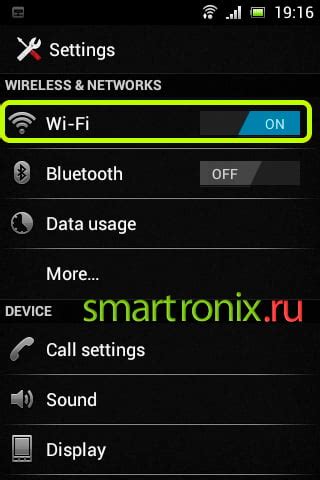
Чтобы подключить камеру телефона к компьютеру в Discord, необходимо включить передачу камеры по Wi-Fi на вашем телефоне. Это позволит вашему компьютеру обнаружить и использовать камеру вашего телефона в Discord для видео- и аудиовызовов.
Для включения передачи камеры по Wi-Fi на телефоне:
- Откройте настройки вашего телефона.
- Перейдите в раздел "Настройки Wi-Fi" или "Беспроводные сети".
- В списке доступных сетей найдите вашу домашнюю Wi-Fi сеть и подключитесь к ней.
- После подключения к Wi-Fi сети, найдите и откройте приложение камеры на вашем телефоне.
- В настройках приложения камеры найдите опцию "Поделиться камерой" или "Передача камеры по Wi-Fi".
- Включите передачу камеры по Wi-Fi.
После включения передачи камеры по Wi-Fi на вашем телефоне, вы будете готовы переходить к следующему шагу - подключению вашего телефона к компьютеру в Discord.
Шаг 5: На компьютере выберите источник видео
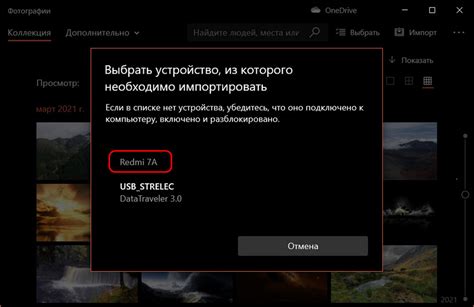
Чтобы подключить камеру телефона к компьютеру в Discord, вам нужно выбрать источник видео на компьютере. Это позволит вам передавать видео с камеры телефона на экран компьютера и отображать его в Discord.
1. Откройте программу Discord на компьютере и войдите в свою учетную запись.
2. Найдите раздел настроек видео. Обычно он находится в разделе "Настройки" или "Настройки видео".
3. В разделе настроек видео найдите опцию "Выбрать источник видео" или что-то похожее.
4. Нажмите на эту опцию и вам будет предложено выбрать источник видео. Вам нужно выбрать камеру телефона в списке источников.
5. После выбора камеры телефона сохраните изменения и закройте настройки видео.
Теперь ваша камера телефона должна быть подключена к компьютеру и доступна для использования в Discord. Вы можете перейти к настройкам видео в Discord и проверить, что видео с камеры отображается корректно.
Шаг 6: Установите соединение между устройствами
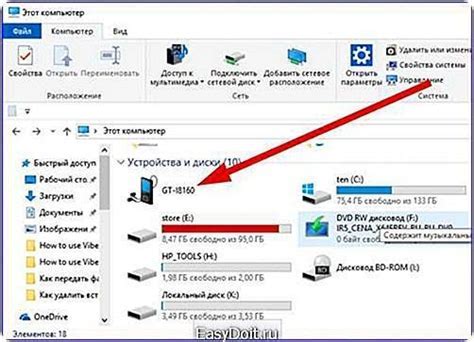
Теперь, когда все необходимое оборудование подключено и программное обеспечение установлено, самое время установить соединение между вашим телефоном и компьютером в Discord. Следуйте этим простым шагам, чтобы завершить этот процесс:
1. Запустите Discord на вашем компьютере.
Для начала убедитесь, что Discord запущен на вашем компьютере. Если вы еще не установили Discord, можно скачать его с официального сайта и установить.
2. Откройте Discord на вашем телефоне.
Убедитесь, что на вашем телефоне также запущен Discord. При необходимости введите свои учетные данные и войдите в аккаунт.
3. Подключитесь к одному и тому же серверу на обоих устройствах.
На компьютере и на телефоне выберите один и тот же сервер в приложении Discord. Оба устройства должны быть подключены к серверу для установки соединения.
4. Откройте голосовой канал на сервере.
На сервере выберите голосовой канал, к которому вы хотите подключить камеру телефона. Для этого щелкните на названии канала и выберите "Присоединиться к голосовому каналу".
5. Включите передачу видео с камеры телефона.
На телефоне нажмите на значок камеры, чтобы включить передачу видео с вашей камеры. Убедитесь, что передача видео активирована, чтобы ваше видео стало доступным для воспроизведения на компьютере.
6. Проверьте соединение на компьютере.
На компьютере вы должны увидеть видеопоток с камеры телефона. Если видео не отображается, убедитесь, что все устройства правильно подключены и передача видео активирована на телефоне.
Теперь вы готовы использовать камеру телефона в Discord на вашем компьютере! Наслаждайтесь коммуникацией с помощью видеосвязи и делитесь своими впечатлениями с другими участниками сервера.
Шаг 7: Начните видеозвонок и наслаждайтесь общением!

Теперь, когда вы подключили камеру телефона к компьютеру в Discord, вы готовы начать видеозвонок и наслаждаться общением с вашими друзьями, коллегами или близкими!
Для этого вам нужно открыть Discord на компьютере и зайти в чат или голосовой канал, где вы хотите начать видеозвонок. Затем нажмите на иконку видеокамеры, чтобы включить или отключить свою камеру.
Теперь ваша камера будет транслировать видео на экране чата или голосового канала, и вы сможете видеть своих собеседников в реальном времени. Если вы хотите прекратить видеозвонок, просто нажмите на иконку видеокамеры снова.
Не забывайте также проверить настройки камеры и аудио, чтобы убедиться, что все работает должным образом. Вы можете сделать это, нажав на иконку шестеренки рядом с иконкой видеокамеры.
Теперь у вас есть все необходимое, чтобы наслаждаться коммуникацией с помощью видеозвонков в Discord. Приятного общения!