Времена, когда можно было общаться только посредством текстовых сообщений, уже давно прошли. Современные мессенджеры предлагают гораздо более интересные и удобные способы общения, в том числе и видеозвонки. Один из таких популярных мессенджеров - Дискорд, который нашел свое применение не только в игровой сфере, но и во многих других направлениях.
Иногда может возникнуть необходимость подключить камеру телефона для видеозвонков в Дискорде на компьютере. Возможности синхронизации телефона и компьютера расширяют поле для коммуникации и упрощают процесс перемещения данных и функций. Если вы хотите ознакомить своего собеседника с чем-то интересным или просто поделиться своим лицом во время общения, то данная инструкция поможет вам без труда подключить камеру телефона в Дискорде на компьютере.
Шаг 1: Установите Дискорд на своем телефоне и компьютере. Прежде чем приступить к процессу подключения камеры, убедитесь, что вы установили приложение Дискорд и на своем телефоне, и на компьютере. Вы можете загрузить приложение на Google Play или App Store, а также скачать программу Дискорд с официального сайта и установить на компьютер.
Шаг 2: Зайти в Дискорд на телефоне и компьютере. После установки приложений Дискорд на оба устройства, вам необходимо войти в свой аккаунт на телефоне и компьютере. Используйте одинаковые учетные данные для входа на оба устройства.
Шаг 3: Отправьте ссылку с помощью QR-кода. В приложении Дискорда на компьютере найдите свой аккаунт в списке аккаунтов и откройте его. После этого наведите камеру телефона на QR-код, который вы увидите на экране компьютера. Ваш телефон автоматически перейдет к Дискорду и откроет ваш профиль.
Теперь вы можете не только общаться посредством текстовых сообщений, но и поделиться с собеседниками своим видео, включив камеру телефона в Дискорде на компьютере. Не забудьте проверить настройки приватности и безопасности при трансляции своего видео, чтобы быть уверенным в сохранении своей конфиденциальности.
Подключение камеры телефона в Дискорде

Для подключения камеры телефона в Дискорде необходимо выполнить несколько шагов:
- Установите приложение Discord на свой телефон из официального магазина приложений. Зарегистрируйтесь или войдите в свой аккаунт на платформе.
- На компьютере запустите клиент Discord и войдите в свой аккаунт. Откройте настройки, кликнув на значок шестеренки в нижней левой части экрана.
- Перейдите во вкладку "Голос и видео" в левой части окна настроек.
- В разделе "Камера" выберите опцию "Настройки камеры". Дискорд автоматически должен определить подключенную к компьютеру камеру телефона.
- Если камера телефона не была обнаружена автоматически, проверьте, подключен ли телефон к компьютеру по USB-кабелю. Убедитесь, что на телефоне включен режим передачи файлов или разработчика.
- Выберите камеру телефона из списка доступных устройств и сохраните изменения.
После выполнения этих шагов, камера телефона будет подключена к Дискорду и готова к использованию. Видео с телефона будет транслироваться в программе Дискорд во время видео-звонков или стримов.
Обратите внимание, что качество видео будет зависеть от качества камеры телефона и скорости интернет-соединения.
Теперь вы знаете, как подключить камеру телефона в Дискорде на компьютере и использовать ее для видео-звонков и стримов. Удачи с общением!
Откройте Дискорд на своем компьютере
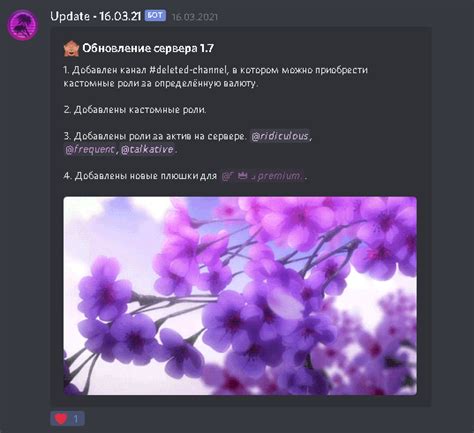
Прежде чем подключить камеру телефона в Дискорде на компьютере, убедитесь, что у вас уже установлен и запущен клиент Дискорда на вашем компьютере. Если у вас еще нет установленного клиента, вы можете скачать его с официального сайта Дискорда и установить на свой компьютер по инструкции.
После установки клиента Дискорда найдите ярлык на рабочем столе или в меню "Пуск" и откройте программу. Войдите в свой аккаунт Дискорда, используя свои учетные данные или создайте новый аккаунт, если у вас его еще нет.
Когда вы войдете в аккаунт Дискорда на своем компьютере, вы увидите основное окно программы, где отображаются серверы, на которых вы состоите, и каналы, в которых вы можете общаться с другими участниками. В этом окне вы сможете настроить и подключить вашу камеру телефона для использования в Дискорде.
Перейдите в настройки пользователей
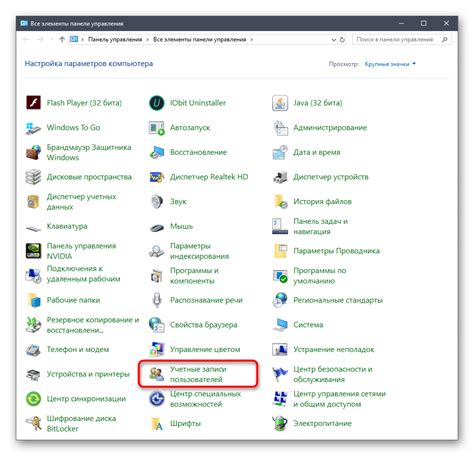
Если вы хотите подключить камеру телефона в Дискорде на компьютере, вам необходимо открыть приложение и зайти в настройки пользователя.
В верхней части экрана найдите и нажмите на значок "Настроек", который обычно представляет собой иконку шестеренки.
Затем появится боковое меню с различными вкладками. Прокрутите меню вниз и найдите вкладку "Настройки пользователя".
Нажмите на эту вкладку, и вам будет предоставлен доступ к различным настройкам пользователя Дискорда, включая настройки камеры.
Внутри вкладки настройки пользователя найдите секцию, связанную с настройками камеры. Здесь вы сможете выбрать свою камеру по умолчанию и настроить другие параметры, связанные с камерой.
После того, как вы завершили настройку камеры, вы можете закрыть настройки пользователя и начать использовать камеру телефона в Дискорде на компьютере.
Найдите раздел "Настройки голоса и видео"
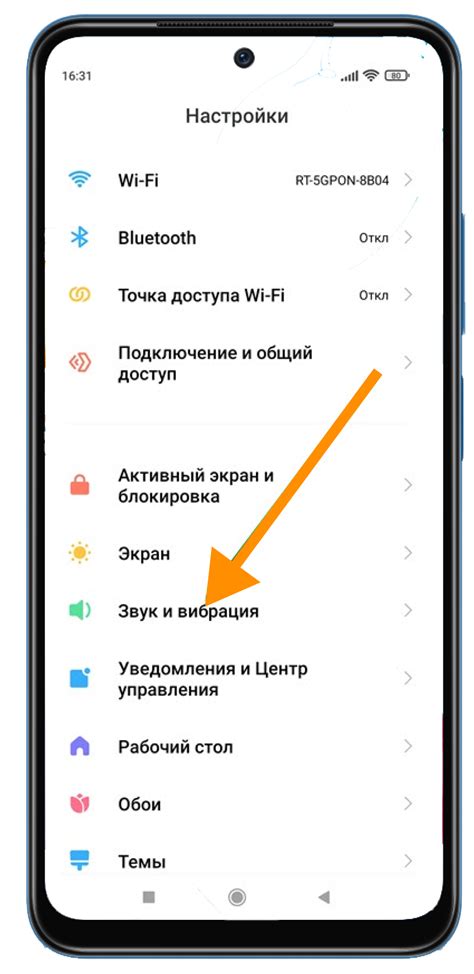
Чтобы подключить камеру телефона в Дискорде на компьютере, вам необходимо открыть приложение Дискорд и найти раздел "Настройки голоса и видео".
Обычно вы можете найти этот раздел, щелкнув на значок "шестеренки" в левом нижнем углу экрана.
После этого вам нужно выбрать "Настройки" и перейти во вкладку "Голос и видео".
В этом разделе вы найдете настройки для подключения камеры телефона. Проверьте, включена ли у вас опция "Видео", и у вас есть доступ к указанной камере в разделе "Камера". Если вы не видите своей камеры в списке, убедитесь, что она правильно подключена и работает.
После того, как вы убедитесь, что все настройки правильно установлены, вы должны быть готовы использовать камеру телефона в Дискорде на компьютере.
Выберите ваш телефон в качестве устройства видеосъемки
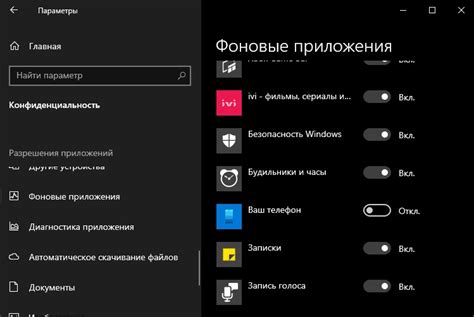
Прежде чем начать использовать камеру вашего телефона в Дискорде, необходимо выбрать его в качестве устройства видеосъемки на компьютере. Ниже приведены шаги, которые помогут вам сделать это:
| Шаг 1: | Убедитесь, что ваш телефон подключен к компьютеру с помощью USB-кабеля или через беспроводное соединение. |
| Шаг 2: | На вашем телефоне откройте настройки и найдите раздел "Подключение и синхронизация" или аналогичный. |
| Шаг 3: | В разделе настроек выберите опцию "Подключение к компьютеру" или что-то подобное. |
| Шаг 4: | Вам может потребоваться разрешить доступ вашего телефона к компьютеру, следуйте инструкциям на экране. |
| Шаг 5: | После успешного подключения выберите ваш телефон в качестве устройства видеосъемки в настройках Дискорда. |
| Шаг 6: | Теперь вы можете использовать камеру вашего телефона для видеовызовов или стримов в Дискорде на компьютере! |
Убедитесь, что ваш телефон включен и имеет достаточный заряд аккумулятора, чтобы держаться в процессе использования камеры. Также обратите внимание на возможные ограничения и ограничения вашего конкретного телефона и операционной системы при работе с камерой на устройстве.
Проверьте работу камеры в Дискорде на компьютере
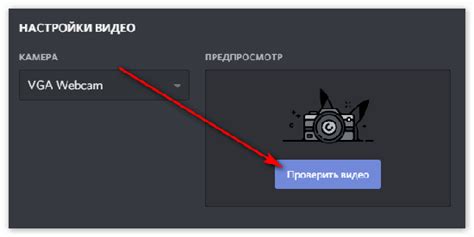
Прежде чем начать использовать камеру телефона в Дискорде на компьютере, необходимо проверить ее работоспособность.
Вот несколько шагов, которые помогут вам проверить работу камеры:
- Убедитесь, что ваша камера подключена к компьютеру: Проверьте, что камера правильно подключена к USB-порту компьютера или она встроена в ваш ноутбук.
- Проверьте настройки камеры в операционной системе: Зайдите в настройки вашей операционной системы и убедитесь, что камера включена и ей разрешен доступ к приложениям.
- Откройте Дискорд и настройки пользователя: Зайдите в приложение Дискорда на компьютере и перейдите в настройки пользователя. Выберите раздел "Голос и видео" и убедитесь, что камера выбрана как устройство для видеокамеры.
- Проверьте камеру в Дискорде: Откройте тестовый сервер или присоединитесь к голосовому каналу и нажмите на значок камеры возле своего имени. Это позволит вам проверить работу камеры в Дискорде и увидеть, как вы выглядите другим участникам.
Если вы не видите изображение себя или камера не работает, попробуйте перезагрузить компьютер или переподключить камеру. Если проблема не решена, обратитесь к документации или технической поддержке вашей камеры и операционной системы.
Помните о приватности и безопасности во время использования камеры в Дискорде. Будьте внимательны при открытии камеры перед другими участниками.