WIFI Smart Camera – это инновационное устройство, которое позволяет вам осуществлять удаленный доступ к вашей системе видеонаблюдения через сеть Интернет. Это удобное решение позволяет вам контролировать безопасность вашего дома или офиса в любое время и из любой точки мира.
Если вы уже приобрели WIFI Smart Camera и хотите подключить ее к вашей системе видеонаблюдения, вам необходимо следовать определенной последовательности действий. В этой пошаговой инструкции мы расскажем вам, как правильно подключить и настроить вашу WIFI Smart Camera для оптимальной работы.
Прежде чем приступить к подключению, убедитесь, что у вас есть следующие компоненты: WIFI Smart Camera, роутер с поддержкой WI-FI, рабочий компьютер или мобильное устройство с установленным приложением для работы с WIFI Smart Camera.
Выбор места установки камеры

При выборе места установки учитывайте следующие факторы:
| 1. | Поле обзора камеры должно покрывать весь желаемый участок для наблюдения. Изучите территорию и определите, какие районы требуют особого внимания. |
| 2. | Выберите место, которое неприступно для потенциальных злоумышленников и обеспечивает безопасность камеры. |
| 3. | Избегайте установки камеры под прямыми солнечными лучами, чтобы изображение на записи не было переосвещено. |
| 4. | Установите камеру на достаточной высоте, чтобы избежать попадания в кадр пыли, влаги или посторонних предметов. |
| 5. | Учтите возможность подключения камеры к источнику питания и наличие WiFi-сигнала в выбранном месте. Подключение камеры к роутеру производится посредством WiFi-соединения. |
| 6. | При выборе наружной установки камеры, обязательно проверьте, что она обладает степенью защиты от воздействия окружающей среды, такой как пыль, влага и температурные перепады. |
После определения места установки камеры следует приступить к ее монтажу и привязке к системе видеонаблюдения. В зависимости от модели камеры и системы видеонаблюдения, процесс установки может незначительно отличаться.
Подключение камеры к питанию
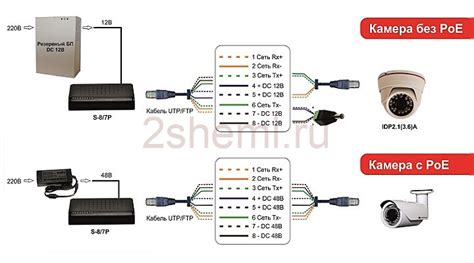
Перед началом процесса убедитесь, что у вас есть все необходимые компоненты:
- WIFI Smart Camera;
- источник питания (обычно это адаптер питания 12В);
- кабель питания;
- средство для крепления камеры (вспомогательные элементы, если необходимо).
Процесс подключения камеры к питанию включает следующие шаги:
- Вставьте один конец кабеля питания в разъем на камере.
- Подсоедините другой конец кабеля питания к источнику питания.
- Проверьте, что источник питания включен в розетку и подача электроэнергии работает.
- Подключите WIFI Smart Camera к сети электропитания.
Убедитесь, что все подключения сделаны надежно и безопасно. Помните, что работа с электричеством требует соблюдения предосторожности.
После правильного подключения к питанию камера готова к дальнейшей настройке и использованию.
Установка мобильного приложения
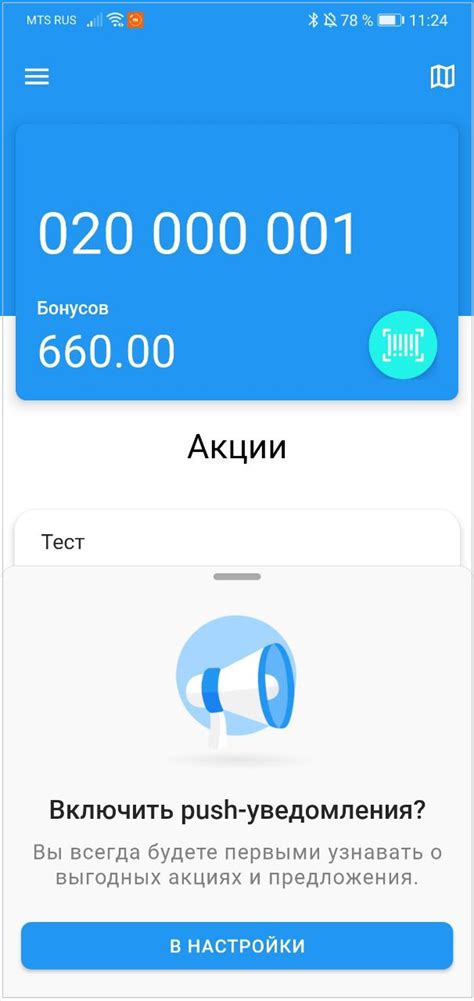
Для полноценного использования WIFI Smart Camera вам необходимо установить на свой мобильный телефон специальное мобильное приложение. Следуйте пошаговой инструкции:
- Откройте магазин приложений на вашем мобильном телефоне (App Store для пользователей iPhone или Google Play для пользователей Android).
- В поисковой строке введите название приложения - "WIFI Smart Camera".
- Нажмите на значок приложения, чтобы открыть его страницу.
- Нажмите кнопку "Установить", чтобы начать загрузку и установку приложения на свой телефон.
- После завершения установки приложения найдите его на главном экране вашего телефона или в списке всех приложений.
- Запустите приложение WIFI Smart Camera, нажав на его значок.
- Пройдите быструю регистрацию в приложении, следуя инструкциям на экране, и авторизуйтесь.
Теперь у вас установлено мобильное приложение WIFI Smart Camera, с помощью которого вы сможете управлять и контролировать свою камеру с любого места, где есть доступ к Интернету.
Регистрация аккаунта в приложении

Прежде чем начать использовать вашу WIFI Smart Camera в приложении для видеонаблюдения, вам необходимо зарегистрировать аккаунт. Следуйте этим простым шагам:
- Запустите приложение на вашем смартфоне или планшете.
- На главной странице приложения найдите опцию "Регистрация" и нажмите на нее.
- Введите вашу электронную почту и создайте пароль для вашего аккаунта.
- Нажмите на кнопку "Зарегистрироваться" и дождитесь подтверждения регистрации на вашу электронную почту.
- После подтверждения регистрации вам будет предложено войти в свой аккаунт.
- Введите вашу электронную почту и пароль, которые вы использовали при регистрации.
- После успешного входа в приложение вы сможете добавить вашу WIFI Smart Camera и настроить видеонаблюдение.
Поздравляем, вы успешно зарегистрировали аккаунт в приложении для использования вашей WIFI Smart Camera с функцией видеонаблюдения. Теперь вы можете настроить свою камеру и начать следить за безопасностью вашего дома или офиса.
Настройка подключения к Wi-Fi

Перед началом настройки подключения к Wi-Fi убедитесь, что ваша камера и маршрутизатор находятся в непосредственной близости друг от друга.
Шаги по настройке подключения к Wi-Fi:
- Включите камеру и дождитесь, пока она загрузится.
- Настройте Wi-Fi-соединение на маршрутизаторе. Для этого найдите кнопку настройки на задней панели маршрутизатора и удерживайте ее нажатой до тех пор, пока индикатор на маршрутизаторе не начнет мигать.
- Настройте Wi-Fi-соединение на камере. Для этого откройте приложение на смартфоне или компьютере, выберите опцию "Добавить новое устройство" и следуйте инструкциям на экране.
- Введите имя и пароль для вашей Wi-Fi-сети.
- Дождитесь, пока камера подключится к Wi-Fi-сети. Обычно это занимает несколько минут.
- Проверьте подключение, открыв приложение и убедившись, что вы можете просматривать видео с камеры на своем смартфоне или компьютере.
После настройки подключения к Wi-Fi ваша WLFI Smart Camera будет готова к использованию в системе видеонаблюдения.
Подключение камеры к приложению

Подключение камеры к приложению очень простое и занимает всего несколько минут. Вам понадобится только смартфон или планшет, на котором установлено приложение для управления камерой.
Вот пошаговая инструкция:
Шаг 1:
Прежде всего, убедитесь, что ваша камера подключена к питанию и находится в зоне действия Wi-Fi сети.
Шаг 2:
Откройте приложение на вашем смартфоне или планшете. Если у вас еще нет приложения, загрузите его из официального магазина приложений.
Шаг 3:
Войдите в свой аккаунт с помощью учетных данных, которые вы использовали при регистрации.
Шаг 4:
Нажмите на кнопку "Добавить новое устройство" или подобную ей в зависимости от модели приложения.
Шаг 5:
Выберите тип устройства "Камера" из списка.
Шаг 6:
Следуйте инструкциям на экране и введите данные вашей Wi-Fi сети, такие как имя сети (SSID) и пароль.
Шаг 7:
Подождите, пока приложение подключит камеру к Wi-Fi сети. Это может занять некоторое время.
Шаг 8:
После успешного подключения вы сможете увидеть видеопоток с камеры в приложении и управлять ее функциями.
Теперь вы можете наслаждаться видеонаблюдением через вашу Wi-Fi Smart Camera в любое время и из любой точки мира, используя свой смартфон или планшет.
Настройка видеонаблюдения

- Подключите камеру к вашей локальной сети. Для этого введите логин и пароль в настройках камеры.
- Установите программное обеспечение для работы с камерой. Настройте программу согласно инструкции, которая прилагается к камере.
- Настройте параметры видео: разрешение, качество передачи, частоту кадров и другие настройки в соответствии с вашими потребностями.
- Протестируйте видеонаблюдение, проверьте качество изображения и правильность работы камеры.
Следуйте этим шагам, чтобы добиться правильной настройки видеонаблюдения для вашей WIFI Smart Camera. После этого вы сможете контролировать и управлять камерой через веб-браузер, мобильное приложение или программное обеспечение для видеонаблюдения.
Доступ к видеонаблюдению через интернет
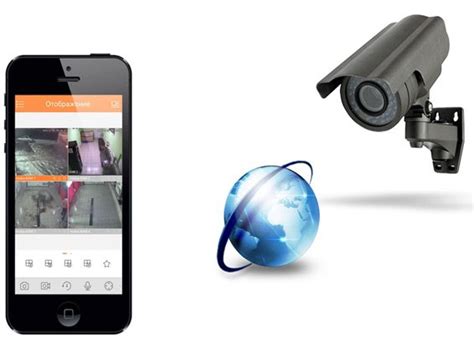
Установка WiFi Smart Camera позволяет получить удаленный доступ к вашей системе видеонаблюдения через интернет. Это особенно полезно, когда вы находитесь вдали от дома или офиса и хотите быть в курсе происходящего.
Чтобы получить доступ к видеонаблюдению через интернет, выполните следующие шаги:
| Шаг 1: | Убедитесь, что ваш WiFi Smart Camera подключена к вашей домашней WiFi сети и функционирует правильно. |
| Шаг 2: | Настройте маршрутизатор и откройте порты, необходимые для доступа к видеопотоку с камеры через интернет. Порты, которые нужно открыть, указаны в инструкции к вашему WiFi Smart Camera. |
| Шаг 3: | Настройте динамический DNS (DDNS) или используйте статический IP-адрес, чтобы обеспечить стабильный и постоянный доступ к вашей системе видеонаблюдения. |
| Шаг 4: | Установите приложение для удаленного доступа к вашей системе видеонаблюдения на вашем смартфоне или планшете. Зарегистрируйтесь в приложении с помощью логина и пароля, созданных при настройке WiFi Smart Camera. |
| Шаг 5: | Войдите в приложение с помощью созданного аккаунта и выберите нужную камеру для просмотра видеопотока. Вы сможете видеть изображение с камеры в реальном времени через интернет. |
С помощью этой пошаговой инструкции вы сможете получить удаленный доступ к видеонаблюдению через интернет и быть всегда в курсе происходящего в вашем доме или офисе.
Дополнительные настройки и функции камеры
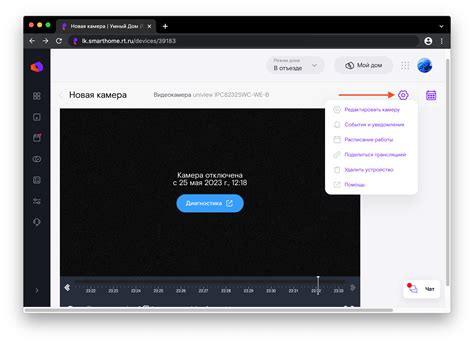
1. Расширенные параметры настройки:
Для более точной настройки работы вашей WIFI Smart Camera, вы можете воспользоваться расширенными параметрами настройки. Они включают в себя возможность регулировки яркости и контрастности изображения, выбор режима работы камеры (например, ночной режим), регулировку детекции движения и другие функции. Чтобы войти в режим расширенных параметров, откройте приложение для управления камерой и найдите соответствующий раздел в настройках.
2. Уведомления и запись видео:
WIFI Smart Camera поддерживает функцию уведомления о событиях и записи видео при обнаружении движения. Чтобы воспользоваться этими функциями, убедитесь, что в приложении для управления камерой включены соответствующие опции. При обнаружении движения, камера отправляет уведомление на ваш смартфон, а также начинает записывать видео на SD-карту или в облачное хранилище.
3. Удаленный доступ к камере:
WIFI Smart Camera позволяет получить удаленный доступ к изображению с камеры через Интернет. Для этого необходимо настроить удаленный доступ в приложении для управления камерой и передать соответствующие настройки роутеру. После этого вы сможете просматривать видео с камеры на любом устройстве, подключенном к Интернету. Удаленный доступ особенно полезен в случае, когда вы находитесь вдали от дома и хотите следить за происходящим в вашем доме или офисе.
4. Интеграция с другими устройствами:
WIFI Smart Camera поддерживает интеграцию с другими устройствами "умного дома". Вы можете настроить сценарии автоматизации, включающие контроль камеры при определенных условиях. Например, камера может начать записывать видео, когда датчик движения обнаруживает движение, или отправлять уведомления на ваш смартфон, когда выходная дверь открыта. Для интеграции с другими устройствами используйте приложение для управления камерой и настройте соответствующие сценарии.
5. Облачное хранение видео:
Для удобного хранения записей с камеры, WIFI Smart Camera поддерживает облачное хранение данных. Вы можете подключить вашу камеру к облачному сервису (например, Google Drive или Dropbox) и автоматически загружать записи видео в облачное хранилище. Это позволит вам всегда иметь доступ к видео с камеры, даже если вы потеряете SD-карту или ваш домашний сервер перестанет работать.
Это лишь некоторые из дополнительных настроек и функций, доступных в WIFI Smart Camera. Мы рекомендуем изучить подробную инструкцию пользователя и экспериментировать с различными настройками, чтобы максимально эффективно использовать возможности вашей камеры.