В наше время владение мультимедийными файлами является неотъемлемой частью нашей повседневной жизни. Они содержат в себе наши фотографии, видео, аудиозаписи, и мы хотим иметь доступ к ним в любое время. Поэтому использование микро SD-карт стало популярным решением для хранения и передачи большого объема данных.
Однако, не всегда у нас под рукой есть устройство для чтения этих карт. Но нет проблем! Если у вас есть ноутбук, вы можете легко подключить микро SD-карту к нему и получить доступ к своим файлам. В этом руководстве мы подробно расскажем, как подключить микро SD-карту к ноутбуку и сделаем это быстро и легко.
Шаг 1: Проверьте наличие слота для SD-карт на вашем ноутбуке. Обычно он находится сбоку или снизу ноутбука и имеет символ "SD" или "microSD". Если вы не уверены, проверьте документацию к вашему ноутбуку или обратитесь к производителю.
Шаг 2: Убедитесь, что ваша микро SD-карта подходит к слоту на ноутбуке. Микро SD-карты обычно идут со специальным переходником, который позволяет использовать их как обычные SD-карты. Если у вас нет переходника, вы можете приобрести его в специализированных магазинах.
Подключение микро SD к ноутбуку:

Для начала подключите микро SD-карту к компьютеру с помощью специального адаптера. Обычно адаптер входит в комплектацию карты. Если у вас его нет, то вы можете приобрести его отдельно.
Затем найдите на своем ноутбуке слот для карт памяти. Обычно он располагается на боковой или задней части ноутбука. Часто слот имеет надпись "SD" или "SD/MMC". Вставьте микро SD-карту в слот так, чтобы золотые контакты карты были обращены вниз.
Когда карта будет вставлена до конца, она должна щелкнуть, что означает, что она фиксируется в слоте. Если карта не фиксируется или ее не замечается компьютер, повторите вставку, удостоверившись, что карта вставлена правильно.
После этого нажмите на иконку "Компьютер" на рабочем столе или в меню "Пуск" и найдите новое устройство "Съемный диск". Щелкните правой кнопкой мыши и выберите пункт "Открыть". Теперь вы можете просматривать файлы на карте, копировать их на компьютер или сохранять новые файлы на карте. Помните, что после использования карты ее необходимо извлечь из слота правильным образом, чтобы избежать потери данных.
| Шаги для подключения микро SD к ноутбуку: |
| 1. Подключите микро SD-карту к компьютеру с помощью адаптера. |
| 2. Найдите слот для карт памяти на ноутбуке. |
| 3. Вставьте микро SD-карту в слот. |
| 4. Проверьте, что карта фиксируется в слоте. |
| 5. Найдите новое устройство "Съемный диск" на компьютере. |
| 6. Откройте файлы на карте и работайте с ними. |
| 7. Извлеките карту из слота правильным образом после использования. |
Следуя этим простым шагам, вы можете легко подключить микро SD-карту к своему ноутбуку и получить дополнительное пространство для хранения файлов.
Инструкция по подключению

Чтобы подключить микро SD к ноутбуку, вам понадобятся следующие шаги:
Шаг 1: Убедитесь, что ваш ноутбук имеет слот для карт памяти. Обычно он располагается на боковой панели или на передней части ноутбука, но местоположение может различаться в зависимости от модели.
Шаг 2: Получите необходимые инструменты. Чтобы подключить микро SD к ноутбуку, вам может потребоваться USB-адаптер для SD-карт или кард-ридер, если ноутбук не имеет слота для карт памяти.
Шаг 3: Вставьте микро SD в слот для карт памяти или подключите ее к компьютеру с помощью USB-адаптера или кард-ридера.
Шаг 4: Дождитесь, пока операционная система ноутбука автоматически обнаружит микро SD и установит необходимые драйверы. В некоторых случаях вам может понадобиться вручную установить драйверы с диска, поставляемого вместе с адаптером или кард-ридером.
Шаг 5: После успешного подключения микро SD к ноутбуку, вы можете использовать ее для хранения и передачи данных. Убедитесь, что вы правильно извлекаете микро SD, чтобы избежать потери данных или повреждения карты.
Следуя этой инструкции, вы сможете легко подключить микро SD к своему ноутбуку и насладиться дополнительным пространством для хранения данных.
Необходимые материалы и оборудование

Для подключения микро SD к ноутбуку вам понадобятся следующие материалы и оборудование:
- Микро SD карта - обычно поставляется вместе с адаптером для подключения к компьютеру;
- Адаптер для SD карты - позволяет подключить микро SD карту к ноутбуку;
- Ноутбук или компьютер с встроенным или внешним SD картридером;
- USB-кабель (если необходимо подключить адаптер к ноутбуку).
Обратите внимание, что некоторые новые модели ноутбуков не имеют встроенного SD картридера, поэтому может потребоваться приобретение внешнего устройства для чтения SD карт.
Проверка совместимости

Перед тем, как подключить микро SD к ноутбуку, важно убедиться в их совместимости. Следуйте этим шагам, чтобы проверить, подходит ли ваш ноутбук для использования микро SD:
- Убедитесь, что ваш ноутбук имеет встроенный слот для карт памяти. Обычно он располагается на боковой стороне ноутбука или встроен в клавиатуру.
- Узнайте, какой тип карт памяти поддерживает ваш ноутбук. Некоторые ноутбуки поддерживают только SD-карты, в то время как другие могут работать с различными типами, такими как SDHC или SDXC.
- Проверьте максимальную емкость карты, которую может поддержать ваш ноутбук. В спецификациях ноутбука или в руководстве пользователя обычно указано, какая максимальная емкость карты может быть использована.
Если ваш ноутбук поддерживает микро SD и удовлетворяет требованиям по емкости, вы можете приступить к подключению карты памяти и использованию ее для хранения данных.
Подготовка микро SD-карты
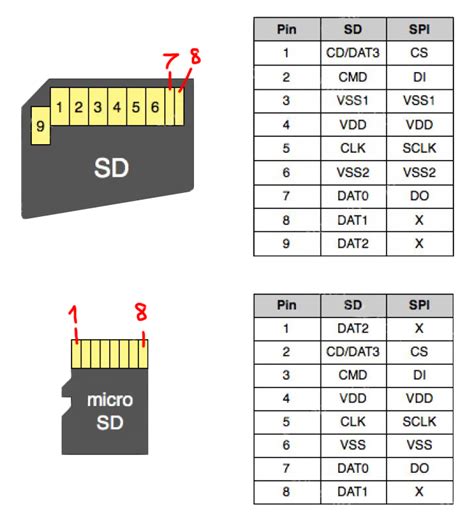
Перед тем, как подключать микро SD-карту к ноутбуку, необходимо выполнить несколько простых шагов:
- Убедитесь, что микро SD-карта находится в рабочем состоянии. Для этого можно проверить ее работу на другом устройстве, например, на смартфоне или фотоаппарате.
- Не отключайте микро SD-карту во время передачи данных с других устройств. Это может повредить ее файловую систему и привести к потере данных.
- Перед включением ноутбука, убедитесь, что микро SD-карта не повреждена и не имеет видимых дефектов, таких как трещины или царапины на контактных площадках.
- Если у вас есть антивирусное программное обеспечение, выполните проверку микро SD-карты на наличие вредоносных программ перед подключением к ноутбуку.
Следуя этим рекомендациям, вы увеличите шансы успешного подключения микро SD-карты и предотвратите возможные проблемы с ее работой.
Подключение микро SD к ноутбуку

Для подключения микро SD к ноутбуку вам потребуется специальный адаптер. Обычно этот адаптер идет в комплекте с картой памяти при ее покупке. Если у вас его нет, вы можете приобрести его отдельно в магазине электроники или интернет-магазине.
Инструкция по подключению микро SD к ноутбуку:
- Вставьте микро SD карту памяти в адаптер.
- Найдите в ноутбуке специальный слот для карт памяти. Обычно он располагается на боковой или передней панели ноутбука.
- Вставьте адаптер с картой памяти в слот.
- Подождите несколько секунд, пока операционная система ноутбука распознает новое устройство.
- Откройте проводник или проводник файлового менеджера на ноутбуке.
- Вы увидите новый раздел или диск с именем вашей карты памяти.
- Вы можете свободно передвигать, копировать и удалять файлы на микро SD карте.
Не забывайте безопасно извлекать микро SD карту памяти из ноутбука. Для этого используйте функцию "Извлечь карту памяти" или "Безопасное извлечение аппаратного обеспечения" в операционной системе.
Надеемся, что эта инструкция поможет вам успешно подключить микро SD к вашему ноутбуку и насладиться увеличенным объемом хранения данных!
Решение возможных проблем

- Не распознается микро SD карта: если ваш ноутбук не распознает подключенную микро SD карту, сначала проверьте, правильно ли вы ее вставили в картридер. Если она правильно вставлена и все равно не распознается, попробуйте вставить карту в другой слот картридера или использовать другой картридер.
- Не открывается содержимое карты: если вы не можете открыть содержимое микро SD карты после подключения к ноутбуку, возможно, вы