</p>
Подключение клавиатуры с USB-проводом к компьютеру является простым и стандартным процессом. Все, что вам понадобится - клавиатура с USB-проводом и свободный порт USB на компьютере. Но если вы впервые сталкиваетесь с такой задачей, то наша пошаговая инструкция поможет вам разобраться с этими шагами и успешно подключить вашу клавиатуру.
Шаг 1: Подготовьте компьютер и клавиатуру. Убедитесь, что ваш компьютер включен и работает, а также что клавиатура имеет соединительный USB-провод. Расположите компьютер и клавиатуру таким образом, чтобы они находились рядом и вам было удобно выполнять дальнейшие действия.
Шаг 2: Найдите свободный порт USB на компьютере. Обычно они расположены на задней или передней панели компьютерного блока, но могут быть также и на мониторе или клавиатуре. Порты USB обычно имеют вид прямоугольных отверстий разного цвета.
Шаг 3: Вставьте USB-провод клавиатуры в свободный порт USB. Вставьте разъем USB-провода в порт USB на компьютере. При правильном подключении разъем должен войти в порт без усилий. Убедитесь, что разъем полностью вошел в порт, чтобы обеспечить надежное соединение.
Шаг 4: Дождитесь, пока операционная система обнаружит клавиатуру. Обычно компьютер должен автоматически распознать подключенную клавиатуру и установить необходимые драйверы. Это может занять несколько секунд. Если клавиатура не обнаруживается, вы можете попробовать перезагрузить компьютер или проверить настройки устройств.
Шаг 5: Проверьте работу вашей клавиатуры. Откройте любое приложение или текстовый редактор и попробуйте набрать несколько символов на клавиатуре. Если клавиатура работает правильно, то вы успешно подключили ее к компьютеру.
Надеемся, что эта пошаговая инструкция помогла вам успешно подключить клавиатуру с USB-проводом к вашему компьютеру. Если у вас возникли сложности или проблемы, рекомендуем обратиться за помощью к специалисту или воспользоваться руководством пользователя вашей клавиатуры.
Шаги по подключению клавиатуры с USB-проводом к компьютеру

Шаг 1: Подготовьте компьютер. Убедитесь, что он выключен и отключен от источника питания.
Шаг 2: Найдите свободный порт USB на задней панели компьютера. Убедитесь, что он соответствует типу вашей клавиатуры (обычно USB Type-A).
Шаг 3: Откройте защелку на конце USB-шнура клавиатуры. Вставьте USB-шнур в свободный порт USB на задней панели компьютера. Убедитесь, что USB-шнур вставлен полностью и плотно.
Шаг 4: Включите компьютер и дождитесь загрузки операционной системы.
Шаг 5: Проверьте работу клавиатуры. Наберите несколько символов на клавиатуре и убедитесь, что они отображаются на экране. Если клавиатура не работает, попробуйте переподключить ее к другому порту USB или проверьте ее на другом компьютере.
Шаг 6: Закрепите USB-шнур клавиатуры, чтобы избежать его случайного отключения или перекручивания.
Теперь ваша клавиатура с USB-проводом успешно подключена к компьютеру!
Выбор подходящего порта USB на компьютере

При подключении клавиатуры по проводу USB к компьютеру, важно выбрать подходящий порт USB для успешной работы устройства. Вот несколько рекомендаций, которые помогут вам сделать правильный выбор:
- Имейте в виду, что у большинства современных компьютеров имеется несколько разъемов USB. Они могут быть расположены как на передней, так и на задней панели системного блока. Выберите тот, который наиболее удобен для вас.
- Если возможно, используйте порты USB 3.0 или более новых версий. Они обеспечивают более высокую скорость передачи данных по сравнению с предыдущими версиями, что может быть полезно при использовании клавиатуры.
- Помните о совместимости вашей клавиатуры с портами USB на компьютере. Обычно клавиатуры с проводами USB поддерживают стандартный USB-протокол, поэтому они совместимы со всеми портами USB.
- Если возможно, избегайте использования USB-разветвителей или флешек, подключенных к тому же порту, на который вы планируете подключить клавиатуру. Это может привести к конфликту ресурсов и неправильной работе устройств.
Подключение клавиатуры с USB-проводом к компьютеру - простая задача, и правильный выбор порта USB поможет вам наслаждаться удобством работы с клавиатурой без проблем.
Поиск разъема USB на клавиатуре

Перед тем, как подключить клавиатуру с USB-проводом к компьютеру, вам необходимо найти разъем USB на самой клавиатуре. Обратите внимание, что разъемы USB могут различаться в зависимости от модели клавиатуры.
В большинстве случаев разъем USB на клавиатуре находится на задней панели устройства. Однако, в некоторых моделях клавиатур разъем может быть расположен на боковой или даже передней панели. Расположение разъема USB на клавиатуре часто обозначается специальным символом, напоминающим молнию.
Для удобства поиска разъема USB на клавиатуре, можете осмотреть ее со всех сторон. Если не можете найти разъем на задней панели, возможно, он расположен сбоку или спереди. В таком случае, просмотрите боковые и передние панели клавиатуры.
Когда вы нашли разъем USB на клавиатуре, удостоверьтесь, что он не поврежден и свободен от пыли или грязи. Если разъем выглядит исправным, вы готовы переходить к следующему шагу - подключению клавиатуры к компьютеру.
Вставка USB-провода в разъем на клавиатуре
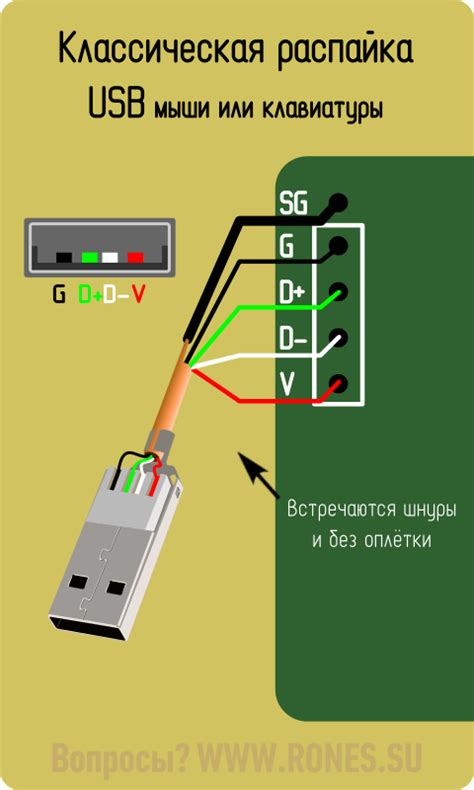
Когда у вас есть USB-клавиатура с проводом, вам необходимо правильно подключить ее к компьютеру, чтобы она работала. Начните, вставив USB-провод в соответствующий разъем на задней или боковой панели клавиатуры.
Разъем USB может выглядеть как небольшая прямоугольная пластина с отверстием в середине. Убедитесь, что ориентация USB-провода совпадает с ориентацией разъема, и аккуратно вставьте провод в разъем. Обычно разъемы бывают надежно фиксирующимися, поэтому вставка провода должна быть надежной и плотной.
Когда вы совершенно вставили USB-провод в разъем, у вас будет уверенность, что клавиатура подключена к компьютеру и готова к использованию.
Подключение другого конца USB-провода к компьютеру

После того, как вы подключили один конец USB-провода к клавиатуре, необходимо подключить другой конец к компьютеру. Для этого следуйте данным инструкциям:
Шаг 1: Ищите свободный USB-порт на вашем компьютере. Обычно они находятся на передней или задней панели системного блока. Они часто имеют вид маленьких прямоугольных отверстий.
Шаг 2: Осмотритесь внимательно и найдите такой порт. В некоторых случаях на порту может быть надпись "USB", но это не всегда так. Учтите, что порты USB могут быть расположены также на мониторе или на клавиатуре компьютера, так что обратите внимание на все доступные места для подключения.
Шаг 3: Вставьте конец USB-провода в найденный порт. Обычно конец имеет типовую форму, чтобы обеспечить правильное подключение. Если конец не входит в порт легко, не применяйте силу, а попробуйте повернуть его под разными углами, чтобы найти правильную ориентацию. Когда конец правильно вставлен, вы должны услышать щелчок.
Шаг 4: После подключения USB-провода компьютер автоматически определит клавиатуру. Если все подключено правильно, клавиатура будет готова к работе в течение нескольких секунд. Если клавиатура не работает, попробуйте перезагрузить компьютер.
Теперь ваша клавиатура готова к использованию! Вы можете начать печатать и использовать все ее функциональные возможности.
Установка соответствующего драйвера на компьютере
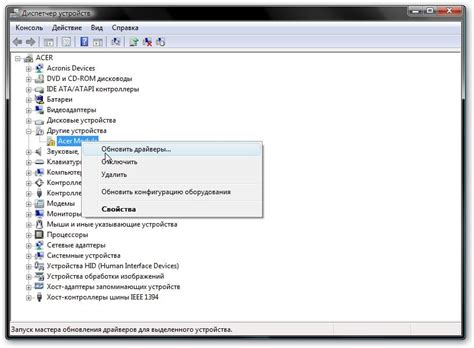
Для того чтобы клавиатура с USB-проводом была полностью совместима с вашим компьютером, необходимо установить соответствующий драйвер.
В большинстве случаев операционная система сама определит связь с новым устройством и автоматически установит необходимые драйвера. Однако, если это не произошло, вам придется применить альтернативный метод.
1. Для начала вам потребуется определить точную модель вашей клавиатуры. Подробности об этом можно найти в инструкции, которая идет в комплекте с устройством, или на его официальном сайте.
2. После того, как вы установите модель клавиатуры, вы можете найти нужный драйвер на сайте производителя. Откройте браузер и перейдите на сайт указанного производителя.
3. Перейдите на страницу поддержки или раздел загрузок. Обычно там вы найдете список драйверов для разных операционных систем. Найдите драйвер, который подходит для вашей операционной системы и модели клавиатуры.
4. Нажмите на ссылку для скачивания драйвера и сохраите файл на ваш компьютер.
5. После завершения загрузки драйвера, найдите его в папке загрузок. Обычно файл имеет расширение .exe или .msi.
6. Запустите файл драйвера и следуйте инструкциям установщика.
7. После установки драйвера перезагрузите компьютер, чтобы изменения вступили в силу.
После перезагрузки клавиатура должна быть полностью готова к использованию. Если у вас возникли проблемы с установкой драйвера или клавиатурой, рекомендуется обратиться к специалисту или поддержке производителя.