Подключение iPhone к компьютеру через USB-кабель может быть полезным в различных ситуациях. Это удобный способ передачи файлов, синхронизации данных и резервного копирования содержимого устройства. Однако, для многих пользователей это может оказаться непривычным процессом, сопряженным со своими сложностями. В этой статье мы поговорим о лучших советах и предоставим пошаговую инструкцию, которая поможет вам успешно подключить iPhone к компьютеру через USB.
Первым шагом для подключения iPhone к компьютеру будет найдите USB-порт на вашем компьютере. Обычно он расположен на задней или передней панели системного блока. У владельцев ноутбуков USB-портов может быть больше и они могут быть расположены на боковых панелях. Найдите соответствующий порт и подключите USB-кабель между компьютером и iPhone.
После подключения iPhone к компьютеру вам может потребоваться разрешить доступ к устройству на своем iPhone. Возможно, вам будет предложено разрешить доступ к устройству или проверить доверенность компьютера на вашем iPhone. Необходимо разрешить доступ, чтобы компьютер мог получить доступ к файлам и данным на вашем iPhone. Если вы не доверяете компьютеру или не хотите разрешить доступ, подключение не будет установлено, и вы не сможете работать с файлами на вашем iPhone с помощью компьютера.
Подключение компьютера и iPhone через USB: пошаговая инструкция
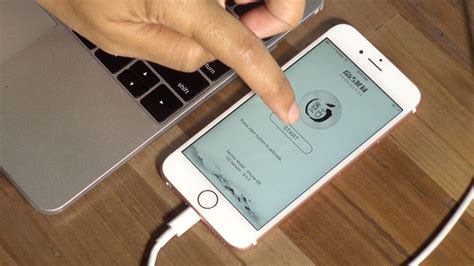
Подключение iPhone к компьютеру через USB-кабель позволяет передавать данные между устройствами, заряжать смартфон и выполнить другие операции. В этой пошаговой инструкции мы расскажем, как подключить компьютер и iPhone через USB.
Шаг 1: Подготовка USB-кабеля
Возьмите USB-кабель, который поставляется в комплекте с iPhone. Он обладает двумя разъемами: одним для подключения к iPhone, другим – к компьютеру. Убедитесь, что USB-кабель в хорошем состоянии и подходит для использования.
Шаг 2: Подключение кабеля
Вставьте один конец USB-кабеля в разъем на iPhone, а другой – в свободный USB-порт на компьютере.
Шаг 3: Разрешение подключения
Когда iPhone подключен к компьютеру по USB, на экране смартфона появится сообщение, запрашивающее ваше разрешение на доступ к устройству и передачу данных. Разрешите доступ к iPhone, чтобы продолжить.
Шаг 4: Запуск программы для управления iPhone
После успешного подключения iPhone к компьютеру, вы можете запустить программу для управления устройством. В зависимости от вашего компьютера и операционной системы, это может быть iTunes, Фотоаппарат или любая другая программа, способная работать с устройствами Apple.
Шаг 5: Использование подключенного iPhone
После запуска программы для управления iPhone вы сможете выполнять различные операции с мобильным устройством, такие как синхронизация музыки и фотографий, создание резервной копии данных, установка приложений и многое другое.
| Преимущества подключения через USB: | Недостатки подключения через USB: |
|---|---|
|
|
Теперь вы знаете, как подключить компьютер и iPhone через USB. Следуйте этой пошаговой инструкции, и вы сможете удобно передавать данные между устройствами и выполнять другие операции с iPhone.
Подготовка компьютера и iPhone к подключению

Вот несколько шагов, которые помогут вам подготовить компьютер и iPhone к подключению через USB:
| Шаг 1: | Убедитесь, что у вас установлены последние версии операционных систем как на компьютере, так и на iPhone. Это важно для обеспечения совместимости между обоими устройствами. |
| Шаг 2: | Настроьте правильные параметры подключения на iPhone. Для этого перейдите в "Настройки" - "USB-устройства" и включите режим "Подключение к компьютеру". |
| Шаг 3: | Подготовьте USB-кабель. Удостоверьтесь, что кабель находится в хорошем состоянии и не имеет повреждений. |
| Шаг 4: | Подключите USB-кабель к компьютеру и iPhone. Оба устройства должны быть включены во время подключения. |
| Шаг 5: | Как только подключение установлено, компьютер должен распознать iPhone и отобразить его как внешнее устройство. Если этого не происходит, попробуйте изменить порт USB на компьютере или перезагрузить оба устройства. |
Следуя этим простым советам, вы успешно подготовите компьютер и iPhone к подключению через USB и сможете наслаждаться быстрой и надежной передачей данных между устройствами. Удачи!
Подключение компьютера и iPhone через USB-кабель
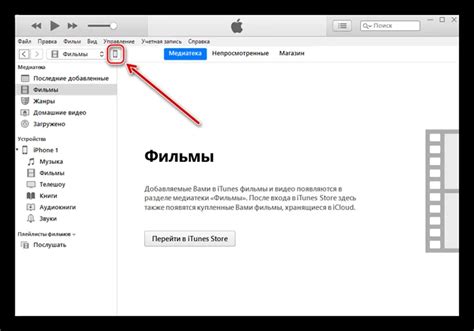
Для подключения вашего iPhone к компьютеру при помощи USB-кабеля вам понадобятся несколько простых шагов. Это позволит вам обмениваться данными между устройствами, осуществлять синхронизацию и выполнение различных операций.
Вот как это сделать:
1. Проверьте USB-кабель
Убедитесь, что у вас есть подходящий USB-кабель для подключения вашего iPhone к компьютеру. Обычно такой кабель поставляется в комплекте с устройством.
2. Подключите кабель к устройствам
Подключите один конец USB-кабеля к порту USB на компьютере и другой конец к разъему Lightning на вашем iPhone.
3. Разрешите доступ к устройству
На вашем iPhone может появиться всплывающее окно с запросом разрешения доступа. Разрешите доступ, нажав на "Доверять этому компьютеру" на экране вашего устройства.
4. Подключите iPhone к компьютеру
После разрешения доступа ваш iPhone должен быть успешно подключен к компьютеру. Вы должны увидеть его в списке устройств в программе, такой как iTunes или Файловый менеджер.
5. Настройте подключение
В зависимости от того, какое приложение или программное обеспечение вы используете на компьютере, вам может потребоваться настроить специфические параметры соединения. Следуйте инструкциям на экране, чтобы синхронизировать данные или выполнить другие операции.
Теперь, когда ваш iPhone подключен к компьютеру через USB-кабель, вы можете легко передавать файлы, сохранять резервные копии, управлять контентом и выполнять другие задачи между устройствами.
Работа с устройствами после подключения
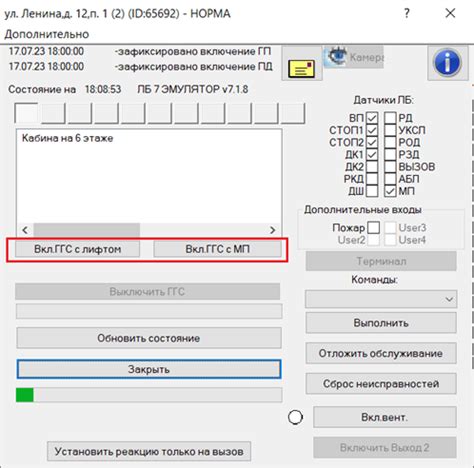
После успешного подключения компьютера и iPhone через USB кабель, вам становятся доступны различные способы работы с устройствами.
Во-первых, вы можете обмениваться файлами между компьютером и iPhone. Для этого откройте проводник на компьютере и найдите подключенное устройство в списке устройств. Затем вы сможете перетаскивать файлы между компьютером и iPhone.
Во-вторых, можно проводить резервное копирование данных с iPhone на компьютер. Для этого откройте программу iTunes на компьютере и выберите подключенное устройство. Затем выберите раздел "Резервное копирование" и следуйте инструкциям на экране для создания полной или частичной копии данных с iPhone на компьютер.
Кроме того, после подключения компьютера и iPhone через USB, вы можете проводить синхронизацию контента между устройствами. Например, с помощью iTunes вы сможете добавлять музыку, фотографии, видео и другой контент на iPhone, а также управлять ими с помощью различных настроек синхронизации.
Не забывайте, что во время подключения устройств через USB, компьютер и iPhone могут производить обмен данными и использовать ресурсы друг друга. Поэтому будьте внимательны при работе с устройствами и отключайте USB кабель только после корректного завершения всех операций и разрыва подключения.
Распространенные проблемы и их решение
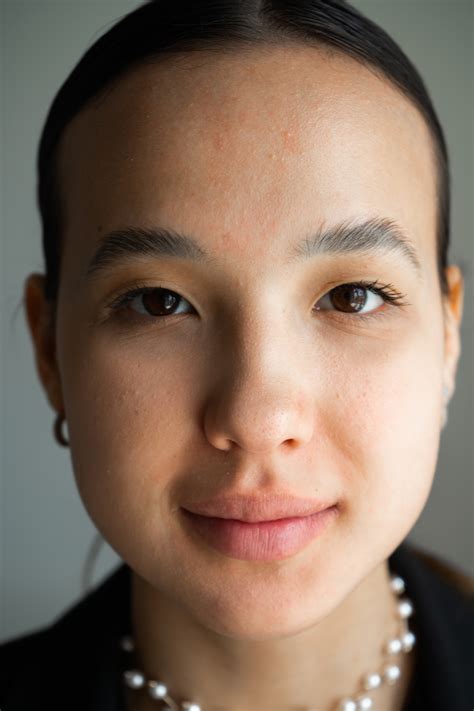
Проблема 1: Не удается подключить iPhone к компьютеру
Если у вас возникают проблемы с подключением iPhone к компьютеру через USB, есть несколько шагов, которые можно предпринять, чтобы устранить проблему:
- Убедитесь, что USB-кабель и порт USB на компьютере исправны. Попробуйте использовать другой порт USB или другой кабель.
- Перезагрузите iPhone и компьютер. Иногда проблемы могут быть вызваны временными сбоями в работе устройств.
- Убедитесь, что на компьютере установлены все необходимые драйверы для работы с iPhone. В случае отсутствия драйверов, загрузите и установите их с официального сайта производителя.
- Проверьте настройки подключения iPhone. Нажмите настройки на iPhone, затем выберите "Основные" > "iTunes Wi-Fi Sync" и убедитесь, что функция включена.
- Иногда проблемы могут быть вызваны конфликтующими программами или настройками безопасности. Попробуйте временно отключить антивирусные программы или брандмауэры и повторите попытку подключения.
Проблема 2: Не удается передавать файлы между компьютером и iPhone
Если у вас возникают проблемы с передачей файлов между компьютером и iPhone, рекомендуется выполнить следующие действия:
- Убедитесь, что у вас установлена последняя версия iTunes на компьютере.
- Проверьте, правильно ли установлены настройки синхронизации в iTunes. Подключите iPhone к компьютеру, откройте iTunes и выберите свое устройство. Затем перейдите в раздел "Резервное копирование и синхронизация" и проверьте, какие категории файлов вы хотите синхронизировать.
- Если вы пытаетесь передать музыку или видео, убедитесь, что они находятся в поддерживаемых форматах и правильно добавлены в библиотеку iTunes.
- Если проблема возникает только с определенными файлами, попробуйте удалить их с iPhone и компьютера, затем повторно добавить их в iTunes и синхронизировать устройство.
- Если все вышеперечисленные шаги не решают проблему, попробуйте перезагрузить iPhone и компьютер, а затем повторите попытку передачи файлов.
Следование этим советам позволит вам успешно подключить iPhone к компьютеру через USB и передавать файлы между ними без проблем.
Дополнительные советы по подключению компьютера и iPhone

- Убедитесь, что ваш компьютер и iPhone обновлены до последних версий операционных систем. Это поможет в предотвращении возможных проблем совместимости.
- Используйте оригинальные USB-кабели, поставляемые с iPhone. Сторонние кабели могут не поддерживать передачу данных или привести к нестабильной работе.
- Перед подключением iPhone к компьютеру, разблокируйте устройство и разрешите доступ к нему. На iPhone появится подсказка, в которой нужно нажать «Доверять», чтобы установить соединение.
- Если ваш iPhone не появляется в списке устройств в программе iTunes или Фотографии на компьютере, попробуйте перезагрузить оба устройства. Иногда это может помочь.
- Если подключение iPhone через USB не работает, попробуйте другой USB-порт на компьютере или другой USB-кабель. Иногда проблема может быть в неисправности порта или кабеля.
- Не забывайте отключать iPhone от компьютера, когда процесс передачи данных завершен или устройство полностью заряжено. Это поможет сохранить заряд батареи и предотвратить потерю данных.
- При подключении iPhone к компьютеру, убедитесь, что ваш компьютер не заблокирован паролем или в режиме сна. Это может привести к проблемам с обнаружением устройства.
- Если вам необходимо передавать большие файлы, рекомендуется использовать программы передачи файлов через Wi-Fi или iCloud Drive, чтобы избежать проблем с ограничениями скорости передачи данных по USB.
Следуя этим дополнительным советам, вы сможете без проблем подключить iPhone к компьютеру и использовать его функции в полной мере.