В наше время подключение к интернету стало неотъемлемой частью нашей жизни. Однако, иногда возникают ситуации, когда отсутствует маршрутизатор или его использование невозможно. Не стоит отчаиваться! В этой статье мы расскажем вам, как подключить компьютер к интернету без маршрутизатора.
Первым шагом является проверка наличия соединения с провайдером интернет-услуг. Убедитесь, что кабель, подключенный к вашему компьютеру, правильно подключен к выходу провайдера. Если вы используете Wi-Fi, убедитесь, что вы находитесь в зоне покрытия сети. В случае сомнений свяжитесь с провайдером для получения дополнительной информации.
Если настройки соединения с провайдером уже заданы на вашем компьютере, вам остается только подключиться к сети. Для этого перейдите в настройки сетевого подключения на вашем компьютере. В Windows вы можете сделать это, щелкнув правой кнопкой мыши на значок сети в системном трее и выбрав "Настройки сети и интернета". Затем выберите "Изменение настроек адаптера" и найдите свое подключение в списке.
После того, как вы нашли нужное подключение, щелкните правой кнопкой мыши на нем и выберите "Подключить". Если все настройки правильные, ваш компьютер должен установить соединение с провайдером и вы сможете пользоваться интернетом без использования маршрутизатора.
Надеемся, что эта инструкция поможет вам подключиться к интернету без маршрутизатора. Если у вас остались вопросы или возникли сложности, обратитесь к вашему провайдеру интернет-услуг для получения более подробной помощи.
Подключение компьютера к интернету без маршрутизатора
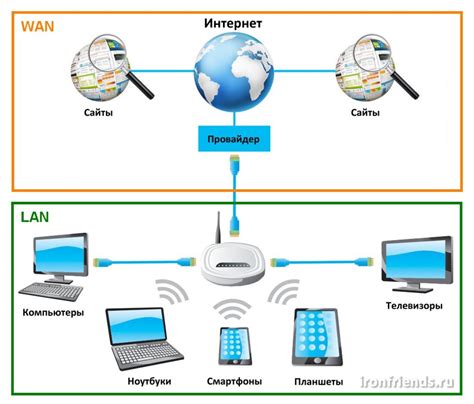
Для этого, существует несколько способов:
- Подключение к интернету посредством прямого Ethernet-соединения.
- Подготовьте Ethernet-кабель.
- Подключите один конец кабеля к сетевой картпе компьютера и другой конец к сетевому порту провайдера интернет-услуг.
- Использование мобильного интернета через смартфон.
- Включите мобильный хотспот на смартфоне.
- На компьютере найдите доступные Wi-Fi сети и подключитесь к сети, созданной вашим смартфоном.
- Подключение к интернету через сетевую карту оптического модуля, вставленного в компьютер.
- Приобретите оптический модуль, поддерживающий передачу данных.
- Вставьте его в сетевой разъем компьютера.
Все вышеперечисленные способы позволят вам подключить компьютер к интернету без использования маршрутизатора. Выбор способа зависит от ваших потребностей и возможностей.
Не забудьте соблюдать все необходимые безопасные меры при использовании открытых сетей и обратитесь к своему интернет-провайдеру или производителю устройства для получения дополнительной информации по настройке и подключению.
Причины отсутствия маршрутизатора

Существуют различные причины, по которым у вас может отсутствовать маршрутизатор при подключении компьютера к интернету:
- У вас может быть только один компьютер, и вам не требуется маршрутизатор для создания локальной сети.
- Вы можете использовать проводное подключение напрямую к модему, минуя маршрутизатор.
- Ваш провайдер интернет-соединения предоставляет вам только один провод, который подключается прямо к компьютеру.
- Вы хотите использовать ваш компьютер в качестве маршрутизатора, используя определенное программное обеспечение.
Необходимости в маршрутизаторе зависят от ваших конкретных потребностей и условий вашей сети.
Варианты подключения к интернету без маршрутизатора

Подключение компьютера к интернету без использования маршрутизатора можно осуществить несколькими способами:
1. Подключение кабелем Ethernet непосредственно к модему. Для этого нужно вставить Ethernet-кабель в порт модема и в сетевую карту компьютера. Данное подключение обеспечит надежное и стабильное соединение с сетью, но позволяет подключить лишь одно устройство к интернету.
2. Использование мобильного интернета. Если у вас есть мобильный телефон или планшет с возможностью подключения к интернету, вы можете создать персональную точку доступа (пользуясь функцией Wi-Fi роутера или просто подключив устройство к компьютеру с помощью USB-кабеля) и подключиться к этой точке доступа с вашего компьютера. Однако стоит учитывать, что скорость интернета может быть ограничена, и платные тарифы могут иметь ограничения по трафику.
3. Использование сетевых соединений. Если у вас есть доступ к сетевому соединению на работе, в учебном заведении или в общественном месте, вы можете подключиться к интернету, используя эту сеть. Например, вы можете подключить компьютер к сети Ethernet или проводной локальной сети. Но помните, что такое подключение может быть доступным только в определенных местах и может быть ограничено правилами использования сети.
4. Использование Wi-Fi сетей. Если у вас есть доступ к Wi-Fi сети, вы можете подключиться к интернету без маршрутизатора. Это может быть общедоступная сеть в общественном месте или домашняя Wi-Fi сеть у ваших соседей. Для подключения нужно открыть список доступных сетей Wi-Fi, выбрать нужную сеть и ввести пароль, если он требуется.
Подключение через сетевую карту компьютера
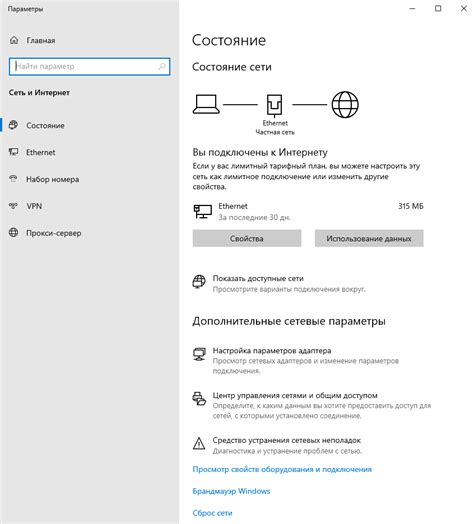
Для начала, убедитесь, что у вас есть сетевая карта Ethernet на вашем компьютере. Подключите Ethernet-кабель к сетевой карте компьютера и другой конец к сетевом порту вашего модема или роутера.
Затем, установите драйверы для сетевой карты, если они еще не установлены. Это можно сделать с помощью диска с драйверами, который обычно идет в комплекте с новым компьютером, или скачав их с сайта производителя сетевой карты.
После установки драйверов, откройте "Панель управления" и найдите раздел "Сеть и интернет". В этом разделе вы найдете "Центр управления сетями и общим доступом" или что-то похожее.
В "Центре управления сетями и общим доступом" найдите "Настройка сетевого подключения" и выберите "Подключение по локальной сети".
В открывшемся окне выберите "Сетевая карта Ethernet" и нажмите "Далее". Затем выберите "Автоматическое получение IP-адреса" и "Автоматическое получение DNS-сервера". Нажмите "Готово" или "Закончить", чтобы завершить настройку.
После завершения настройки, ваш компьютер должен быть подключен к интернету через сетевую карту. Убедитесь, что световой индикатор на сетевой карте горит, что свидетельствует о подключении к сети.
Если у вас все настроено правильно, вы сможете открыть веб-браузер и начать пользоваться интернетом без маршрутизатора.
Подключение через модем и проводное соединение
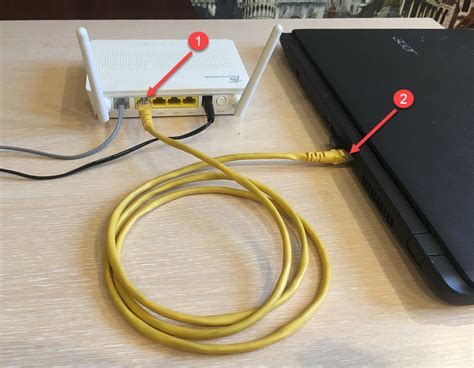
Если у вас имеется модем и вы хотите подключить свой компьютер к интернету без маршрутизатора, вы можете использовать проводное соединение. Этот способ подключения прост и надежен.
Шаги для подключения:
- Установите модем на свой компьютер. Обычно модемы поставляются в комплекте с драйверами и инструкцией по установке. Следуйте инструкциям производителя для правильной установки модема.
- Подключите модем к компьютеру с помощью Ethernet-кабеля или USB-кабеля, в зависимости от типа модема и портов, доступных на вашем компьютере. Обычно современные модемы поддерживают оба варианта подключения.
- Проверьте подключение. После подключения модема к компьютеру, вам нужно убедиться, что он успешно подключился к интернету. Воспользуйтесь программным обеспечением модема для этого или откройте веб-браузер и попробуйте открыть любую веб-страницу.
- Настройте интернет-соединение. Чтобы настроить интернет-соединение, вам может потребоваться информация от вашего интернет-провайдера, такая как имя пользователя, пароль и другие настройки. Следуйте инструкциям провайдера по настройке интернет-подключения.
- Проверьте подключение еще раз. После настройки интернет-соединения, необходимо проверить, что оно работает должным образом. Снова откройте веб-браузер и попробуйте открыть различные веб-страницы. Если все правильно настроено, вы должны успешно подключиться к интернету.
Подключение через модем и проводное соединение является одним из самых простых способов подключить компьютер к интернету без маршрутизатора. Благодаря проводному соединению, вы получаете стабильное и надежное подключение.
Подключение через мобильное устройство в качестве точки доступа
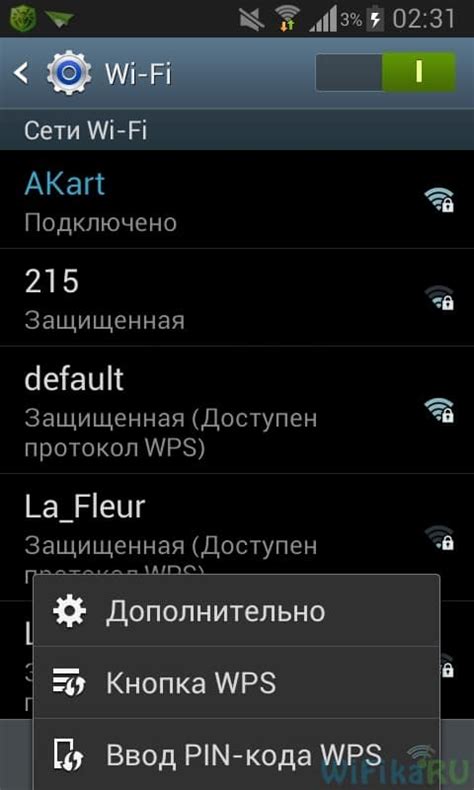
Если у вас есть мобильное устройство с функцией передачи данных и подключение к интернету через мобильную сеть, вы можете использовать его в качестве точки доступа для подключения компьютера к интернету. Это может быть удобным решением, если у вас нет маршрутизатора или другого доступного Wi-Fi-соединения.
Чтобы использовать мобильное устройство в качестве точки доступа, выполните следующие шаги:
| Шаг 1: | Настройте точку доступа на своем мобильном устройстве. Обычно это можно сделать в настройках соединения или в настройках точки доступа. Выберите уникальное имя (SSID) для вашей точки доступа и задайте пароль для безопасного соединения. |
| Шаг 2: | На компьютере откройте раздел настроек Wi-Fi и найдите вашу точку доступа в списке доступных сетей. Обычно она будет отображаться в списке сетей с именем, которое вы выбрали на мобильном устройстве. |
| Шаг 3: | Выберите вашу точку доступа и введите пароль, который вы задали на мобильном устройстве. |
| Шаг 4: | После успешного подключения компьютер будет использовать мобильное устройство в качестве точки доступа к интернету. Вы сможете открыть любой веб-браузер и пользоваться интернетом как обычно. |
| Примечание: | Пожалуйста, обратите внимание, что использование мобильного устройства в качестве точки доступа может подразумевать дополнительные расходы за передачу данных, особенно если у вас ограниченный трафик. Убедитесь, что у вас есть подходящий тарифный план. |