В наше время компьютер уже давно стал неотъемлемой частью жизни каждого из нас. Его разнообразные функции и возможности позволяют нам работать, играть, смотреть фильмы и многое другое. Однако, чтобы в полной мере насладиться всеми этими возможностями, важно правильно подключить ПК к монитору. Сейчас мы расскажем вам о том, как это сделать с помощью HDMI-кабеля - наиболее популярного интерфейса передачи видео и аудио сигнала.
Шаг 1: Проверьте наличие порта HDMI на вашем компьютере и мониторе. HDMI-порт обычно имеет форму прямоугольного разъема с числом контактов внутри. Он может быть различного вида - стандартный HDMI, мини HDMI или микро HDMI - в зависимости от типа вашего устройства. Если на вашем компьютере или мониторе нет HDMI-порта, вам может потребоваться использовать другой тип интерфейса, например VGA или DVI.
Шаг 2: Подготовьте HDMI-кабель. HDMI-кабель необходим для передачи видео и аудио сигнала между ПК и монитором. Убедитесь, что у вас есть кабель подходящей длины для соединения устройств. Не забудьте также проверить его на наличие повреждений - трещин, изломов или износа.
Шаг 3: Подключите HDMI-кабель к ПК и монитору. Вставьте один конец HDMI-кабеля в порт HDMI на задней панели ПК или боковой панели ноутбука. Затем, вставьте другой конец кабеля в порт HDMI на задней панели монитора. Убедитесь, что кабель хорошо вставлен в оба порта и фиксируется плотно.
Следуя этим простым шагам, вы сможете легко и быстро подключить ПК к монитору по HDMI. После подключения вам, возможно, потребуется настроить разрешение и другие параметры отображения на вашем компьютере, чтобы получить наилучший результат. Не забывайте также настраивать звуковые настройки, если вы хотите передавать звук через HDMI-кабель. Удачного подключения и наслаждения использованием вашего компьютерного монитора!
Подключение ПК к монитору по HDMI

Чтобы подключить ПК к монитору по HDMI, вам понадобится HDMI-кабель и свободный разъем HDMI на обоих устройствах. Вот пошаговая инструкция:
- Убедитесь, что ПК и монитор выключены и отключены от источника питания.
- Найдите разъем HDMI на задней панели ПК и монитора. Обычно это небольшой прямоугольный разъем с меткой HDMI.
- Возьмите один конец HDMI-кабеля и вставьте его в разъем HDMI на задней панели ПК.
- Возьмите другой конец HDMI-кабеля и вставьте его в разъем HDMI на задней панели монитора.
- Убедитесь, что HDMI-кабель плотно вставлен в оба разъема.
- Включите ПК и монитор и дождитесь загрузки операционной системы.
- Если видео и аудио сигналы не отображаются на мониторе, проверьте настройки разрешения экрана в операционной системе ПК и в мониторе.
Теперь вы успешно подключили ПК к монитору по HDMI. Вы можете наслаждаться высококачественным изображением и звуком с вашего ПК на мониторе. Убедитесь, что вы выбрали правильный источник входного сигнала на мониторе, если у вас есть другие подключенные устройства.
Примечание: Если ваш ПК или монитор не имеют разъема HDMI, можно использовать переходник HDMI-DVI или HDMI-VGA для подключения через соответствующие разъемы.
Выбор HDMI-кабеля для подключения

Для успешного подключения ПК к монитору по HDMI требуется правильно подобрать HDMI-кабель. Существует несколько типов HDMI-кабелей, которые обладают разной пропускной способностью и поддерживают разные стандарты:
- HDMI 1.4: это самые старые и наименее функциональные кабели. Они поддерживают разрешение до 1080p и ограниченную пропускную способность, что может не подойти для современных высококачественных мониторов и графических карт.
- HDMI 2.0: эти кабели обладают большей пропускной способностью и поддерживают разрешение до 4K. Они идеально подходят для большинства современных мониторов и ПК.
- HDMI 2.1: самые современные и передовые кабели, которые поддерживают разрешение до 8K и обладают максимальной пропускной способностью. Они часто используются в игровых или профессиональных системах.
При выборе HDMI-кабеля следует обратить внимание на его длину. Важно помнить, что с увеличением длины кабеля возрастает риск потери качества сигнала, поэтому стоит выбирать кабель, который соответствует требуемой длине и обеспечивает надежное и качественное соединение.
Также важно учесть, что HDMI-кабели бывают разных категорий, в зависимости от их производительности и функциональности. Рекомендуется выбирать кабели высокого качества, произведенные из надежных материалов, чтобы обеспечить стабильное соединение и избежать возможных проблем со сигналом.
В идеале, перед покупкой HDMI-кабеля рекомендуется проконсультироваться с продавцом или изучить характеристики монитора и компьютера, чтобы выбрать кабель, который соответствует оптимальным требованиям и обеспечит наилучшую производительность.
Расположение разъемов на ПК и мониторе

При подключении ПК к монитору по HDMI необходимо знать, где находятся соответствующие разъемы на обоих устройствах. Это поможет провести подключение корректно и без проблем.
На персональном компьютере (ПК) обычно можно найти HDMI-разъем на задней панели системного блока. Он имеет прямоугольную форму и является одним из наиболее распространенных видеовыходов на современных компьютерах.
У монитора, в свою очередь, разъем HDMI располагается на задней панели вместе со всеми остальными разъемами. Он может быть помечен специальным значком или надписью "HDMI". Если на мониторе отсутствует HDMI-разъем, можно воспользоваться переходником или поискать альтернативные выходы, например, DVI или DisplayPort.
Важно запомнить, что HDMI-защелкнутый разъем надежно фиксируется в гнезде на ПК или мониторе. Поэтому при подключении необходимо убедиться, что разъем аккуратно вставлен и затянут. Также следует убедиться в том, что оба устройства включены и выбрана соответствующая источник видеосигнала на мониторе.
Подключение ПК к монитору по HDMI

Для того чтобы выполнить подключение ПК к монитору по HDMI, вам понадобятся следующие шаги:
- Убедитесь, что ваш компьютер и монитор поддерживают HDMI-порт.
- Включите ваш компьютер и монитор.
- Подсоедините HDMI-кабель к порту HDMI на вашем компьютере.
- Подсоедините другой конец HDMI-кабеля к порту HDMI на вашем мониторе.
- Настройте входной сигнал на вашем мониторе, чтобы отображать сигнал с HDMI.
- Настройте разрешение монитора на вашем компьютере, если необходимо.
- Проверьте отображение на вашем мониторе и убедитесь, что все работает должным образом.
Обратите внимание, что некоторые мониторы могут иметь несколько портов HDMI. Если вы подключаете несколько устройств к монитору, удостоверьтесь, что вы выбрали правильный порт HDMI.
Теперь вы знаете, как выполнить подключение ПК к монитору по HDMI. Это простой способ насладиться высококачественным аудио и видео на большом экране вашего монитора.
Настройка монитора и ПК для работы через HDMI
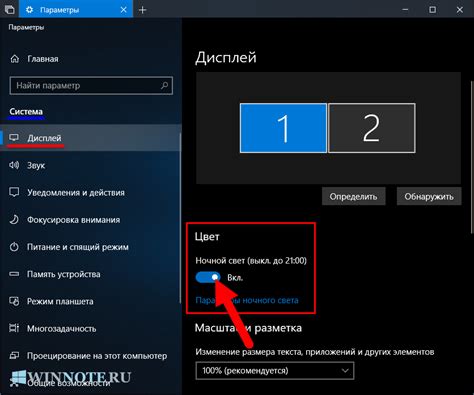
Для подключения ПК к монитору через HDMI необходимо выполнить несколько простых шагов. Вот подробная инструкция по настройке монитора и ПК:
1. Проверьте наличие порта HDMI на вашем компьютере и мониторе:
Перед началом подключения убедитесь, что оба устройства - ваш компьютер и монитор - имеют порты HDMI. Если у вашего компьютера нет порта HDMI, вам потребуется адаптер для подключения.
2. Подключите HDMI-кабель к компьютеру и монитору:
Подключите один конец HDMI-кабеля к порту HDMI на вашем компьютере, а другой конец к порту HDMI на мониторе. Убедитесь, что кабель надежно закреплен в обоих концах.
3. Включите монитор и ПК:
Включите монитор, а затем включите компьютер. Подождите, пока оба устройства полностью загрузятся.
4. Настройте вход HDMI на мониторе:
Настройте монитор на вход HDMI. Для этого используйте кнопки управления на передней или боковой панели монитора. Меню настроек монитора может называться "Источник ввода", "Инпут" или что-то подобное. Выберите HDMI в качестве входа с помощью кнопок навигации и подтвердите свой выбор.
5. Примените изменения на компьютере:
На вашем ПК может потребоваться применить изменения настроек для использования монитора по HDMI. Чтобы сделать это, откройте настройки графического драйвера на компьютере и выберите HDMI в качестве вида подключения или монитора. Затем нажмите "Применить" или "ОК", чтобы сохранить изменения.
6. Проверьте подключение:
Теперь ваш ПК и монитор полностью настроены для работы по HDMI. Вы можете наслаждаться качественным изображением и звуком на своем мониторе при использовании вашего ПК.