В современном мире информационных технологий подключение компьютера к серверу по локальной сети организации является неотъемлемой частью работы любого специалиста. От этого зависит эффективное взаимодействие компьютеров и пользователей, стабильность работы сети и многое другое. В данной статье мы представим вам пошаговую инструкцию, которая поможет вам осуществить подключение вашего компьютера к серверу по локальной сети организации.
Шаг 1. Подготовка
Перед началом процесса подключения необходимо убедиться, что у вас есть все необходимые компоненты. Вам понадобится компьютер с установленной операционной системой, а также кабель для подключения компьютера к серверу. Рекомендуется использовать сетевой кабель категории 5е или выше. Он обеспечит достаточно высокую скорость передачи данных и будет более надежным в использовании.
Примечание: перед покупкой кабеля обязательно уточните, подходит ли он для вашего компьютера и сервера.
Подключение компьютера к серверу
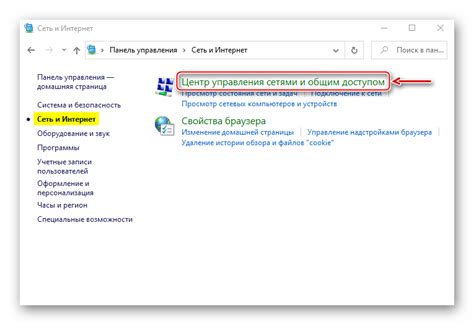
Подключение компьютера к серверу по локальной сети организации может быть необходимо для обмена данных, доступа к общим ресурсам или управления удаленно. В этой статье представлена пошаговая инструкция о том, как осуществить данное подключение.
Шаг 1: Подготовка компьютера
Перед подключением компьютера к серверу, необходимо убедиться в следующем:
| 1) | Компьютер подключен к локальной сети организации и имеет рабочее подключение к интернету. |
| 2) | Операционная система компьютера настроена на работу в локальной сети и сетевые протоколы включены. |
| 3) | Установлено и настроено необходимое программное обеспечение для работы с сервером (например, клиент VPN или удаленного рабочего стола). |
Шаг 2: Подключение компьютера к серверу
Для подключения компьютера к серверу по локальной сети организации необходимо выполнить следующие действия:
| 1) | Узнать IP-адрес сервера. Это можно сделать, обратившись к сетевому администратору или используя команду "ipconfig" или "ifconfig" в командной строке на компьютере. |
| 2) | Открыть программное обеспечение для работы с сервером (например, клиент VPN или удаленного рабочего стола). |
| 3) | Ввести IP-адрес сервера и учетные данные (логин и пароль) для аутентификации. |
| 4) | Нажать кнопку "Подключить" или аналогичную в программном обеспечении для установки связи с сервером. |
Шаг 3: Проверка подключения
После выполнения вышеуказанных действий, компьютер должен успешно подключиться к серверу. Для проверки подключения можно выполнить следующие действия:
| 1) | Попробовать открыть общие ресурсы на сервере (например, сетевые диски или папки). |
| 2) | Проверить скорость и стабильность соединения с сервером, передавая файлы или выполнением операций удаленного управления. |
Если подключение к серверу прошло успешно, вы сможете полноценно работать с данными на сервере или управлять им удаленно. В случае возникновения проблем, рекомендуется связаться с сетевым администратором или провайдером услуг.
Подготовка компьютера и сервера

Перед тем как подключить компьютер к серверу по локальной сети организации, необходимо выполнить несколько шагов подготовки. Во-первых, убедитесь, что компьютер и сервер подключены к электропитанию и работают.
Затем, проверьте наличие необходимых кабелей для подключения компьютера и сервера. Оптимальным вариантом является использование Ethernet-кабелей с разъемами RJ45.
Далее, убедитесь, что компьютер и сервер находятся в одной локальной сети. Если компьютер и сервер находятся в разных сетях или подсетях, выполните настройку сетевых параметров для обеспечения их взаимодействия.
Также, перед подключением компьютера к серверу, установите необходимые программные компоненты на оба устройства. У сервера должна быть установлена серверная операционная система, а компьютер должен быть настроен на работу в клиентском режиме. Убедитесь, что у обоих устройств установлено необходимое сетевое программное обеспечение.
Наконец, перед подключением компьютера к серверу, проверьте наличие необходимых настроек безопасности. Убедитесь, что на компьютере и сервере включен соответствующий фаерволл, а также настроены правила доступа и авторизации.
Настройка локальной сети
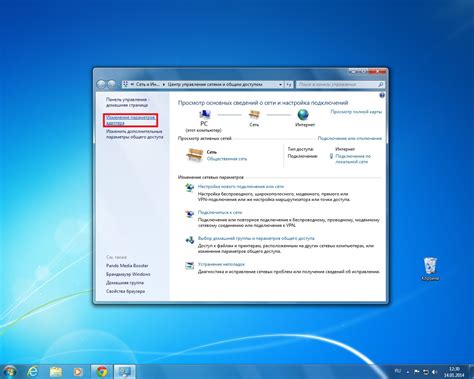
Перед тем, как подключить компьютер к серверу по локальной сети организации, необходимо выполнить ряд настроек в самой сети. В этом разделе мы познакомим вас с основными шагами, которые требуется выполнить для правильной настройки локальной сети.
1. Подключите все компьютеры к сети. Чтобы компьютеры могли взаимодействовать друг с другом, каждый из них должен быть подключен к одной и той же локальной сети. Проверьте, что все компьютеры правильно подключены через сетевой кабель или Wi-Fi.
2. Настройте IP-адреса для каждого компьютера. IP-адрес является уникальным идентификатором каждого компьютера в сети. Настройте IP-адреса на каждом компьютере таким образом, чтобы они были в одной сети, например, 192.168.1.2, 192.168.1.3 и т.д.
3. Установите подсеть для сети. Подсеть определяет, какие IP-адреса могут взаимодействовать друг с другом в сети. Обычно подсеть имеет вид 255.255.255.0, что означает, что первые три числа IP-адреса должны быть одинаковыми в сети, а четвертое число может быть любым от 1 до 255.
4. Настройте шлюз по умолчанию. Шлюз по умолчанию - это IP-адрес маршрутизатора, который связывает локальную сеть с внешней сетью, такой как Интернет. Укажите IP-адрес маршрутизатора в качестве шлюза по умолчанию на каждом компьютере.
5. Проверьте подключение в сети. После настройки IP-адресов, подсети и шлюза, убедитесь, что компьютеры могут пинговать друг друга. Запустите команду ping с IP-адресом другого компьютера в командной строке и проверьте, есть ли ответ. Если есть ответ, значит компьютеры успешно подключены в локальной сети.
Выполнив все эти шаги, вы правильно настроите локальную сеть и сможете подключить компьютер к серверу без проблем.
Настройка сетевых соединений
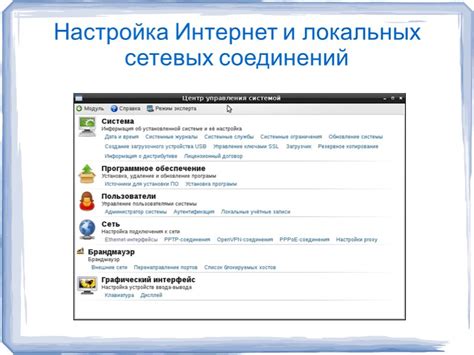
Для подключения компьютера к серверу по локальной сети организации необходимо выполнить ряд шагов по настройке сетевых соединений.
1. Убедитесь, что компьютер и сервер подключены к одной локальной сети. Проверьте сетевые кабеля и устройства.
2. Откройте меню "Пуск" на компьютере и выберите "Панель управления".
3. В панели управления найдите раздел "Сеть и интернет" и выберите "Центр управления сетями и общим доступом".
4. В открывшемся окне выберите "Изменение настроек адаптера".
5. Найдите соответствующее сетевое соединение, которое будет использоваться для подключения к серверу. Это может быть Ethernet-соединение или соединение Wi-Fi. Щелкните правой кнопкой мыши и выберите "Свойства".
6. В окне "Свойства" выберите "Протокол интернета версии 4 (TCP/IPv4)" и нажмите кнопку "Свойства".
7. В разделе "Общие" выберите "Использовать следующий IP-адрес" и введите IP-адрес компьютера в локальной сети. Также необходимо ввести маску подсети и шлюз по умолчанию.
8. Нажмите кнопку "OK", чтобы сохранить изменения.
9. Проверьте, что компьютер получает IP-адрес и подключен к серверу. Для этого выполните команду "ipconfig" в командной строке и убедитесь, что IP-адрес, указанный в настройках, соответствует текущему IP-адресу компьютера.
10. Дополнительно, при необходимости, можно настроить DNS-серверы или прокси-серверы для доступа в интернет через сервер.
После выполнения всех этих шагов, компьютер будет правильно настроен для подключения к серверу по локальной сети организации.
Проверка подключения

После того как вы провели все необходимые настройки на вашем компьютере, необходимо проверить успешность подключения к серверу по локальной сети организации. Для этого можно выполнить следующие действия:
- Откройте командную строку на вашем компьютере. Для этого нажмите клавишу Win+R, в появившемся окне введите cmd и нажмите Enter.
- В командной строке введите команду
ping IP_адрес_сервера, где IP_адрес_сервера - это IP-адрес сервера, к которому вы хотите подключиться. Например,ping 192.168.0.1. - Нажмите Enter. Команда ping отправит пакеты данных на указанный IP-адрес и будет ждать ответа от сервера.
- В результате выполнения команды ping вы увидите информацию о времени задержки между отправкой и получением пакетов данных. Если вы получили ответ от сервера и время задержки небольшое, это означает успешное подключение к серверу.
- Если вы не получили ответ от сервера или время задержки слишком большое, это может означать проблемы с подключением. В этом случае проверьте правильность настроек на вашем компьютере и сервере, а также убедитесь, что они находятся в одной локальной сети.
После успешной проверки подключения вы будете готовы работать с сервером по локальной сети организации и использовать его ресурсы в своих задачах.